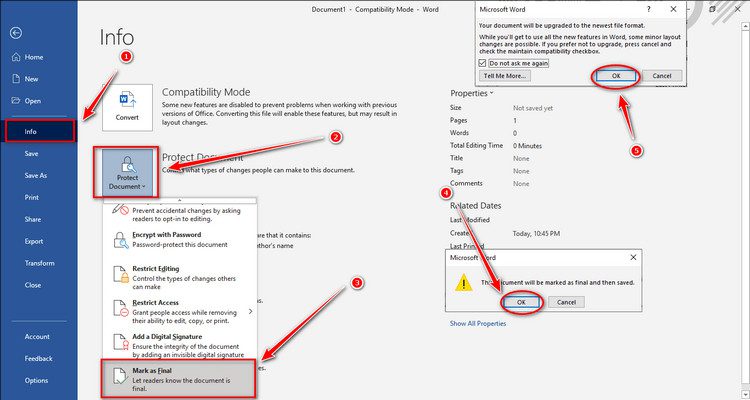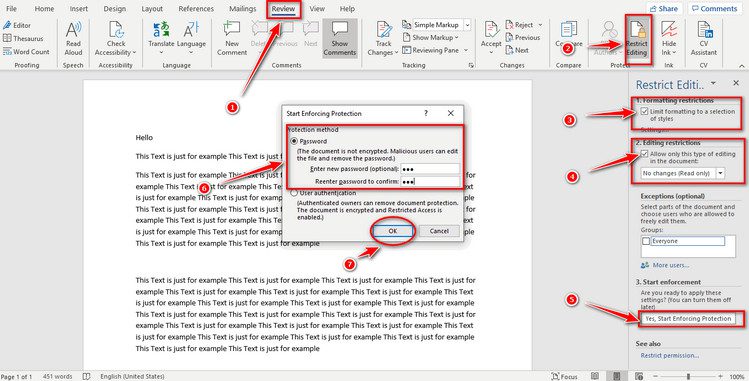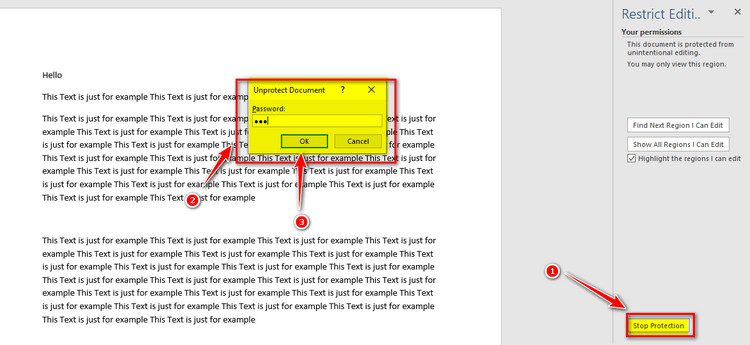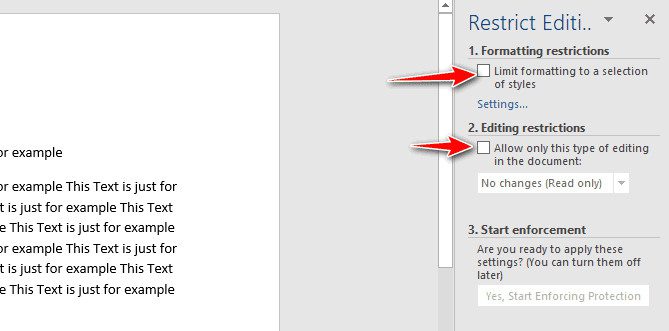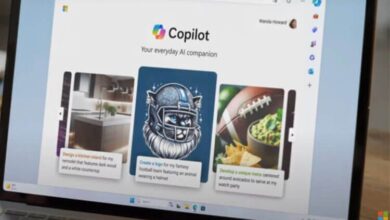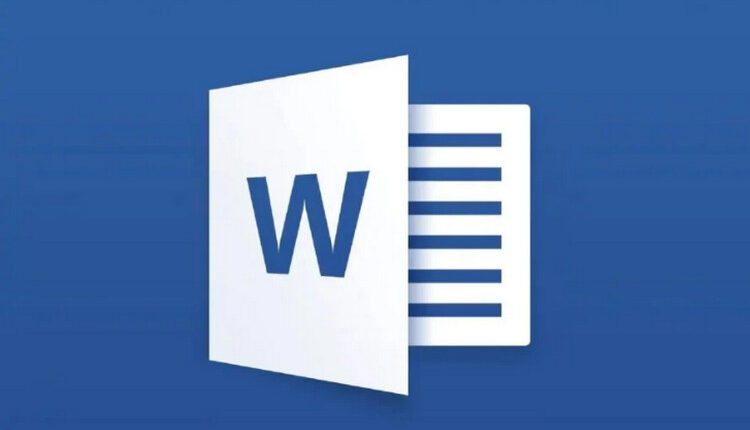
كيف يمكن حماية ملف Word من التعديل ونسخ محتواه
كيف يمكن جعل الملف Word غير قابل للتعديل
يواجه العديد من أصحاب المذكرات التعليمية، أو التقارير والأبحاث والكتب مشكلة سرقة محتوى النصوص من ملفاتهم أو انتهاك حقوقهم في النشر على هذه الملفات. خلال هذا المقال، سنقدم شرحًا حول كيفية إنشاء ملف Word يمكن قراءته فقط.
حفظ ملف الوورد من عمليات النسخ والتعديل
في بعض الأحيان، يمتلك الكثيرون منا بعض البيانات الهامة المخزنة في ملف Word ويرغبون في منع النسخ أو عمليات التعديل عليها، لأسباب متعددة:
- لحماية ملف Word من أي تشوه في عملية التنسيق.
- حماية ملف الوورد من النسخ والتعديل
- حفظ حقوق الكاتب الأصلى لملف الوورد
تعرض العديد من مستخدمي برنامج Microsoft Office Word لمشكلة السرقة والنسخ من ملفات Word في كل أنحاء العالم، ولكن لحسن الحظ، قامت شركة Microsoft بتوفير مجموعة من الحلول التي جعلت من السهل على المستخدمين العمل باستخدام برنامج Word.
إحكام السيطرة على ملف الوورد تمامًا، حيث توفر حماية ضد النسخ أو التعديل، بالإضافة إلى :
- منع النسخ والتعديل على الملف بالكامل
- تتضمن العمليات التي يمكن القيام بها على ملف الوورد نقل المعلومات ونسخها وتعديلها في عدة أجزاء مختلفة.
كيف يمكن تحويل ملف Word إلى غير قابل للتعديل؟
من البداية، نود التنويه بأن هناك طريقتين تمكننا من إتمام هذه العملية. سنشرح كل طريقة بالتفصيل مع الصور، لكي تستطيع إنشاء ملف وورد للقراءة فقط.
نوصي باستخدام الطريقة الثانية، لأنها تعمل على حماية ملف Word من النسخ والتعديل بواسطة كلمة مرور.
الطريقة الأولى “حماية طبيعية “
النظام الأساسي المستخدم لحماية ملف Word من النسخ والتعديل يُعرف بالحماية الطبيعية، لأنها تسمح ب:
- جعل ملف وورد قابلاً للقراءة فقط
بالنسبة لكيفية إنشاء ملف Word للقراءة فقط، يجب اتباع الخطوات التالية:
- افتح الملف باستخدام برنامج مايكروسوفت أوفيس وورد.
- اضغط على تبويب معلومات Info
- انقر على خيار “حماية المستند”
- حدد الخيار الأول “وضع علامة نهائية”
بعد ذلك، سترى رسالة منبثقة تخبرك أن المستند سيكون قابلاً للقراءة. انقر على “موافق”، ثم ستظهر رسالة أخرى انقر على “موافق” مرة أخرى.
بهذه الطريقة، تمكنا من تحويل ملف Word إلى ملف قابل للقراءة فقط، مما يعني أنه لن يكون ممكنًا:
- التعديل على الملف أو نسخ ونقل النصوص منه ممنوعًا تمامًا.
لا ننصح باستخدام الطريقة الأولى لأن المستخدم يمكنه بسهولة تعديل الملف ونسخه ونقله إذا كان يمتلكه، عن طريق النقر على خيار “تفعيل التحرير” كما هو موضح في الصورة
الطريقة الثانية: حماية ملف Word من النسخ والتعديل عن طريق إضافة كلمة مرور.
إعتبار الأسلوب الثاني كأقوى الأساليب التي قدمتها شركة مايكروسوفت على الإطلاق في برنامج (Microsoft Office Word) والتي تسمح لك بجعل ملف وورد للقراءة فقط محمي بكلمة مرور.
لذا، لن يتمكن أي شخص يمتلك ملفاً على جهاز الكمبيوتر الخاص به من القيام بالأمور التالية:
- التعديل على الملف
- نسخ ونقل النصوص من الملف
بعد إدخال كلمة المرور، سيكون الملف غير قابل للتعديل ولن يستطيع أي شخص غير مُنشئ الملف الأصلي إجراء تغييرات عليه. للقيام بذلك، اتبع الخطوات التالية:
- قم بفتح ملف الوورد المراد حمايته
- قم بالتوجه إلى تبويبة المراجعة “Reviews”
- انضر على خيار الحماية Protect
- قم بالضغط على Restrict Editing
نقوم هنا بوضع الخيارات التالية حتى يتسنى لنا جعل الملف بأقصى حماية له:
- فى Formating Restrictions
قم بتفعيل خيار “Limit Formatting to a selection of styles” عبر الضغط عليه وظهور علامة الصح.
- فى Editing Resrtictions
فعل الخيار “السماح فقط بهذا النوع من التحرير في الوثائق”، ثم اختر القيمة المطلوبة من خلال النافذة المنسدلة التي تظهر أسفلها مباشرةً.
- No Changes (Read Only)
- فى Start Enforcement
اضغط على “نعم، ابدأ تنفيذ الحماية”. ستظهر لك الآن نافذة لاختيار نوع الحماية، نختار كلمة المرور (Password)، ثم نكتب كلمة المرور في الخانة الأولى ونؤكدها مرة أخرى في الخانة التالية، ثم ننقر على موافق (OK).
بهذه الطريقة، تمكنا من تعزيز حماية ملف Word بأقصى درجة، حيث لن تتمكن حتى أنت شخصيًا من تعديل الملف أو نسخه ونقله إلى ملف آخر.
لكي تستطيع تعديل الملف مرة أخرى، اتبع الخطوات التالية:
- اضغط على تبويبة Review
- انقر على Stop Protection
- أدخل كلمة المرور ثم اضغط OK
باستخدام هذه الطريقة، يمكنك إيقاف الحماية مؤقتاً للتعديل فقط، لكنها ستعود بشكل تلقائي بعد التعديل.
كيف يمكن إلغاء كلمة المرور التي تحمي ملف Word من التعديل والنسخ؟
قد ترغب مرة أخرى في إزالة كلمة السر من الملف نهائياً لأي سبب، لذا يُرجى اتباع الخطوات التالية:
- قم بفتح ملف الوورد
- اضغط على تبويبة Review
- قم بالنقر على Stop Protection
- أدخل كلمة المرور
- ازيل علامة الصح من الخيارين الأول والثاني ثم اضغط على خيار الحفظ.
بهذه الطريقة، تمكنت من حذف كلمة المرور نهائياً من ملف الوورد.
الطريقة الثالثة: حظر تعديل أجزاء معينة من ملف وورد.
إحدى الميزات البارزة للإضافات التي قدمتها شركة مايكروسوفت لحماية الملفات من النسخ والتعديل هو القدرة على حماية جزء محدد من المستند بحيث يصبح غير قابل للتعديل أو النسخ، ويكون متاحًا فقط للقراءة.
يمكنك القيام بذلك في ملف Word الخاص بك، ما عليك سوى اتباع الخطوات التالية:
- اختر الجزء الذي تريد حمايته وتظليله لمنع المستخدمين من تعديله أو نسخه.
- قم بفتح تبويبة Review
- فى Formating Restrictions
قم بتفعيل خيار “الحد من التنسيق إلى مجموعة من الأنماط” عن طريق النقر عليه وظهور علامة الصح.
- فى Editing Resrtictions
فعّل “السماح بنوع واحد فقط من التحرير في الوثائق”، ومن ثم حدد القيمة المطلوبة من خلال الخيار الموجود أسفل المربع مباشرةً.
- No Changes (Read Only)
- فى Start Enforcement
الرجاء النقر فوق “نعم، ابدأ تنفيذ الحماية”. ثم اختر “الجميع” وقم بتعيين كلمة المرور، ثم انقر على موافق.
لإلغاء كلمة المرور لأجزاء محددة من الملف، يُرجى اتباع نفس الخطوات في الطريقة الثانية لإلغاء كلمة المرور.