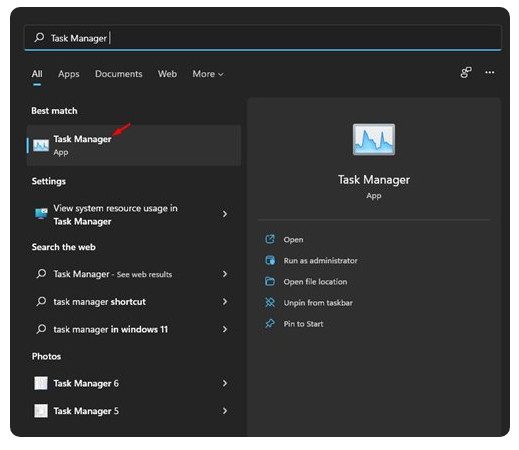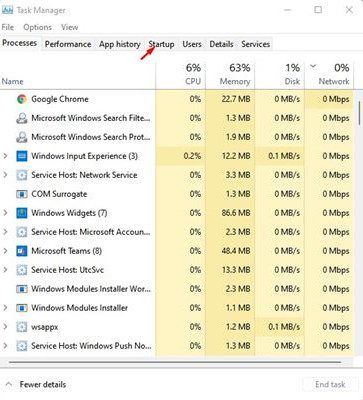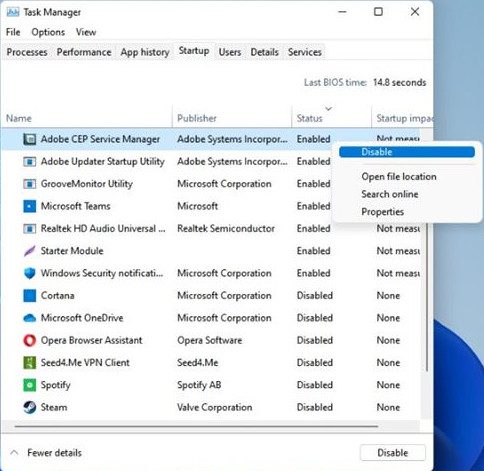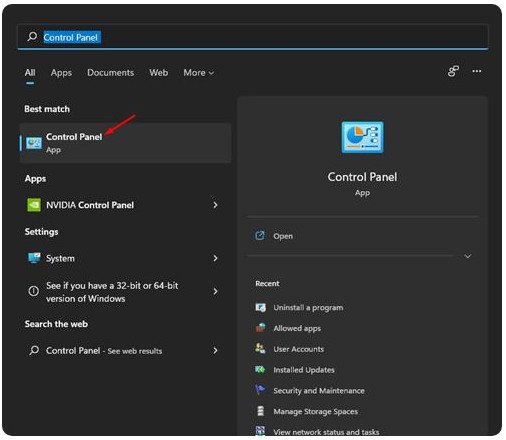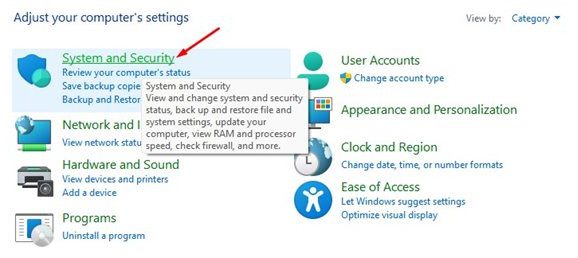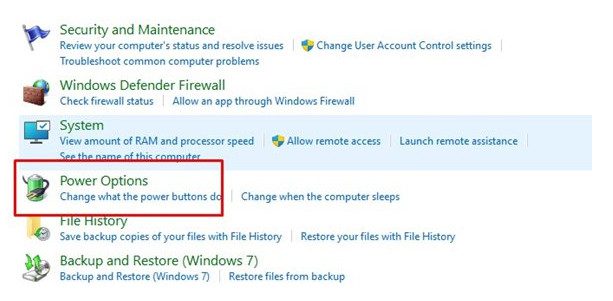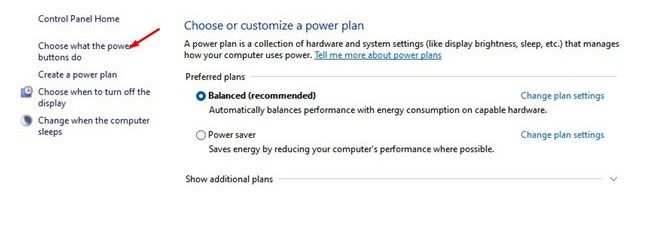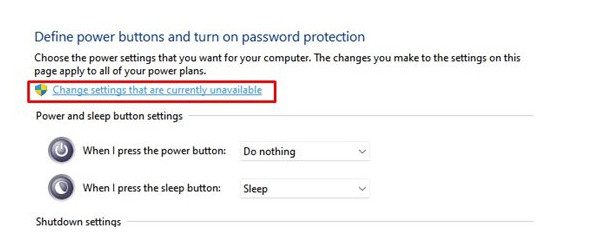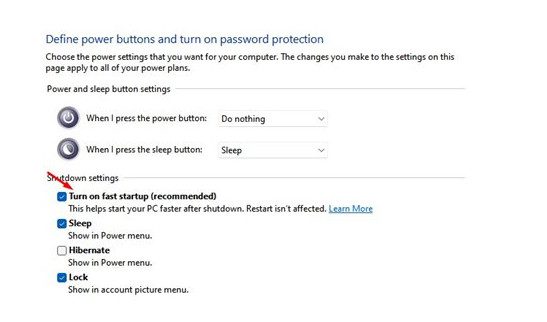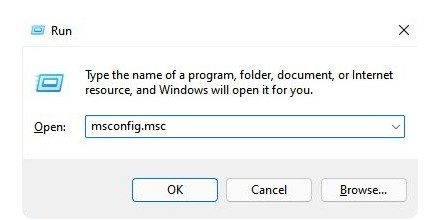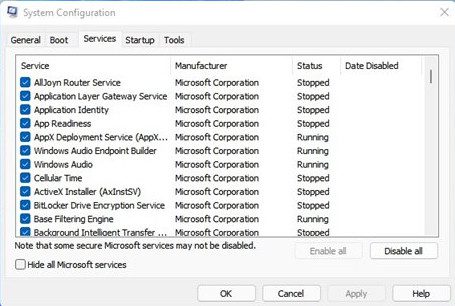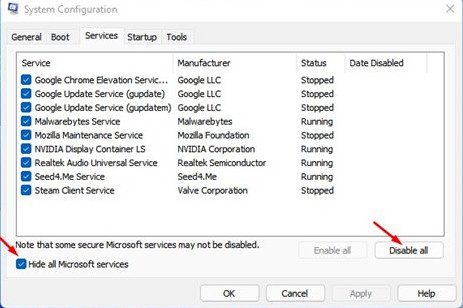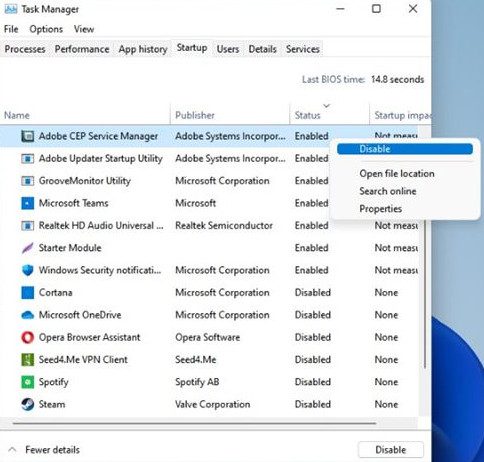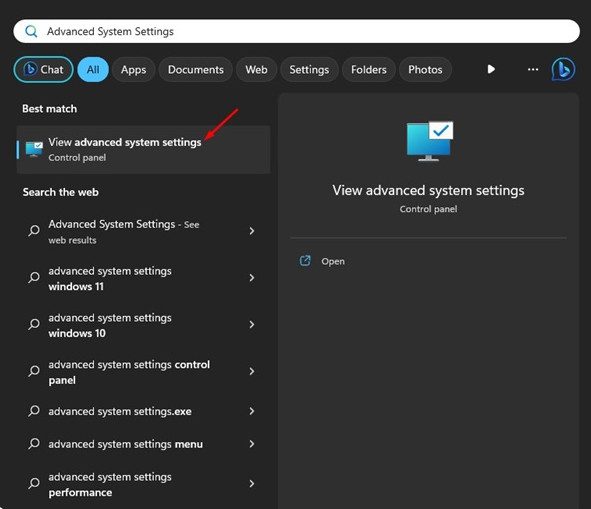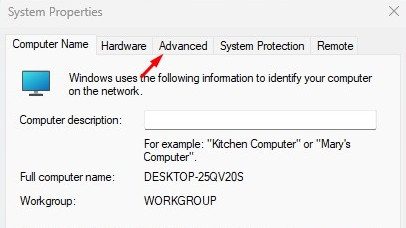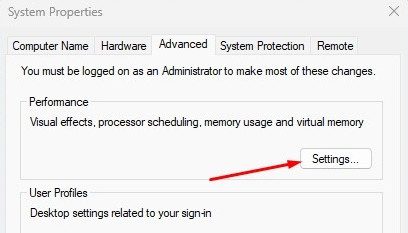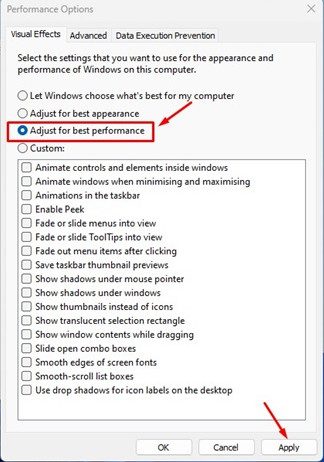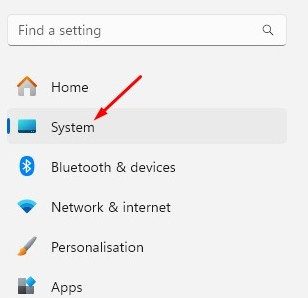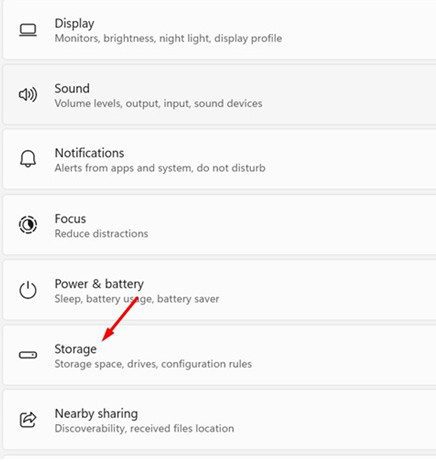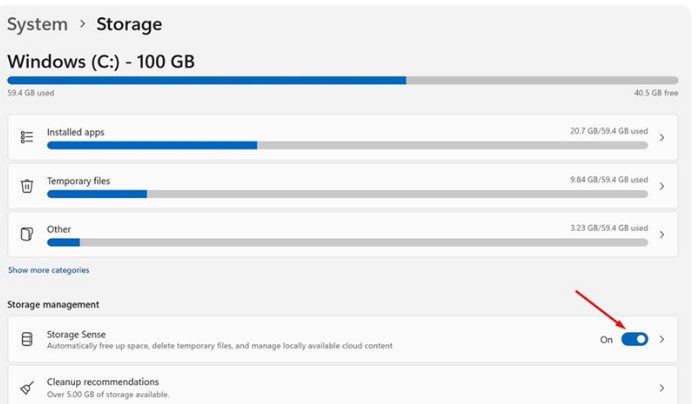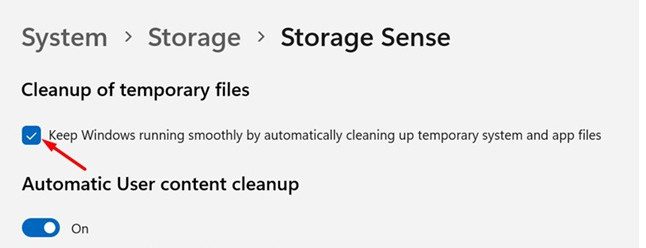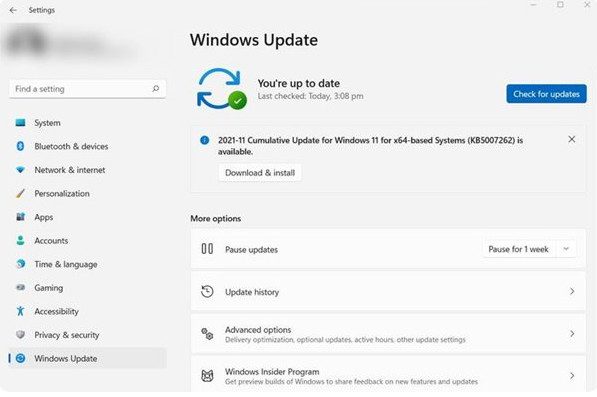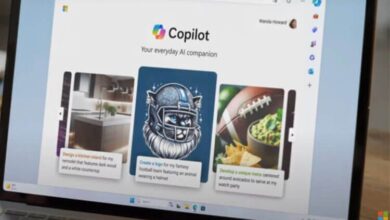كيفية إصلاح مشكلة بدء التشغيل البطيء لنظام التشغيل Windows 11 (7 طرق)
بالمقارنة بين أنظمة ويندوز الأخيرة فإن Windows 11 أبطأ قليلاً من ويندوز 10 حتى لو قمنا بتعطيل الكثير من التأثيرات البصرية لتتوافق مع سرعة Windows 10 ستواجه مشكلة ان النظام مايزال بطيء.
نحن ندرك أن بدء التشغيل البطيء أمر محبط للغاية, لكن في المقابل يمكنك إجراء بعض التغييرات لتسريع العملية لتصبح سلاسة التشغيل تشبه الى حد بعيد نظام Windows 10، حيث يسمح لك Windows 11 أيضًا بإجراء بعض التغييرات على إعداد بدء التشغيل لتحسين وقته .
لذلك، في هذه المقالة، سوف نشارك بعض أفضل الطرق لإصلاح بطء بدء التشغيل على نظام التشغيل Windows 11.
نذكر هنا بعض اهم أسباب بطء التشغيل الشائعة :
- مساحة تخزين المخصصة للنظام غير كافية
- مشاكل مع ملفات النظام الاصيلة وخلل ما تم اثناء تثبيت الويندوز
- نظام التشغيل القديم
- تشغيل الكثير من تطبيقات الطرف الثالث عند بدء التشغيل في كل مرة
- مشاكل في القرص الصلب
كيفية إصلاح بدء التشغيل البطيء لنظام التشغيل Windows 11
قمنا بإدراج بعض من أفضل طرق إصلاح بطء بدء التشغيل على نظام التشغيل Windows 11. عليك هنا اتباع كل الطرق التي نعرضها حيث لاتتعارض مع بعضها حتى لو قمت بتنفيذها جميعها.
1. تعطيل برمجيات بدء التشغيل
برمجيات بدء التشغيل هي السبب الأول والأهم وراء بطء عمليات بدء التشغيل. إذا كان لديك العديد من تلك التطبيقات والبرامج التي تم إعدادها للتشغيل بشكل تلقائي عند بدء استنهاض النظام، فسيكون بدء التشغيل هنا بطيئًا في كل مرة. وذلك لأن العديد من التطبيقات تحاول البدء في وقت واحد أثناء بدء التشغيل.
لذا، فمن الأفضل إيقاف تشغيل تلك التطبيقات والبرمجيات خصوصا تلك التي لا تستخدمها. ولإيقاف تشغيل تطبيقات بدء التشغيل على نظام التشغيل Windows 11، اتبع الخطوات التالية:
أولاً : افتح Windows Search واكتب Task Manager وهي الأداة الخاصة بإدارة المهام. افتح الـ Task Manager من القائمة.
من نافذة الـ Task Manager، قم بالتبديل إلى علامة التبويب بدء التشغيل Startup.
قم الآن بمراجعة كل عنصر تم تعيينه للتشغيل عند بدء التشغيل. تحتاج إلى النقر بزر الماوس الأيمن على التطبيقات وتحديد خيار التعطيل Disable.
هذا كل شيء في هذه الخطوة, سيؤدي هذا إلى إيقاف تشغيل تلك التطبيقات مع بدء التشغيل على نظام Windows 11.
2. تمكين وضع بدء التشغيل السريع
يعد Fast Startup خيارًا يساعد في بدء تشغيل جهاز الكمبيوتر الخاص بك بشكل أسرع بعد إيقاف التشغيل. يمكنك عند تفعيل خيار تمكين Fast Startup من تحسين وقت بدء تشغيل Windows 11 الخاص بك.
من خلال البحث في نظام Windows 11 اكتب Control Panel للوصول الى لوحة التحكم من القائمة.
من لوحة التحكم، انقر فوق خيار النظام والأمان System and security.
من الصفحة التالية، انقر فوق خيارات الطاقة power options .
انقر على الخيار الأول لضبط اعداد خيارات الطاقة
من الشاشة التالية، انقر فوق تغيير الإعدادات غير المتوفرة حاليًا .
ضمن إعدادات إيقاف التشغيل، قم بتمكين خيار التشغيل السريع . بعد ذلك، انقر على زر حفظ التغييرات.
تأكد من إعادة تشغيل جهاز الكمبيوتر الخاص بك لتفعيل التغييرات الجديدة.
3. اقلاع نظيف Clean Boot
يقصد هنا بالاقلاع النظيف عند بدء تشغيل ان يون محصزرا على البرامج الأساسية فقط. فعند تشغيل هذه الميزة يقوم الويندوز بتعطيل كافة خدمات الجهات الخارجية. لن تعمل هذه الميزة على تحسين سرعة بدء التشغيل، لكنها ستساعدك في تحديد ما إذا كان هناك برنامج جهة خارجية تؤثر على بطء عملية الإقلاع ام لا.
اضغط على زر شعر الويندوز من لوحة المفاتيح مصحوبا بالضغط على حرف R لفتح مربع الحوار RUN. في مربع الحوار ادخل الامر msconfig.msc واضغط على Enter.
من System Configuration، قم بالتبديل إلى علامة التبويب الخدمات Services .
حدد المربع الخاص بإخفاء كافة خدمات مايكروسوفت Hide all Microsoft services وانقر فوق الزر تعطيل الكل Disable .
الآن افتح إدارة المهام Task Manager وانتقل إلى علامة التبويب بدء التشغيل Startup .
في علامة التبويب “بدء التشغيل”، حدد التطبيقات وانقر فوق “تعطيل” . بمجرد الانتهاء، انقر فوق الزر “موافق” وأعد تشغيل جهاز الكمبيوتر الخاص بك.
إذا لاحظت تحسنًا في وقت بدء التشغيل، فأنت بحاجة إلى التحقق من تطبيق الطرف الثالث الذي قمت بتعطيله.
4. قم بإيقاف تشغيل التأثيرات المرئية
يعد إيقاف تشغيل التأثير المرئي احد ابرز الحلول لإصلاح نظام التشغيل Windows 11 الذي يستغرق وقتًا طويلاً للبدء. يتميز Windows 11 باحتوائه على عناصر مرئية عالية، ويستغرق بدء التشغيل وقتًا أطول من المعتاد.
سوف تواجه معه مزيدًا من التأخير في بدء التشغيل إذا لم جهازك يعمل بنظام التخزين SSD او ان لديك ذاكرة أقل مما يحتاجه النظام. لذا، فمن الأفضل إيقاف تشغيل التأثيرات المرئية إذا لم يكن جهاز الكمبيوتر الخاص بك قويًا بدرجة كافية.
من خيارات البحث في ويندوز اكتب إعدادات النظام المتقدمة Advanced System Settings . ثم اعمل على تشغيله من القائمة.
من خصائص النظام، قم بالتبديل إلى علامة التبويب خيارات متقدمة Advanced .
انقر الآن على زر الإعدادات Settings ضمن تصنيف الأداء Performance.
سننتقل هنا الى خيارات الأداء. حدد ” ضبط للحصول على أفضل أداء” Adjust for best performance وانقر فوق ” تطبيق” Apply.
هذه هي الطريقة التي يمكنك بها إصلاح أوقات بدء التشغيل البطيئة على أجهزة الكمبيوتر التي تعمل بنظام Windows 11.
5. تحسس عملية التخزين Storage Sense
يعد Storage Sense إحدى ميزات إدارة التخزين في نظام التشغيل Windows 10/11. يمكنك تكوينه لاجراء عملية تنظيف الملفات غير المرغوب فيها وذاكرة التخزين المؤقت للتطبيقات تلقائيًا.
تقوم هذه الميزة بعمل رائع في تحرير مساحة التخزين، مما يؤدي إلى أداء أفضل وبدء تشغيل سريع. إذا كنت لا تستخدم هذه الميزة، فيجب عليك إعادة النظر في ذلك.
إليك كيفية تمكين تحسس وتحسين عملية التخزين على نظام التشغيل Windows.
اعمل على الوصول الى تطبيق الإعدادات Settings ومنه وحدد النظام System .
من اعدادات النظام، قم بالتبديل إلى قسم التخزين Storage.
ومنه الى Storage Sense
بمجرد التمكين، حدد خيار “الحفاظ على تشغيل Windows بسلاسة عن طريق التنظيف التلقائي لملفات النظام والتطبيقات المؤقتة”. Keep Windows running smoothly by automatically cleaning up temporary system and app files
6. قم بتحديث Windows إلى أحدث إصدار
يحتوي Windows 11 على أخطاء ومواطن الخلل التي يمكن أن تطيل وقت بدء التشغيل. يمكنك التخلص من هذه الأخطاء ومواطن الخلل عن طريق التحديثات.
تتكون معظم التحديثات الجديدة المتوفرة لنظام التشغيل Windows 11 من تحسينات في الأداء وإصلاحات للأخطاء. لذا، فمن الأفضل تحديث Windows 11 إلى اخر اصدار متاح.
لتحديث نظام التشغيل Windows 11، اضغط على الزر Windows + I. سيؤدي هذا إلى فتح الإعدادات؛ انتقل إلى Windows Update > التحقق من وجود تحديثات > التنزيل والتثبيت .
بعد تثبيت التحديثات، سيعمل النظام على إعادة تشغيل جهاز الكمبيوتر الخاص بك. وهنا سيتأخر تشغيل الجهاز في المرة الاولى لاتمام عمليه تثبيت التحديثات.
7. تحسين اداء القرص الصلب الخاص بك
إذا قمت بتثبيت Windows 11 على محرك الأقراص الثابتة، فيجب عليك التحقق مما إذا كان به أخطاء. يتضمن Windows 11 أداة مساعدة مضمنة للتحقق من أخطاء نظام الاقراص HHD القديمة وما قد تحتويه من قطاعات تالفة تنشأ مع مرور الوقت. وهنا نسدي ببعض النصائح العملية التي تبعد فيها الشبهة عن اتهام القرص الصلب بكونه سببا في بطء عمل الجهاز.
قم بالاستعانة بوحدة التخزين الاحدث SSD
ونذكر هنا الى ان معظم أجهزة الكمبيوتر المحمولة الحديثة التي تعمل بنظام التشغيل Windows 11 تأتينا بمحرك أقراص NVMe SSD. حيث تعد محركات أقراص SSD أسرع بشكل ملحوظ جدا من محركات الأقراص الثابتة، وستلاحظ زيادة هائلة في السرعة عند انتقالك الى SSD.
على الرغم من أن محركات أقراص SSD أكثر تكلفة من محركات الأقراص الثابتة، إلا أنها ستقلل من وقت الإقلاع وتشغيل البرامج بشكل ملحوظ.