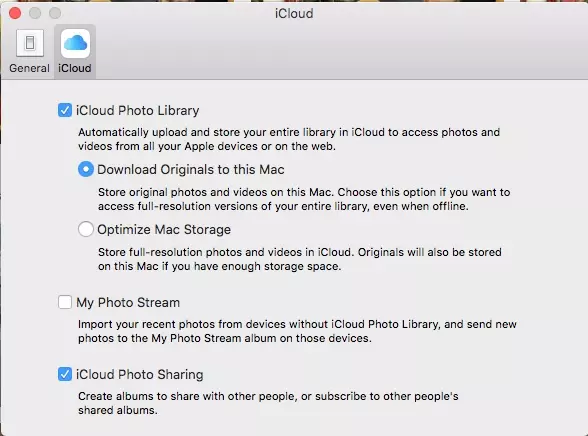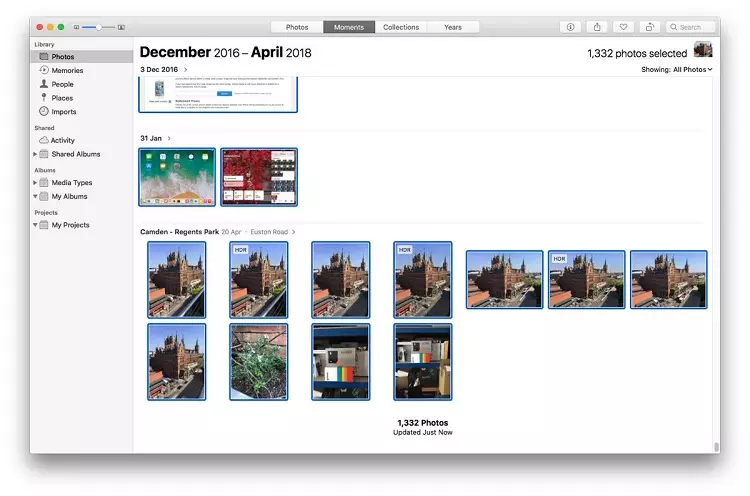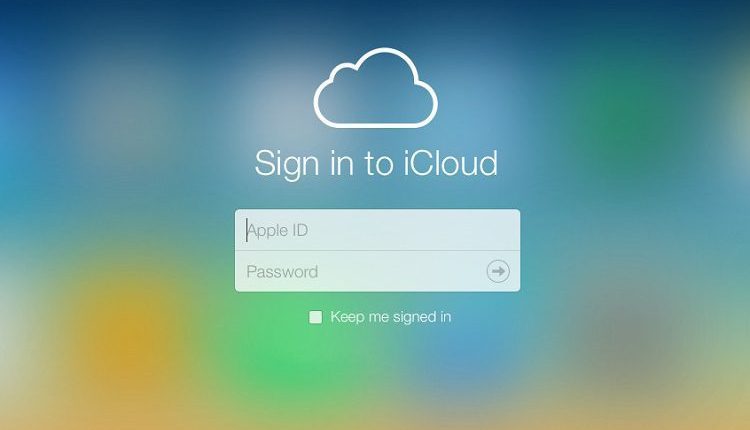
كيفية تنزيل الصور من iCloud إلى جهاز Mac الخاص بك
إذا تم تنشيط iCloud Photo Library، فستظهر كل الصور التي تلتقطها باستخدام iPhone أو iPad عليه، وكل صورة تحمّلها إلى صورك على جهاز Mac من الكاميرا، وعلى جميع أجهزتك. قد يبدو ذلك جذابًا ولكن قد تصل في نهاية الأمر إلى استنتاج أنك لست مستعدًا للدفع مقابل التخزين على iCloud، أو ربما كنت تريد الحصول على هاتف جديد غير iPhone (!)
هناك بعض الأسباب التي قد تدفعك إلى تنزيل الصور من iCloud، وهي:
- أنك قد ترغب في إزالة الصور من جهاز iPhone الخاص بك، ولكن عند محاولة حذفها، تقول إنها ستتم إزالتها من iCloud وجميع أجهزتك ولا تريد القيام بذلك!
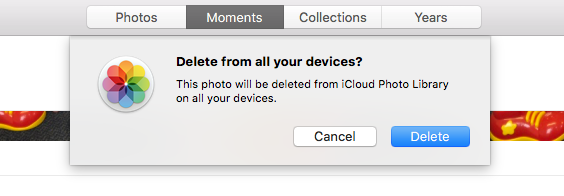
كيفية إصلاح الصور التي لا يتم تحميلها على iCloud
- قد ترغب في تنزيل نسخ من صور iCloud إلى جهاز Mac الخاص بك بحيث يمكنك نسخها احتياطيًا – ربما لأنك تحتاج إلى استعادة بعض المساحة المتوفرة حاليًا لمكتبة الصور الخاصة بك عن طريق أرشفة الصور القديمة.
- قد ترغب في استخدام نسخة كاملة الدقة للصورة في العرض التقديمي، أو لإرسالها إلى صديق أو أحد أفراد العائلة. ولكي لا تحتفظ صورك بحجم جيجابايت من المساحة على أجهزتك، تقوم Apple بتحميل نسخة كاملة الدقة على iCloud مع عرض إصدار منخفض الدقة على جهازك. بمعنى آخر، قد تتمكن من عرض صورك على جهاز Mac الخاص بك، ولكن إذا أردت إصدارًا عالي الدقة فقد تحتاج إلى تنزيله من iCloud.
- قد ترغب في التقاط صورة من مكتبة صور iCloud ولكنك لست في جهاز Mac الخاص بك. في الواقع، يمكنك حتى أن تكون على جهاز كمبيوتر.
- تريد تنزيل إصدارات كاملة الدقة لصورك عند الوصول إليها في وضع عدم الاتصال.
إذا أردت التوقف عن استخدام مكتبة صور iCloud، أو دفع ثمن تخزين iCloud، فستحتاج إلى تنزيل نسخة كاملة من مكتبة الصور الخاصة بك (إذا كنت ستقوم بتنزيل صورك أولاً).
وسوف نوضح في هذه المقالة كيفية تنزيل الصور المخزنة في iCloud من Apple إلى جهاز Mac الخاص بك، سواء كنت تريد التقاط صور فردية أو محددة، أو عمل نسخة احتياطية من الصور حتى يمكنك حذفها من iPhone، أو تنزيل المجموعة بأكملها دفعة واحدة بحيث يمكنك نسخها احتياطيًا.
سنستعرض مجموعة متنوعة من الطرق للحصول على صور iCloud على جهاز Mac في السطور التالية.
كيف تحمي حساب iCloud من السرقة؟
-
كيفية تنزيل صور iCloud على جهاز Mac الخاص بك باستخدام الصور:
إذا كنت ترغب فقط في التأكد من أن لديك نسخة كاملة من صورك على جهاز Mac قبل حذفها من جهاز iPhone، فيمكنك تنزيل الصورة على جهاز Mac الخاص بك.
فتفترض هذه الخطوات أنك تستخدم مكتبة صور iCloud وأنك قد قمت بإعدادها في الصور على جهاز Mac الخاص بك.
وللتحقق من ذك فعليك اتباع الخطوات التالية:
- انتقل إلى الصور
- ثم التفضيلات
- ثم iCloud. يجب أن يكون هناك علامة في المربع بجانب مكتبة صور iCloud.
- إذا تم تشغيل مكتبة صور iCloud ، فستظهر جميع صورك على iPhone (و iPad) في الصور على جهاز Mac.
- ابحث عن الصورة (أو الصور) التي تريد حفظها على جهاز Mac الخاص بك.
- انقر فوق الصورة (الصور) واسحبها إلى سطح المكتب (أو إلى مجلد في مكان آخر على جهاز Mac).
- الآن وبعد أن أصبح لديك نسخة احتياطية من الصورة ، يمكنك حذف النسخة الأصلية من iCloud.
-
كيفية تنزيل الصور الفردية من iCloud.com:
يمكنك تنزيل الصور من iCloud الخاص بك على أي كمبيوتر Mac أو كمبيوتر شخصي، بمجرد تسجيل الدخول إلى iCloud في متصفح الويب، وإليك الطريقة التالية:
- انتقل إلى com على متصفح Mac
- وقم بتسجيل الدخول باستخدام معرف Apple الخاص بك المعتاد وكلمة المرور.
- سترى المجموعة المعتادة من تطبيقات iCloud، بما في ذلك البريد وجهات الاتصال والتقويم وما إلى ذلك.
- انقر فوق “الصور” لمشاهدة كافة الصور المحفوظة في iCloud.
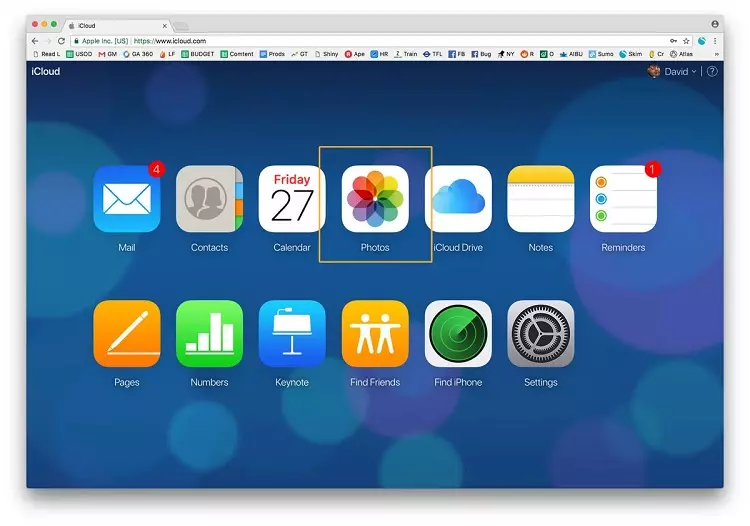 استعرض للوصول إلى الصورة التي تريد تنزيلها، وانقر إما (للتظليل) أو انقر نقرًا مزدوجًا (لفتحها)
استعرض للوصول إلى الصورة التي تريد تنزيلها، وانقر إما (للتظليل) أو انقر نقرًا مزدوجًا (لفتحها)
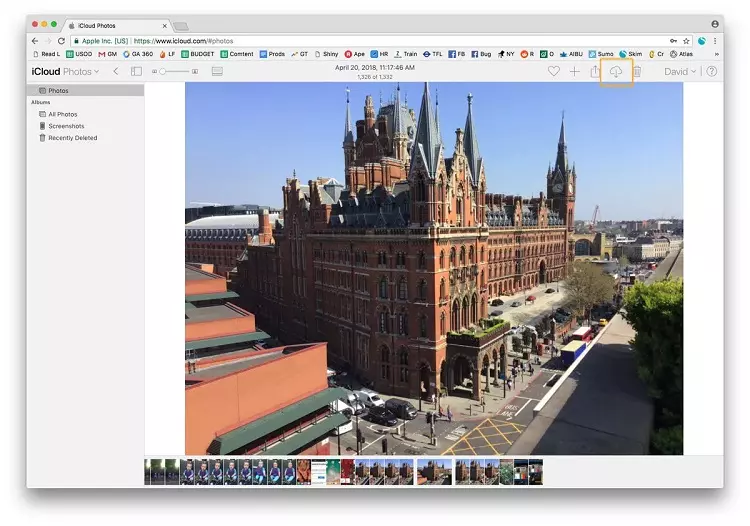 في كلتا الحالتين ، في الجزء العلوي الأيسر، ستشاهد رموزًا مختلفة: من اليسار إلى اليمين، والتي تعني مفضلة، وإضافة إلى الألبوم ومشاركتها وتنزيلها وحذفها. انقر فوق رمز التنزيل (السحابة مع سهم للأسفل).
في كلتا الحالتين ، في الجزء العلوي الأيسر، ستشاهد رموزًا مختلفة: من اليسار إلى اليمين، والتي تعني مفضلة، وإضافة إلى الألبوم ومشاركتها وتنزيلها وحذفها. انقر فوق رمز التنزيل (السحابة مع سهم للأسفل).
تحقق من مجلد التنزيلات: ستظهر الصورة المحددة هناك.
كيفية عمل نسخة احتياطية من الرسائل النصية ونقلها إلى جهاز iPhone الجديد الخاص بك
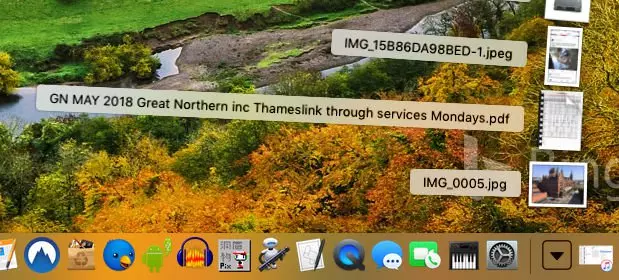
-
كيفية تنزيل جميع صور iCloud على جهاز Mac الخاص بك
كما ذكرنا في السطور السابقة، تتمثل إحدى مزايا استخدام مكتبة صور iCloud في أنه يتيح إمكانية عرض جميع صورك على جميع أجهزتك. ولكن من الواضح أنه لن يكون مثاليًا إذا كان هذا يعني أنك تحتاج إلى بضع مئات من الجيجابايت من المساحة المتاحة على جميع أجهزتك. ولحسن الحظ، لا تحتاج إلى الكثير من المساحة للاستفادة من مكتبة صور iCloud لأنه يمكنك تعيينها لعرض نسخ منخفضة الدقة من صورك مع الاحتفاظ بنسخة res الكاملة آمنة في iCloud.
ومع ذلك، إذا كان لديك الكثير من السعة التخزينية المتاحة على جهاز Mac، فقد ترغب في الحصول على إصدارات كاملة الدقة من صورك على iCloud المخزنة في الصور حيث يمكن نسخها احتياطيًا. وفي الواقع، لا تحتاج حتى إلى الكثير من التخزين على جهاز Mac الخاص بك إذا قمت بنقل مكتبة الصور الخاصة بك إلى جهاز تخزين منفصل، وذلك من خلال الخطوات التالية:
- افتح الصور على جهاز Mac.
- انقر على الصور ثم التفضيلات.
- ضع علامة في المربع الموجود بجوار Download Originals To This Mac.
- في كل مرة تفتح فيها صورًا على جهاز Mac، سيتم تنزيل إصدارات الصور الكاملة التي التقطتها