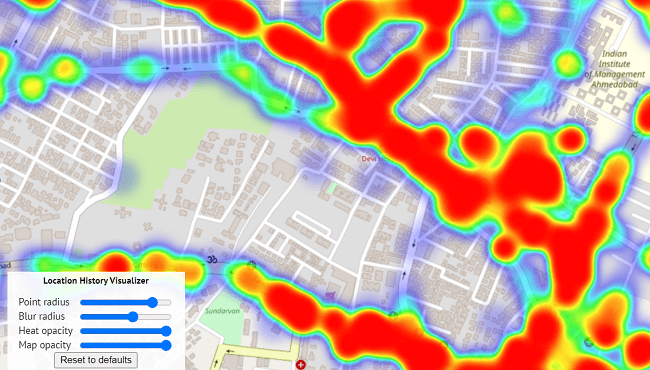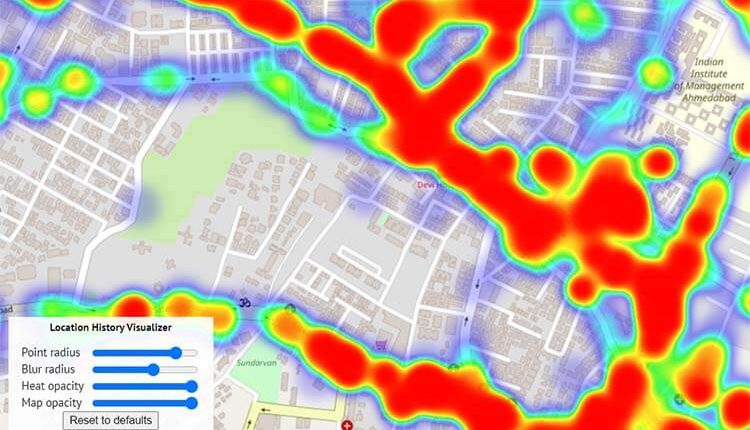
كيفية إنشاء خريطة حرارية باستخدام تطبيق خرائط جوجل | Heatmap
إنشاء خريطة حرارية باستخدام تطبيق خرائط جوجل ، إذا سبق لك استخدام ميزة سجل المواقع على خرائط Google، فستعرف مدى فائدتها. سواء نسيت اسم المتجر الذي زرته الشهر الماضي أو كنت ترغب في استعادة ذكريات رحلتك الصيفية الأخيرة، يمكن أن يكون سجل الموقع مفيدًا جدًا في مثل هذه الحالات. لكن هل تعلم ما هو أفضل من ذلك؟ استخدام بيانات سجل المواقع لإنشاء خريطة حرارية لجميع الأماكن التي زرتها والتي كنت فيها أكثر حيوية. هناك الكثير من أدوات الطرف الثالث والكثير من التطبيقات المتاحة التي يمكنها إنشاء خريطة حرارية باستخدام بيانات خرائط Google في بضع خطوات بسيطة. فتابع هذا الموضوع للتعرف على ذلك.
ولكن قبل أن نبدأ، من العدل أن نقول إنه نظرًا لأننا سنستخدم موقع ويب تابعًا لجهة خارجية لإنشاء خريطة حرارية، فسنشارك بيانات سجل المواقع الخاصة بنا مع هذا الموقع. قد يبدو هذا محفوفًا بالمخاطر لبعض الأشخاص المهتمين بالخصوصية هناك. ولكن إذا كنت مرتاحًا لفعل ذلك وتريد الإثارة التي تأتي مع عرض خريطة حرارية خاصة بك، فإليك كيفية القيام بذلك.
كيفية إنشاء خريطة حرارية باستخدام تطبيق خرائط جوجل
في الخطوة الأولى يتوجب علينا ان نقوم بتحميل ملف خاص بسجل المواقع التي قمنا بزيارتها من قبل عبر تطبيق خرائط جوجل. وفي الخطوة التالية سنتعرف على الموقع الذي سيمكننا من انشاء الخريطة الحرارية الخاصة بنا، وذلك بناءًا على البيانات التي قدمناها لذلك الموقع.
الخطوة الأولى : قم بتنزيل سجل المواقع باستخدام Google Takeout
قم بتنزيل سجل المواقع باستخدام Google TakeoutGoogle Takeout هي خدمة مفيدة تقدمها Google يمكنك من خلالها تنزيل أو نقل جميع بياناتك المرتبطة بحساب Google الخاص بك بما في ذلك جهات الاتصال والصور وملاحظات Google Keep و Gmail وسجل المواقع والمزيد.
لإنشاء خريطة حرارية، سنقوم أولاً بتنزيل بيانات سجل المواقع عبر Google Takeout. وإليك كيفية القيام بذلك عزيزي متابع موقع العربي موبايل.
توجه إلى صفحة Google Takeout وقم بتسجيل الدخول باستخدام حساب Google الخاص بك. والذي يضم بيانات سجل المواقع التي تريد إنشاء خريط حرارية لك بواسطته.
هناك، قم بالتبديل إلى علامة التبويب البيانات والتخصيص Data & personalization على اليسار وانتقل لأسفل للنقر فوق تنزيل بياناتك Download your data.
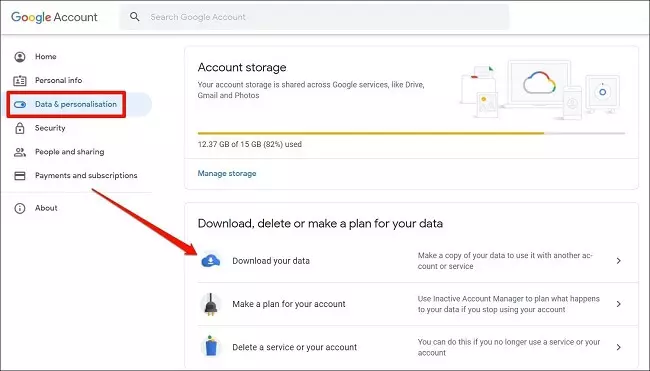
ستجد هنا قائمة بجميع البيانات المرتبطة بحسابك في Google. انقر فوق الزر إلغاء تحديد الكل Deselect all ضمن المنتجات والخدمات المتاحة من جوجل لك.
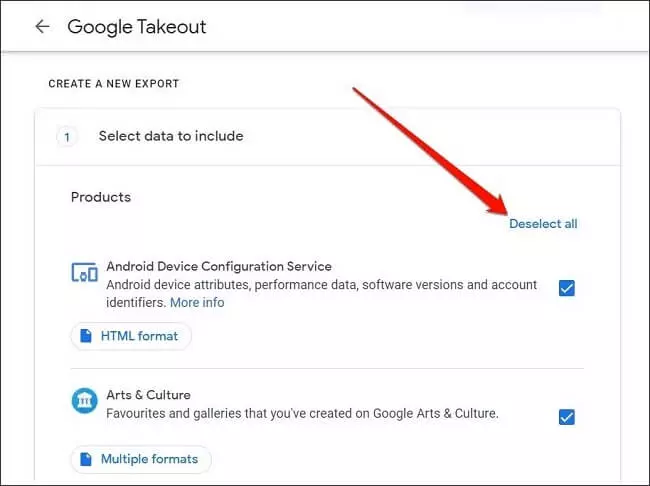
قم بالتمرير الآن للعثور على خيار سجل المواقع Location History و قم بتحديده بعدها. مرة أخرى، قم بالتمرير لأسفل وانقر على زر الخطوة التالية Next step.
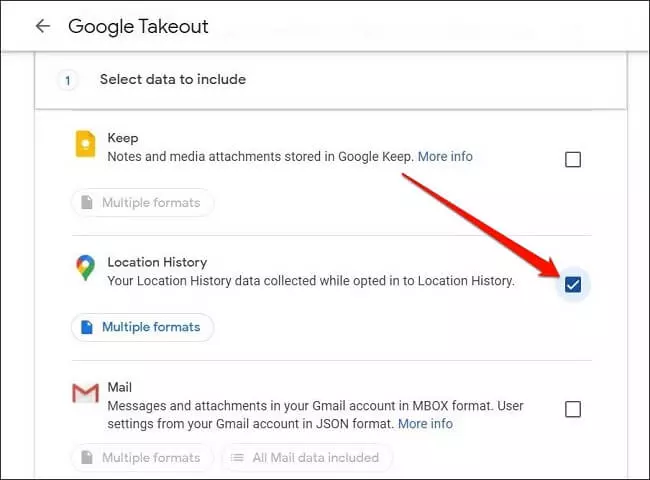
في الخطوة التالية، يمكنك اختيار طريقة التحميل المفضلة لديك. يمكنك اختيار الحصول على رابط التنزيل عبر البريد الإلكتروني أو إضافته إلى التخزين السحابي مباشرة.
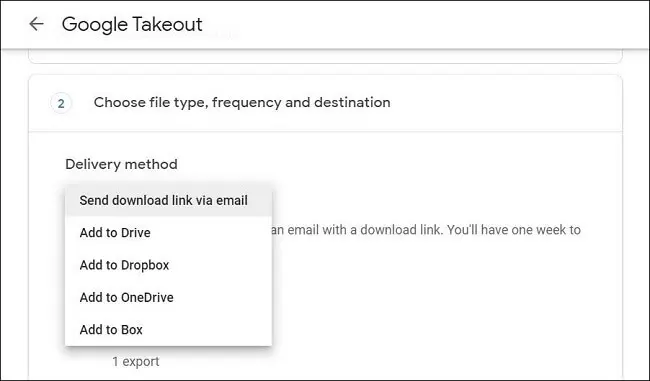
بالإضافة إلى ذلك، يمكنك تحديد التردد ونوع الملف وحجم التصدير أيضًا. عند الانتهاء، انقر فوق الزر “إنشاء تصدير أو Create export” وانتظر حتى يكتمل التصدير. بعد ذلك، قم بتنزيل التصدير الذي تم إنشاؤه من بريدك الإلكتروني أو التخزين السحابي.
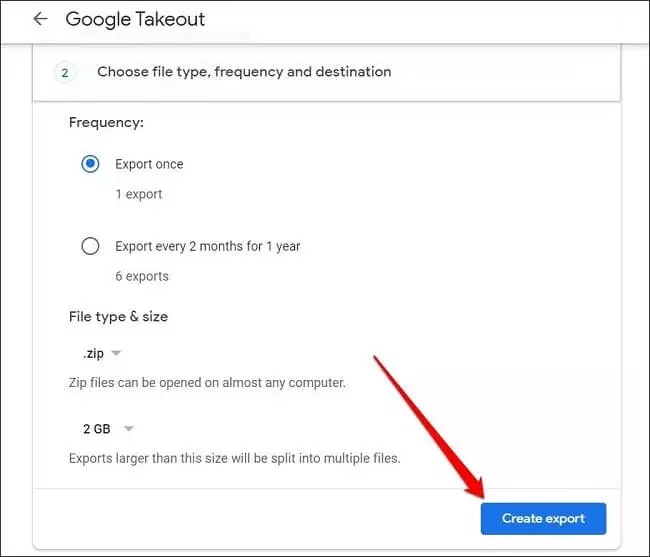
قم بفك ضغط ملف zip الذي تم تنزيله لاستخراج ملف Location History.json بداخله. أنت الآن جاهز لإنشاء خريطة الحرارة باستخدام تطبيق خرائط جوجل عبر موقع ويب خاص.
الخطوة الثانية: أنشئ خريطة حرارية باستخدام سجل المواقع في خرائط Google
بمجرد تنزيل سجل المواقع، يمكنك بسهولة إنشاء خريطة حرارية باستخدام أي موقع متخصص في انشاء خرائط حرارية لبيانات مواقع جوجل. إليك كيفية القيام بذلك عبر موقع Location History Visualizer.
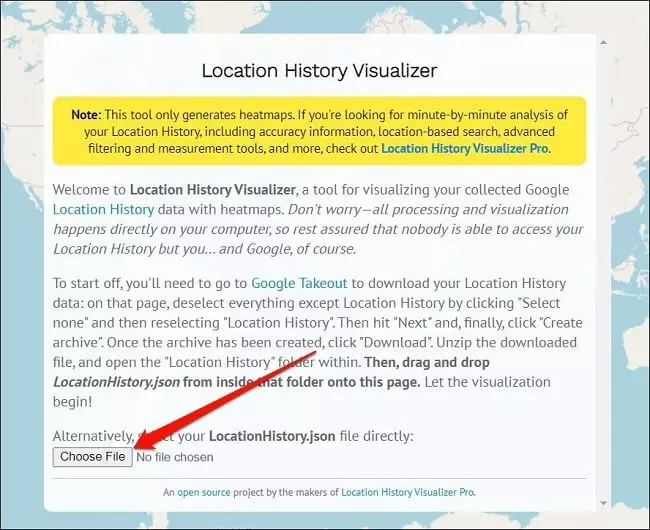
لإنشاء خريطة حرارية، انتقل إلى موقع Location History Visualizer على الويب. قم بتحميل ملف Location History.json الذي تم تنزيله مسبقًا. بناءً على حجم بيانات سجل المواقع، قد يستغرق ذلك بعض الوقت.
انتظر حتى تنتهي العملية ثم انقر فوق الزر Launch Heatmap. بهذا سترى أنه تم تجهزي خريطة حرارية خاصة بك، تظهر تحركاتك في الخريط بناءًا على البيانات التي تم تقديمها.
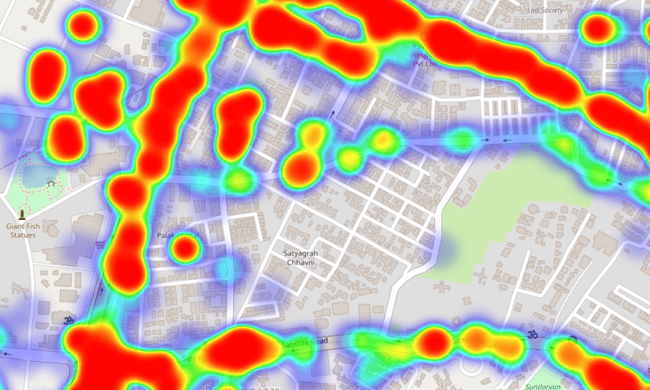
تتكون الخريطة الحرارية الخاصة بك من سجل موقعك الذي لديك في خرائط جوجل Google Maps. كم ذلك رائع؟ يمكنك التفاعل مع هذه الخريطة تمامًا مثل خرائط Google. ستكون الأماكن التي تتم زيارتها غالبًا باللون الأحمر بينما يمثل اللون الأخضر الأماكن التي يتم زيارتها نادرًا. يمكنك التفاعل مع هذه الخريطة مثل خرائط Google والتقاط لقطات شاشة أيضًا.
يمكنك كذلك التعديل على هذه الخريطة بالشكل الذي يحلو لك، وذلك باستخدام شريط الأدوات الذي يتوفر في أسفل الخريط الحرارية Heatmap.