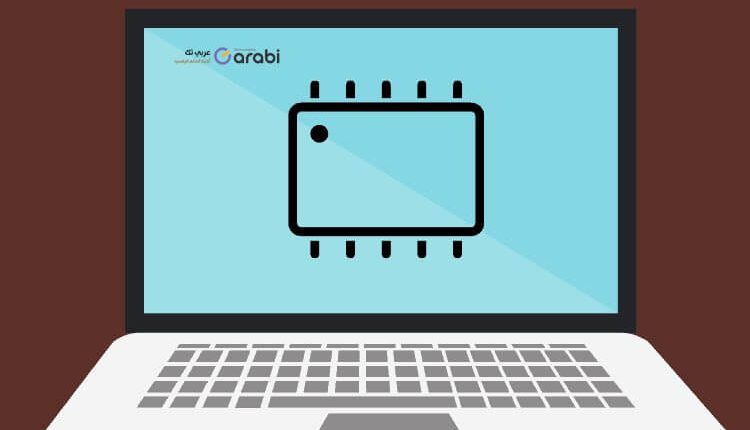
كيفية الدخول إلى إعدادات الـ BIOS في نظام التشغيل ويندوز 11
الدخول إلى إعدادات الـ BIOS في نظام التشغيل ويندوز 11 ، BIOS، أو نظام الإدخال أو الإخراج الأساسي، وهو برنامج مضمن لنظام التشغيل Windows عند تشغيل الكمبيوتر. كما أنه يدير نقل البيانات بين نظام التشغيل والأجهزة الأخرى مثل الماوس ولوحة المفاتيح والقرص الصلب وغيرها. جانب آخر مهم في BIOS، قد يكون على علم به الكثير، هو القدرة على تغيير إعدادات النظام والأجهزة. يكون هذا مفيدًا إذا واجهت خطأ ولم يتم تمهيد Windows بشكل جيد.
أيضًا، لا يمكن إجراء بعض التغييرات في الحاسوب إلا من خلال BIOS، مما يجعل معرفة كيفية الوصول إلى BIOS على جهاز كمبيوتر يعمل بنظام Windows 11 أكثر أهمية. وهذا ما سنتعرف عليه من خلال هذا الموضع الجديد عبر موقع العربي موبايل.
في وقت سابق، كان بإمكانك الدخول إلى الـ BIOS مباشرة عند بدء التشغيل بالضغط على المفاتيح ذات الصلة. لكن إصدارات الكمبيوتر الحديثة تقوم بتشغيل Windows في ثوانٍ، وبالتالي لا تتيح لك الوقت الكافي للضغط على مفتاح BIOS. ولكن إذا كان جهاز الكمبيوتر الخاص بك يعمل بسرعة كبيرة، فلا داعي للقلق. لا يزال بإمكانك الدخول إلى إعدادات الـ BIOS من خلال إعدادات النظام.
كيفية الدخول إلى إعدادات الـ BIOS في نظام التشغيل ويندوز 11
سنعرض لكم في الأسفل طريقتين من أجل الوصول إلى اعدادات البيوس. ففي الطريقة الأولى سنستخدم الطريقة التقليدية التي يعرفها الجميع عبر لوحة المفاتيح. أما الطريقة الثانية سنعتمد فيها على بعض النقرات في إعدادات الحاسوب بينما يعمل.
الطريقة الأولى/ الوصول إلى إعدادات الـ BIOS عند بدء التشغيل
كما ذكرنا سابقًا، يجب أن تكون سريعًا جدًا في استجابتك عند إدخال BIOS عند بدء التشغيل، نظرًا لأن نظام تشغيل Windows سريع جدًا في أحدث طرازات الكمبيوتر. بمجرد دخولك إلى BIOS، خذ كل الوقت الذي تريده لاستكشاف الخيارات والإعدادات المختلفة.
للدخول إلى الـ BIOS عند بدء التشغيل، قم بتشغيل الكمبيوتر، واضغط على مفتاح ESC بشكل مستمر بمجرد أن تضيء الشاشة للدخول إلى قائمة بدء التشغيل.

في قائمة بدء التشغيل، ستجد خيارات متنوعة، مع مفتاح محدد لكل خيار مذكور بجانبه. للدخول إلى BIOS، اضغط على F10 بشكل متكرر.
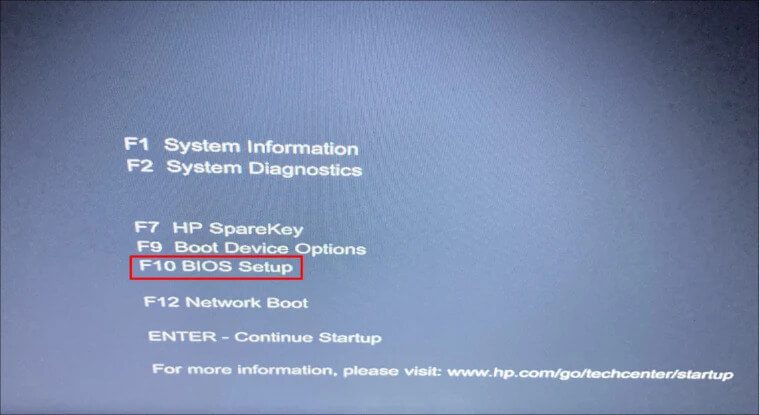
وبهذا تكون قد وصلت إلى إعدادات الـ BIOS في جهاز الكمبيوتر الذي يعمل بنظام التشغيل ويندوز 11. وبالتالي يمكنك اجراء أي من التغييرات التي تريد وحفظ هذه التغييرات في النهاية. كما نود أن نعيد التأكيد على أن الواجهة والمفاتيح للوصول إلى الخيارات قد تختلف باختلاف الشركات المصنعة.
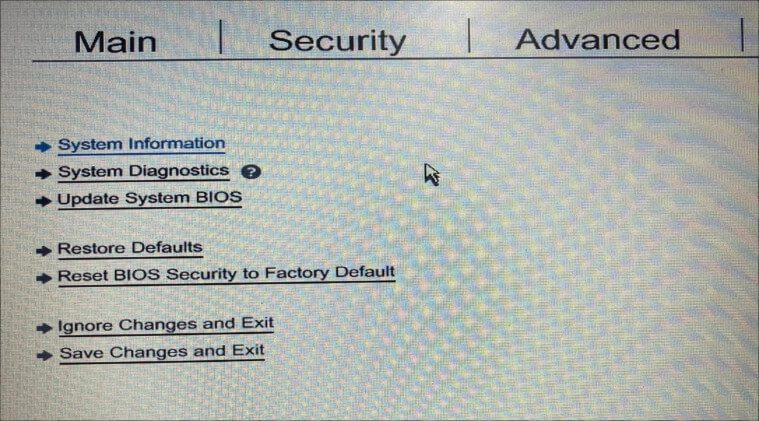
اقرأ أيضًا: شرح تخطي مشكلة متطلب TPM للتحديث لنظام ويندوز 11
الطريقة الثانية/ الدخول إلى إعدادات الـ BIOS من خلال إعدادات نظام التشغيل Windows 11
أولئك الذين يفوتون دائمًا فرصة النقر على المفتاح المطلوب للدخول إلى البيوس يمكنهم اختيار هذه الطريقة. ومع ذلك، سيتعين عليك أولاً تشغيل Windows RE (وهي بيئة الاسترداد لويندوز) ثم الدخول إلى إعدادات الـ BIOS. إليك كيف تفعل ذلك:
للولوج إلى إعدادات الـ BIOS من خلال الإعدادات، انقر بزر الماوس الأيمن على رمز “ابدأ” في شريط المهام أو اضغط على مفتاحي WINDOWS + X لبدء “قائمة الوصول السريع” ، وحدد “الإعدادات” من قائمة الخيارات. بدلاً من ذلك، يمكنك الضغط على مفتاحي WINDOWS + I لتشغيل واجهة الإعدادات مباشرة.
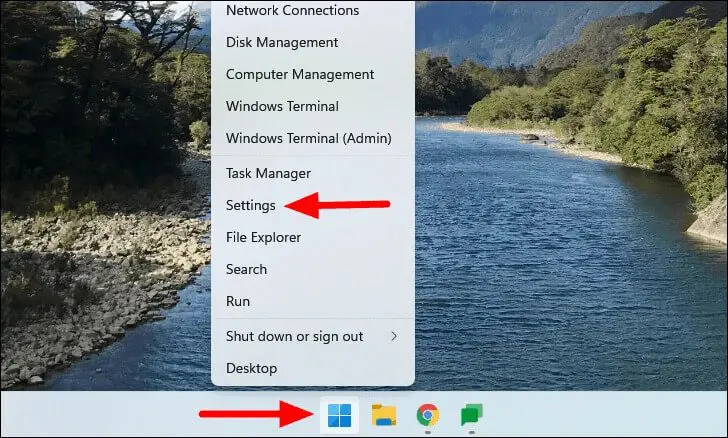
في علامة التبويب “النظام أو System” في الإعدادات، حدد خيار “استرداد Recovery” على اليسار أو اليمين حسب لغة نظامك.
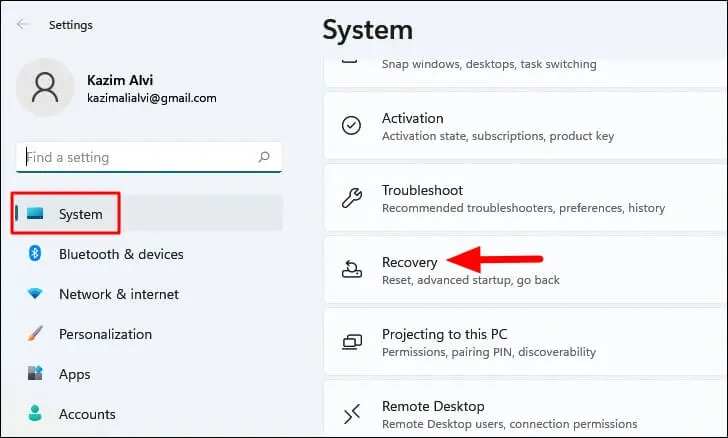
بعد ذلك، انقر فوق “إعادة التشغيل الآن Restart now” بجوار خيار “بدء التشغيل المتقدم أو Advanced startup” ضمن خيارات الاسترداد لإعادة تشغيل الكمبيوتر في وضع Windows RE.
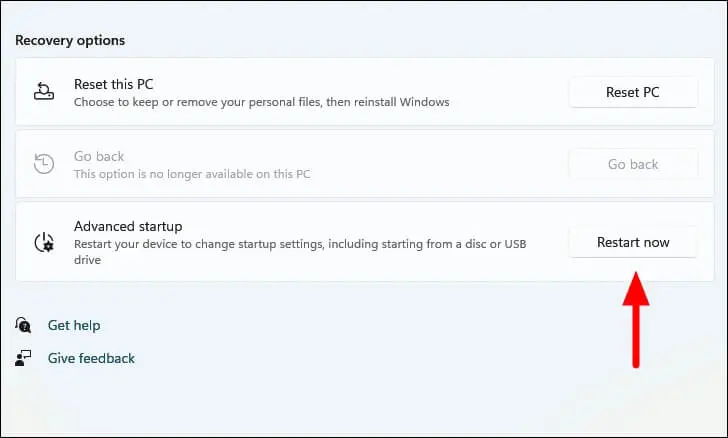
من النافذة العائمة التي ظهر لك الآن، انقر على خيار إعادة التشغيل الآن أو Restart now.
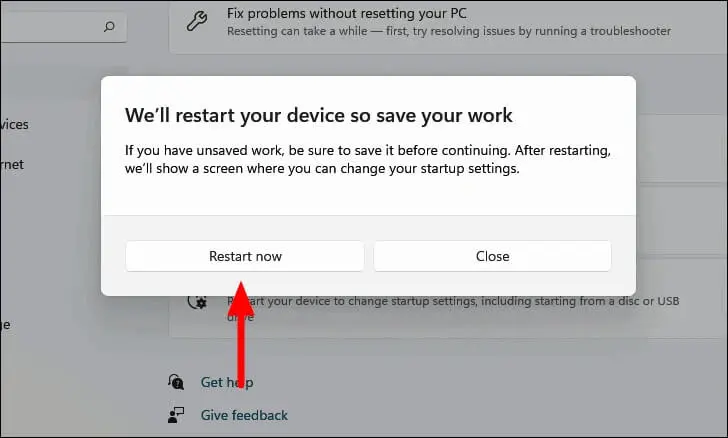
انتظر حتى يتم إعادة تشغيل النظام، وبعد ذلك ستظهر لك ثلاثة خيارات، حدد الخيار “استكشاف الأخطاء وإصلاحها Troubleshoot”.

في الخطوة التالية، اضغط على الخيار الثاني وهو الخيارات المتقدمة أو Advanced options.
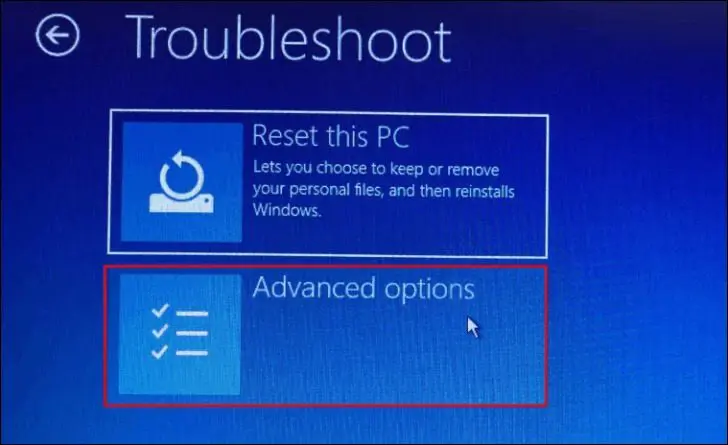
ستجد الآن ستة خيارات ضمن “الخيارات المتقدمة”، حدد “إعدادات البرامج الثابتة لـ UEFI” كما هو موضح لك في الصورة أدناه.
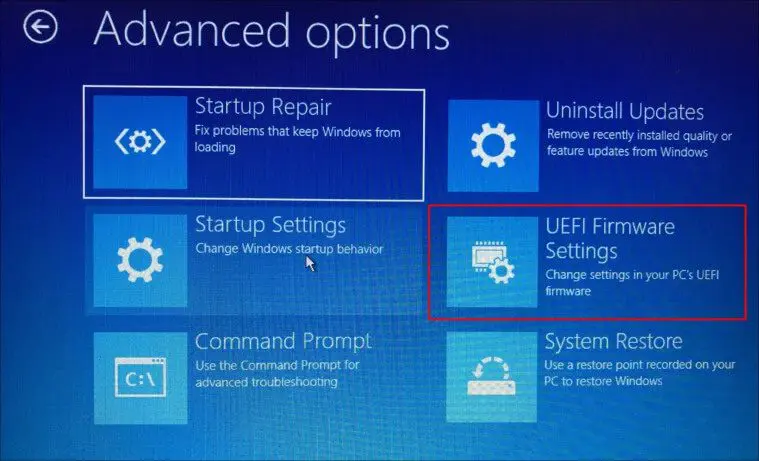
الآن، انقر فوق “إعادة التشغيل” لإعادة تشغيل الكمبيوتر والدخول إلى قائمة بدء التشغيل.
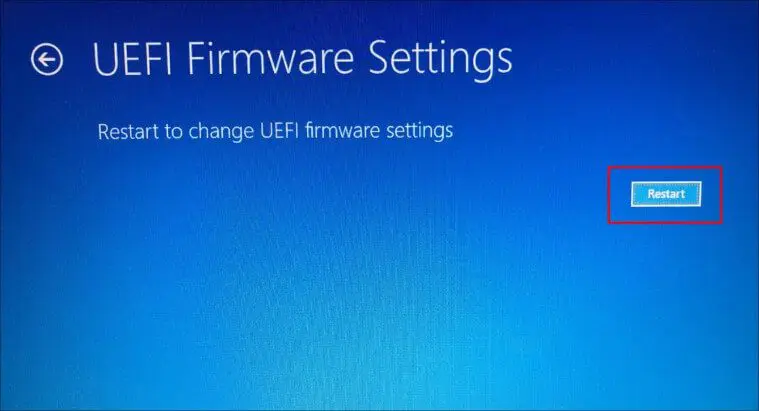
ستدخل الآن قائمة بدء التشغيل، القائمة التي بدأناها عند بدء التشغيل في الخطوة الأخيرة. أخيرًا، اضغط على المفتاح F10 للدخول إلى إعدادات “BIOS”.
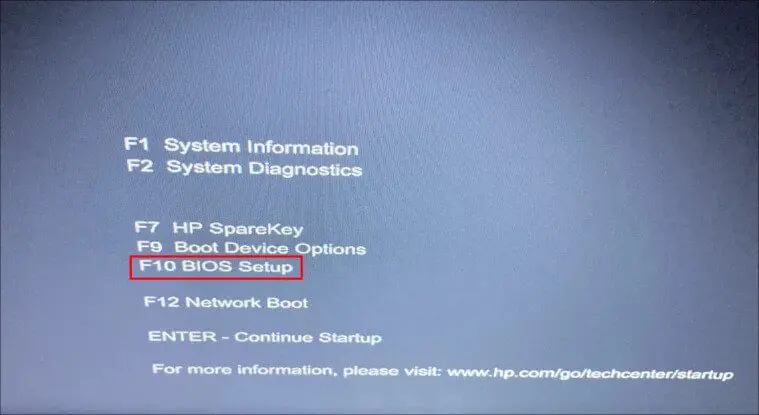
على الرغم من أن الدخول إلى إعدادات الـ BIOS في هذه الطريقة يستغرق وقتًا أطول قليلاً، إلا أنها طريقة مؤكدة. أيضًا، تعمل على جميع طرازات الكمبيوتر، سواء القديمة أو الجديدة، وبغض النظر عن مدى سرعة تشغيل Windows لديك.



