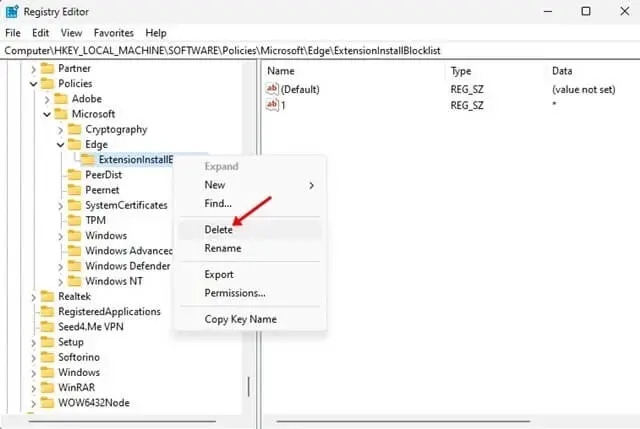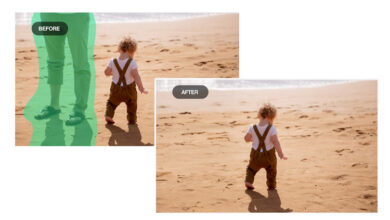كيفية منع تثبيت الإضافات في متصفح Microsoft Edge
هل تعرف كيفية منع تثبيت الإضافات في متصفح Microsoft Edge؟، حيث نجد أن تثبيت الإضافات في الكثير من المتصفحات هي ميزة يسعى كل متصفح إلى التوفر عليها ومنحها للمستخدمين بشكل عام. وكثيرة هي المتصفحات التي تدعم تثبيت الإضافات أو الملحقات فيها، ومنها متصفح Google Chrome ومتصفح Microsoft Edge ومتصفح FireFox وغيرها العديد من المتصفحات الأخرى. ولكن بطبيعة الحال ليست كافة تلك هذه الملحقات آمنة على حاسوبك وتقدم الخدمة الآمنة بالنسبة لك. فمن أجل حماية نفسك من هذه الملحقات الضارة وفكرة الإضافات في المتصفحات بشكل عام، قم بحجب تثبيت الإضافات في متصفح Microsoft Edge المتصفح الأكثر استخدامًا.
السبب في التوجه إلى حجب تثبيت الملحقات في متصفح Microsoft Edge أو أي متصفح آخر
بطبيعة الحال تقدم الكثير من المتصفحات العديد من المهام المختلفة التي تعود بالنفع على المستخدم. لكن في ذات الوقت من الممكن أن تعود هذه الإضافات بالمضرة على المستخدم، فكيف يمكن ذلك؟. بالتأكيد هناك إضافات تحتوي على فيروسات وبعض الصلاحيات التي تمكنها من التنصت على حسابات المستخدمين وسرقة بياناتهم. فلو كنت تتوقع أنه عند تثبيت الإضافات في المتصفح قد حققت الهدف المرجو فأنت مخطأ حقًا. ولهذا وجب علينا البحث عن منع تثبيت الملحقات في متصفح Microsoft Edge أو أي متصفح آخر.
أمر آخر وجب الانتباه منه، هو أن بعض المستخدمين الذي يقومون باستخدام حاسوبك وتصفح الانترنت من خلاله من الممكن أن يقدموا الضرر لك. فتخيل أن يقوم شخص ما بفتح حاسوبك وتثبيت إضافة في متصفح مايكروسوفت إيدج تساعده في التنصت عليك واستغلالك. فهناك إضافات تقوم بنسخ كل كلمة تقوم بكتابتها في المتصفح، وتخيل أن تكون هذه البيانات هي بيانات حسابك البنكي. هنا لا بد من اللجوء إلى الحرص ومنع تثبيت الإضافات في متصفح Microsoft Edge وغيرها من المتصفحات الأخرى.
هذا هو غيضٌ من فيض من الأسباب التي تستوجب علينا القيام بحجب تثبيت الإضافات في متصفح مايكروسوفت إيدج أو جوجل كروم وغيرها. وفي الخطوات أدناه ومن خلال موقع العربي موبايل دائمًا، سنتحدث عن الخطوات الصحيحة التي تمكننا من منع تثبيت الملحقات في متصفحات الويب وبالتحديد Microsoft Edge.
كيفية منع تثبيت الإضافات في متصفح Microsoft Edge
هذه الخطوات يمكن القيام بها على أي متصفح ويب آخر غير متصفح مايكروسوفت ايدج. ولهذا سنأخذ نحن هنا متصفح Microsoft Edge كمثال وقم بتطبيق ذات الخطوات مع أي متصفح ترغب في حجب تثبيت الإضافات فيه.
خطوات حظر تثبيت الإضافات في متصفحات الويب
أولًا، قم بالضغط على خيار البحث في شريط قائمة ابدأ، ومن ثم ابحث عن أداة محرر التسجيل Registry Editor. وقم بفتح الأداة من النتائج المطابقة التي ظهرت لك.
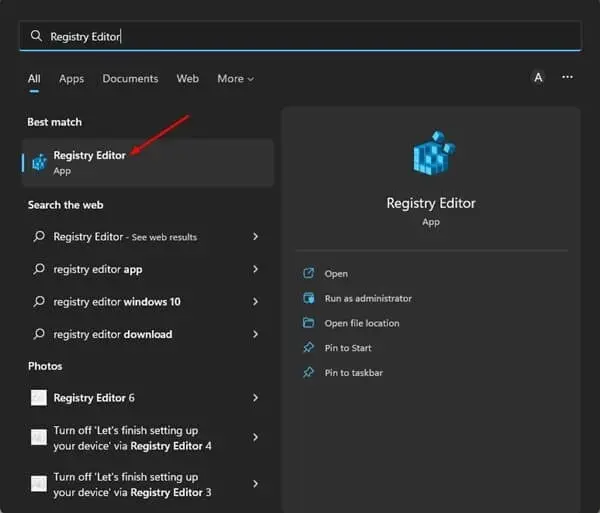
في أداة محرر التسجيل Registry Editor قم بالولوج إلى المسار الذي نضعه لكم أدناه بالتحديد:
HKEY_LOCAL_MACHINE\SOFTWARE\
Policies\Microsoft\Edge
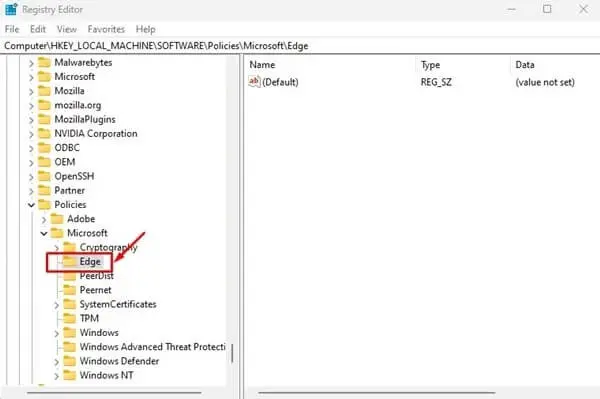
في حال لم تجد ملف Edge فانقر بزر الفأرة الأيمن على مجلد Microsoft ومن ثم من قائمة السياق حدد خيار New ثم Key. وقم بتسمية المفتاح الجديد باسم Edge.
الآن، قم بالوقوف بالفأرة على ملف Edge ومن ثم انقر عليه بزر الفأرة الأيمن وحدد منه خيار New ثم Key أيضًا.
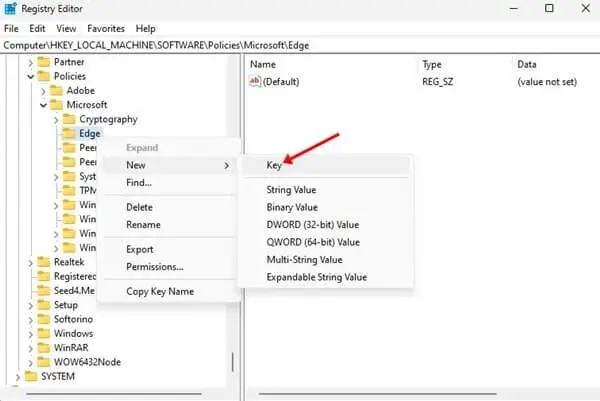
قم بتسمية هذا المفتاح الجديد الذي أنشأته باسم ExtensionInstallBlocklist وهو الذي يعني منع تثبيت الإضافات في متصفح Microsoft Edge.
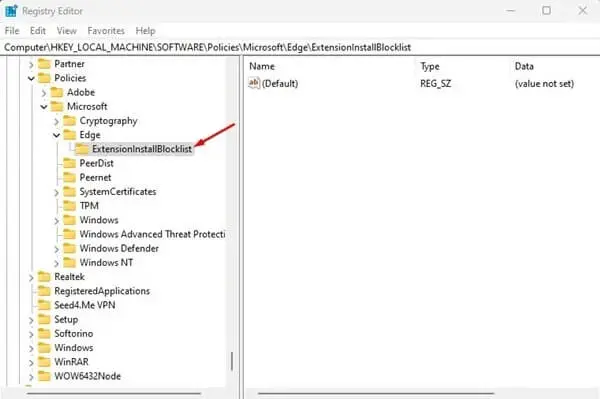
الآن اضغط بزر الفأرة الأيمن على مفتاح ExtensionInstallBlocklist ومن ثم حدد New ومن بعدها انقر على خيار String Value.
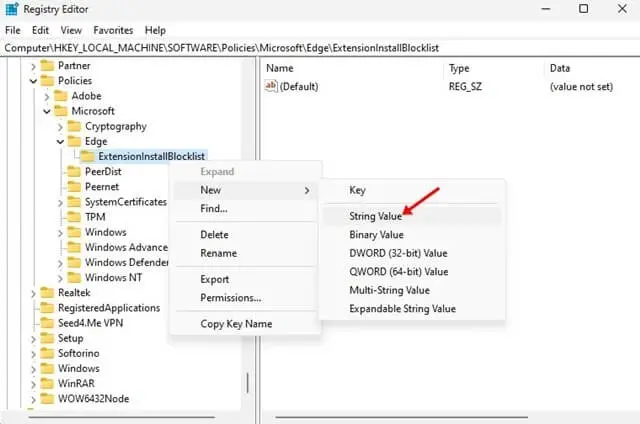
الآن قم بتسمية الأمر new String (REG_SZ) بـِ 1، كما هو ظاهر لكم في الصورة التوضيحية أدناه.
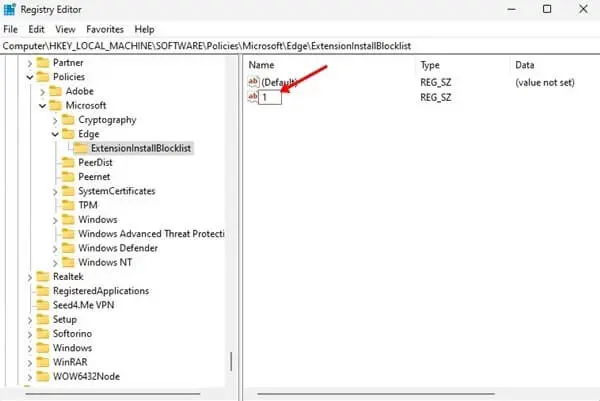
سنقوم الآن بتغيير قيمة new String السابقة. ومن أجل القيام بذلك، انقر عليها مرتين بزر الفأرة الأيسر، وفي خانة القيمة قم بوضع الرمز *. وبعدها اضغط على خيار الحفظ OK.
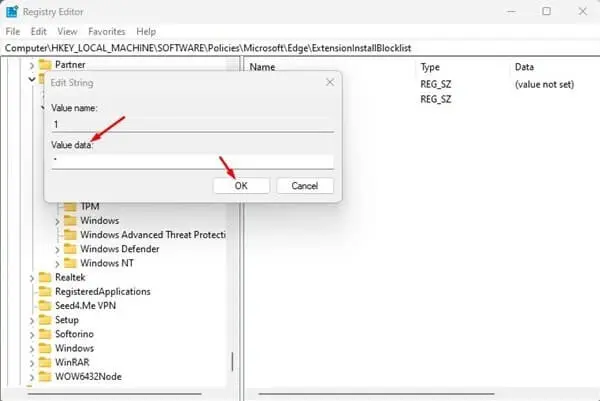
الآن لو قمت بالتوجه إلى المتصفح ومحاولة تثبيت أي إضافة من الإضافات المتوفرة، ستجد أنه قد ظهرت لك رسالة تخبرك بأن مسؤول الجهاز قد منع تثبيت الإضافات في متصفح Microsoft Edge.
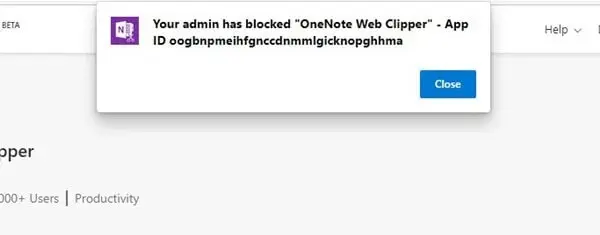
في حال كنت تريد إلغاء كل ما سبق، قم بالعودة إلى مجلد حجب تثبيت الملحقات في المتصفح ExtensionInstallBlocklist ومن ثم قم بحذفه بشكل نهائي. وبهذا سيعود كل شيء إلى طبيعته كما كان سابقًا.