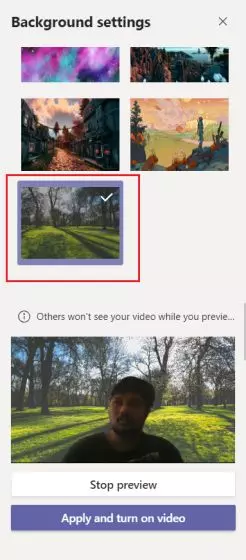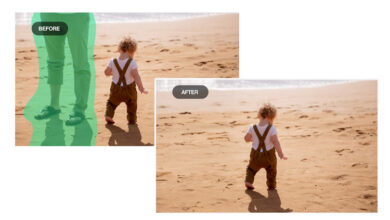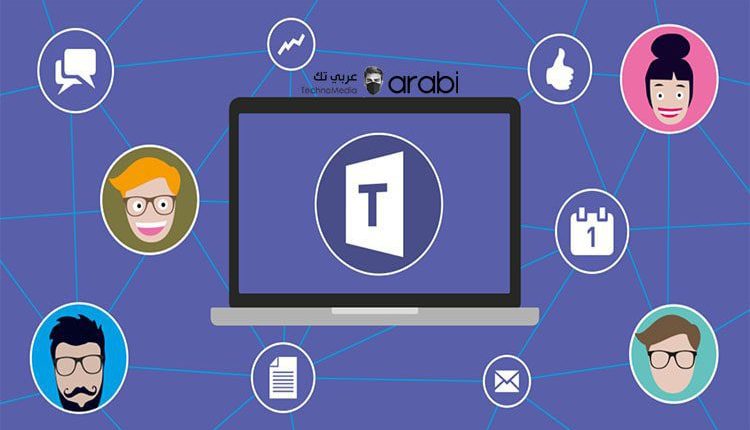
طريقة تغيير خلفية مكالمة الفيديو في تطبيق Microsoft Teams إلى أي خلفية تريد
تغيير خلفية مكالمة الفيديو في تطبيق Microsoft Teams. واحد من أبرز تطبيقات مكالمات الفيديو التي انتشرت بشكل واسع بين الكثير من أواسط المستخدمين هو تطبيق مايكروسوفت تيم، حيث ازداد صدى وبريق هذا التطبيق بشكل كبيرة في ظل الظروف الجامحة التي يعاني منها الكثير من الناس حول العالم في ظل فايروس كورونا، ورغبتهم في التواصل مع غيرهم من الأشخاص من الأصدقاء وأفراد العائلة الذين يقطنون بعيدًا عنكم. ومن المزايا الجميلة التي ستضفي جوًا رائعًا أثناء المحادثة وتغطية العيوب من خلفكم في الحائط عبر تغيير خلفية مكالمة الفيديو، وهذا ما سنتعرف عليه سويًا في هذا الموضوع.
سبق وأن تحدثنا عن هذه الميزة في تطبيق آخر مميز وشهير ألا هو تطبيق زوم، حيث قمنا لكم طريقة تغيير خلفية مكالمة الفيديو في تطبيق Zoom، ولكن ليس وحده هو التطبيق الأول الذي يستخدمه معظم المستخدمين بل هناك تطبيقات وبرامج مكالمات فيديو أخرى يستخدمها الأشخاص في كافة أنحاء العالم، ومنها تطبيق Microsoft Teams، حيث أن ميزة تغيير الخلفية أثناء المكالمة تم توفيرها مؤخرًا في التطبيق لتنافس تلك التي توجد في تطبيق زوم، حيث أن الفائدة ستعم على الجميع بعد التعرف على هذه الميزة الرائعة التي يبحث عنها مستخدمي هذا التطبيق بالتحديد من شركة مايكروسوفت.
كما سنشير من ضمن الخطوات الى كيفية تعيين خلفية من اختياركم بدلًا من الخلفيات الافتراضية التي يوفرها التطبيق لتناسب استخدامكم، ولتكون التجربة أفضل عبر هذه الميزة دون غيرها من المزايا التي يوفرها تطبيق Microsoft Teams.
إقرأ أيضًا: أفضل 5 تطبيقات بديلة لتطبيق Zoom | تطبيقات محادثات فيديو جماعية
طريقة تغيير خلفية مكالمة الفيديو في تطبيق Microsoft Teams إلى أي خلفية تريد
هذه الخطوات الصحيحة والأدق التي يمكنكم الاعتماد عليها أسوة بتلك الميزة التي تتوفر في تطبيق زوم، فإذا كنتم تبحثون عن تغيير خلفية مكالمة الفيديو في تطبيق Microsoft Teams، وهي فقط من أجل الأشخاص الذين يجهلون لكيفية تغيير الخلفية الواقعية الى أخرى افتراضية.
تغيير خلفية المكالمة خطوة بخطوة
يجب عليكم أن تتأكدوا أنكم تمتلكون آخر نسخة من البرنامج في الحاسوب لديكم وذلك من خلال الموقع الرسمي الخاص بالبرنامج.
تحميل النسخة الأخيرة من البرنامج
نتوجه الى تطبيق Microsoft Teams ونقوم بالتجهيز من أجل إجراء مكالمة فيديو، وذلك بالنقر على إشارة الاتصال فيديو، وهذا في الواجهة الرئيسية للبرنامج.
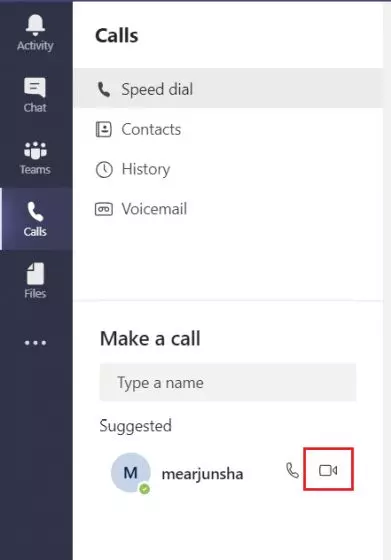
الآن بمجرد أن تبدأ المكاملة بالرنين، سنجد ثلاث نقاط في أسفل شريط خصائص المكالمة، فبعد الضغط على هذه النقاط الثلاث ستظهر لنا قائمة ومن تلك القائمة نقوم باختيار Show Background Effects وهذا من أجل إظهار تأثيرات خلفية مكالمة الفيديو.
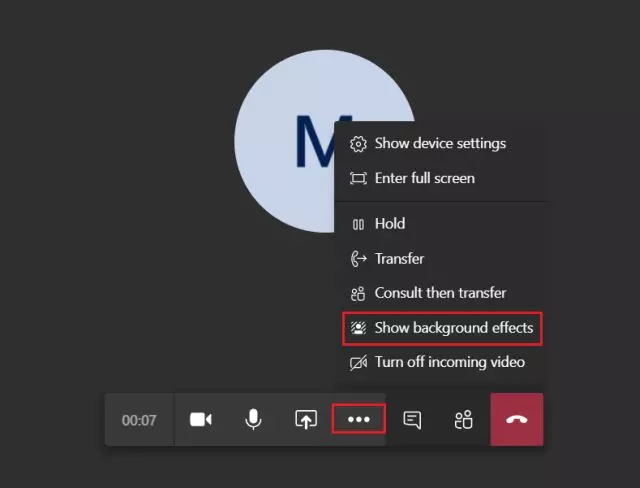
والأن سيتم فتح لك واجهة جديدة تضم العديد من الصور المختارة من قبل شركة مايكروسوفت والتي يمكنك الاختيار من بينها لتكون كخلفية، كما ويمكنك التعرف على الصور والاختيار من بينها من خلال الاختيار فيما بينها والتعرف على ما ستبدو عليه من خلال المعاينة للمكالمة في الأسفل لصورتك وبمجرد الانتهاء، وبمجرد تحديد الصورة ننقر على كلمة Apply and turn on video.
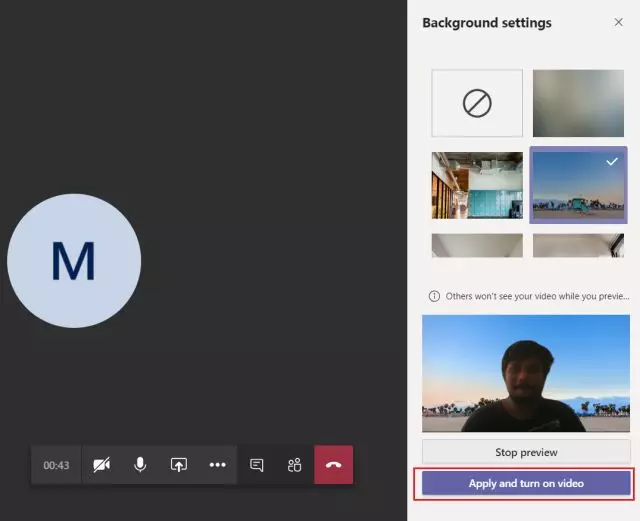
كيفية تخصيص الصورة بشكل أفضل وتعيين صورة من اختيارنا
إذا كنت ترغب في تخصيص صورة غير تلك التي يوفرها مايكروسوفت، نقوم بالدخول الى مستكشف الملفات ونقوم بلصق مسار الملف في الأسفل والدخول إليه.
%APPDATA%\Microsoft\Teams\Backgrounds\Uploads
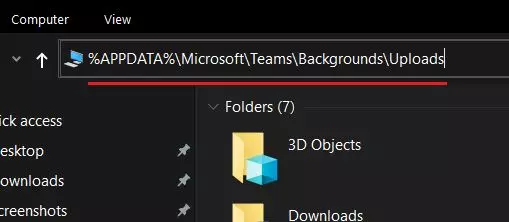
وبمجرد الوصول الى ذلك الملف نقوم بوضع الصورة التي نريد في هذا الملف والتي ستظهر في الخلفية وراءك في مكالمة الفيديو.
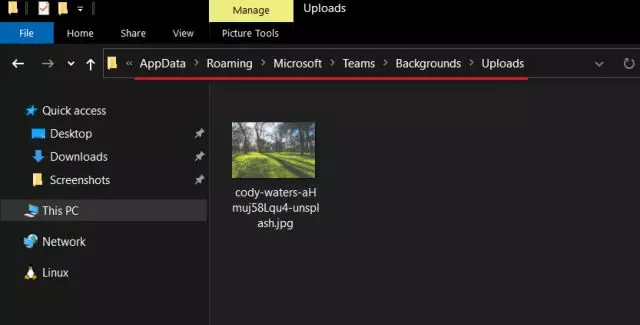
الآن نتوجه الى ذات القائمة التي قمنا فيها بالوصول الى خلفيات المكالمة، وسنجد ان الصورة التي قمنا بوضعها في الملف السابق ستظهر لدينا في البرنامج وأصبح بإمكاننا استخدامها.