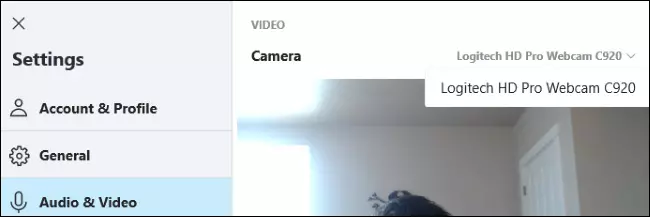كيفية إصلاح كاميرا الويب الخاصة بك التي لا تعمل على نظام التشغيل Windows 10
قد لا تعمل كاميرا الويب الخاصة بك على Windows 10 لعدة أسباب، ولذلك يتم تطبيق خطوات استكشاف الأخطاء وإصلاحها المعتادة، ولكن Windows 10 لديه خيار جديد على مستوى النظام يعطل كاميرا الويب الخاصة بك تمامًا في جميع التطبيقات، ولهذا فيجب عليك إتباع الخطوات التالية لمعرفة السبب وراء تعطيل كاميرا الويب الخاصة بك وإصلاحها.
-
تحقق من خيارات كاميرا Windows 10
على نظام التشغيل Windows 10، يحتوي تطبيق الإعدادات على بعض المفاتيح التي تعطل كاميرا الويب في جميع التطبيقات، ولذلك فإذا قمت بتعطيل كاميرا الويب الخاصة بك من خلاله، فلن تتمكن تطبيقات سطح المكتب حتى من استخدامها.
بشكل عام، تؤثر خيارات أذونات التطبيق ضمن الإعدادات ثم الخصوصية في الغالب على تطبيقات Windows 10 الجديدة من Store، والتي تُعرف أيضًا بتطبيقات UWP، ولكن خيارات كاميرا الويب تؤثر أيضًا على تطبيقات سطح المكتب.
تنزيل Skype للحصول على مزيد من المميزات من الإصدار المدمج في Windows 10
لذلك فإذا كانت كاميرا الويب لا تعمل، فيجب عليك إتباع التالي:
- انتقل إلى الإعدادات
- ثم الخصوصية
- ثم الكاميرا.
- في الجزء العلوي من النافذة، تأكد من أن “دخول الكاميرا إلى هذا الجهاز قيد التشغيل”. وإذا تم إيقاف تشغيل الوصول إلى الكاميرا، فانقر على الزر “تغيير Change” واضبطه على “تشغيل On”. وإذا تم إيقاف تشغيل الكاميرا، لن تتمكن التطبيقات على نظامك من استخدام كاميرا الويب. ولا حتى ستعمل Windows Hello على تسجيل الدخول.
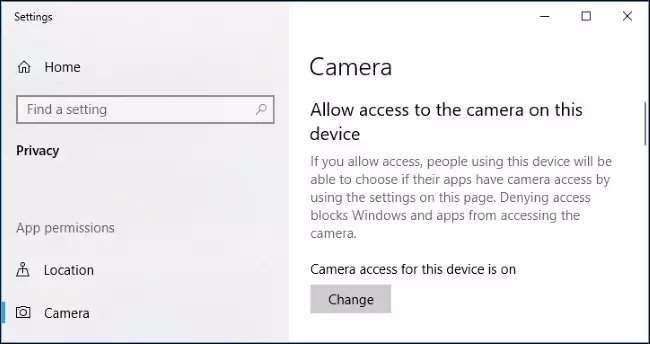
تحت هذا فقط ، تأكد من تعيين “السماح للتطبيقات بالوصول إلى الكاميرا الخاصة بك Allow apps to access your camera ” أيضًا على “تشغيل On “. وإذا تم ضبطه على إيقاف، فلن تتمكن أي تطبيقات على نظامك – بما في ذلك تطبيقات سطح المكتب – من رؤية الكاميرا أو استخدامها. ومع ذل ، لا يزال بإمكان نظام التشغيل Windows استخدام الكاميرا للميزات مثل Windows Hello.
كيفية استخدام جميع أدوات النسخ الاحتياطي والاسترداد في Windows 10
وقد تم تغيير هذا الخيار مع طرح تحديث Windows 10 في أبريل 2018. في السابق، ولهذا فلم يؤثر ذلك إلا في تطبيقات UWP ولم يؤثر على تطبيقات سطح المكتب التقليدية.
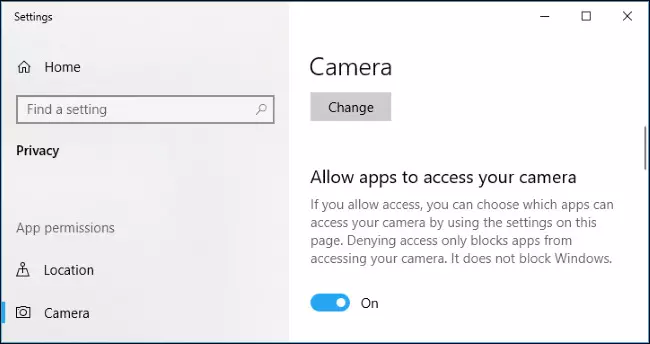
ضمن “اختيار التطبيقات التي يمكنها الوصول إلى كاميرتك Choose which apps can access your camera ” ، تأكد من عدم إدراج التطبيق الذي يريد الوصول إلى كاميرتك وتعيينه على “إيقاف Off “. وإذا ظهر في هذه القائمة، فقم بضبطه على “تشغيل On “.
لاحظ أن تطبيقات سطح المكتب التقليدية لا تظهر في هذه القائمة. وهذا لأنه تظهر به فقط تطبيقات المتجر . وهذا يُعني أنه يمكن دائمًا لتطبيقات سطح المكتب التقليدية الوصول إلى كاميرا الويب الخاصة بك طالما قمت بتمكين “السماح بالوصول إلى الكاميرا على هذا الجهاز Allow access to the camera on this device ” وخيارات “السماح للتطبيقات بالوصول إلى الكاميرا Allow apps to access your camera “.
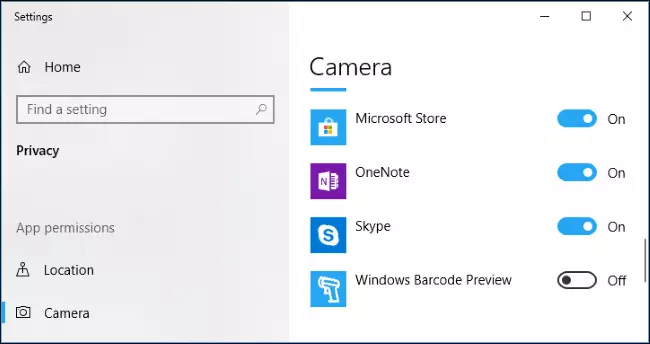
وطالما تم تعيين الخيارات الواردة أعلاه بشكل صحيح، فلن يكون Windows 10 قيد التشغيل.
-
تأكد من عدم تعطيل كاميرا الويب الخاصة بك بطرق أخرى
يمكنك تعطيل كاميرا الويب الخاصة بك في شاشة إعدادات BIOS الثابتة أو UEFI على بعض أجهزة الكمبيوتر المحمولة. وقد تم العثور على هذا الخيار في كثير من الأحيان على أجهزة الكمبيوتر المحمولة للشركات لأنه يعطي الشركات وسيلة لتعطيل الوصول إلى الكاميرا بشكل آمن. وإذا سبق لك تعطيل كاميرا الويب في BIOS أو UEFI، فستحتاج إلى إعادة تمكينها.
من الممكن أيضًا تعطيل جهاز كاميرا الويب في إدارة أجهزة Windows. وإذا تم تعطيل كاميرا الويب من قبل بهذه الطريقة، فستحتاج إلى الرجوع إلى مدير الأجهزة Device Manager وإعادة تمكين الجهاز re-enable the device.
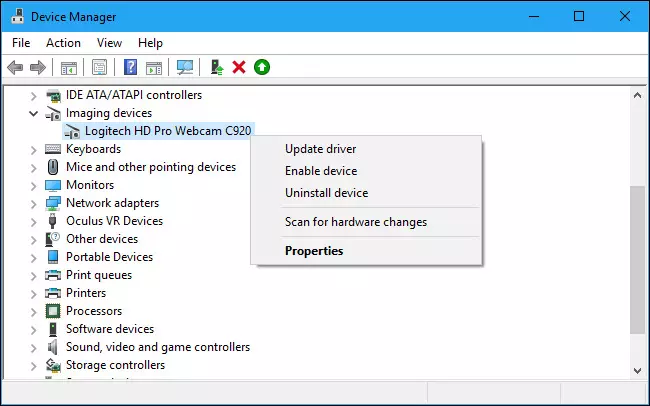
-
قم بتثبيت أو تحديث برامج تشغيل كاميرا الويب
يحاول Windows 10 تثبيت برامج تشغيل الأجهزة عندما تقوم بتوصيل جهاز تلقائيًا، وعادةً ما يعمل بالفعل. لكنها لا تعمل دائمًا بشكل صحيح. ففي بعض الحالات، قد تحتاج إلى تنزيل حزمة تثبيت برنامج تشغيل الجهاز من موقع الشركة المصنعة لكاميرا الويب وتثبيتها بنفسك.
حتى إذا كنت قد قمت بتنزيل برامج التشغيل مسبقًا، فحاول الانتقال إلى موقع الويب الخاص بمصنّع كاميرا الويب وتنزيل أحدث حزمة برنامج التشغيل لتحديث برامج تشغيل الجهاز. ويجب أن يقدم موقع الويب الخاص بالشركة المصنعة إرشادات إضافية حول استكشاف المشكلات وإصلاحها لكاميرا الويب الخاصة بك أيضًا.
-
تحقق من توصيل التطبيقات بشكل صحيح
إذا لم تتمكن أي تطبيقات من رؤية كاميرا الويب الخاصة بك، فمن المفيد التحقق من توصيلها بشكل صحيح، فإذا كان لديك كاميرا ويب USB، فتأكد من توصيل كابل USB في كاميرا الويب بمنفذ USB بجهاز الكمبيوتر. فيمكنك فصله وإعادة توصيله للتأكد من تثبيته بإحكام.
كما قد تحتوي بعض كاميرات الويب على مصابيح تظهر عند توصيلها. وإذا كان الأمر كذلك، فلاحظ ما إذا كان الضوء سيتحول بعد توصيل كاميرا الويب أم لا. ومن الجدير بالذكر أيضًا تجربة منفذ USB آخر على جهاز الكمبيوتر، نظرًا لأن المشكلة في منفذ USB بجهاز الكمبيوتر قد تتسبب في عدم عمل كاميرا الويب بشكل صحيح.
أما إذا كان لديك كاميرا ويب مضمنة في الكمبيوتر المحمول، فلا يوجد كابل يمكنك إعادة تثبيته. ولكن يجب عليك التأكد من أنك لم تغطي كاميرا الويب عن طريق الخطأ. حيث تقوم أجهزة الكمبيوتر المحمول الحديثة بتضمين الأغلفة المدمجة التي يمكنك تمريرها عبر كاميرا الويب الخاصة بك عندما لا تستخدمها.

-
اختر جهاز كاميرا الويب الخاص بك
حسنًا، لا يعمل نظام التشغيل Windows على حظر كاميرا الويب لديك، رغم أنه تم تثبيت برامج التشغيل المناسبة، وتم توصيلها بأمان. ماذا يمكن أن يكون الخطأ إذاً؟
حسنًا، قد تحتاج إلى تهيئة إعدادات كاميرا الويب في أي تطبيق تحاول استخدامه. هذا صحيح بشكل خاص إذا كان لديك العديد من أجهزة التقاط الفيديو المتصلة بالكمبيوتر الخاص بك. فقد يكون التطبيق الذي تحاول استخدامه تلقائيًا هو الخيار غير الصحيح.
ففي التطبيق الذي تستخدمه، انتقل إلى شاشة الإعدادات وابحث عن خيار يتيح لك تحديد كاميرا الويب المفضلة لديك. على سبيل المثال، في Skype، انقر فوق القائمة ثم الإعدادات ثم الصوت والفيديو واختر كاميرا الويب المفضلة لديك من قائمة “الكاميرا”.