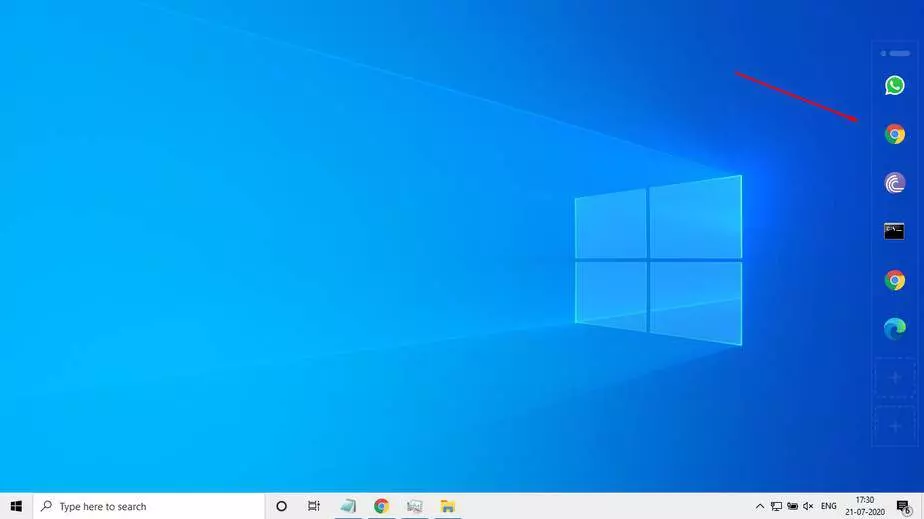طريقة إضافة شريط مهام ثاني إلى جانب شريط المهام الافتراضي في ويندوز 10
إضافة شريط مهام ثاني إلى جانب شريط المهام الافتراضي في ويندوز 10. أحد أهم أنظمة التشغيل المهمة والتي برزت بشكل كبير منذ تأسيس التكنولوجيا هو نظام التشغيل ويندوز، فمنذ النسخة الأولى أو الإصدار الأول الذي تم طرحه لنظام ويندوز لاحظنا وجود عنصر مهم وضروري في هذا النظام، ألا وهو شريط المهام Task Bar حيث أن وظيفة هذا الشريط مهمة جدًا ويمكن القيام من خلالها بالعديد من المهام المختلفة والوصول إلى كافة التطبيقات والبرامج التي نعمل عليها، ولكن ماذا عن إضافة شريط مهام ثاني إلى شريط المهام الافتراضي؟ هذا ما سنتعرف عليه من خلال هذا الموضوع.
أهمية إضافة شريط مهام ثاني إلى جانب شريط المهام الأساسي؟
تقدم شركة مايكروسوفت Microsoft تحسينات كبيرة على شريط المهام الخاصة بها ولا سيما التحديثات الأخيرة التي طالت نظام التشغيل ويندوز 10، وذلك على عدة نطاقات وتخصيصات مثل استخدام أداة التثبيت Pin وهذا للتطبيقات والبرامج والمجلدات التي يتم فتحها في النظام، وكذلك نقل شريط المهام من الأعلى للأسفل أو من اليمين لليسار أو العكس، ليس هذا فحسب بل أيضًا الوصول إلى مواقع الويب التي يتم تشغيلها في المتصفح من خلال النقر بزر الفأرة الأيمن على المتصفح والولوج إلى صفحة الويب المراد الوصول إليها.
ولكن إذا كنت من بين أولئك الذين يرغبون في تثبيت عشرات البرامج على شريط المهام، ثم قد ترغب في فكرة شريط المهام الثانوي. على الرغم من أن Windows 10 لا يتضمن شريط مهام ثانوي، إلا أنه يمكنك استخدام أداة خارجية لإضافة شريط مهام إضافي على نظام التشغيل ويندوز. هناك العديد من البرامج المتاحة على الويب التي تقدم مثل هذه الإضافة ومنها برنامج “Switch” حيث يتيح لك هذا البرنامج إضافة شريط مهام ثانوي على Windows 10. يمكن استخدام شريط المهام الثاني للتطبيقات والمجلدات الضرورية، تمامًا مثل شريط المهام الأساسي. لذلك، في هذه المقالة، قررنا مشاركة طريقة إضافة شريط المهام الثاني على نظام Windows 10.
إقرأ أيضًا: طريقة جعل شريط المهام شفاف في ويندوز 10
طريقة إضافة شريط مهام ثاني إلى جانب شريط المهام الأساسي في ويندوز 10
هناك ملاحظة مهمة وهي أنه قد تتلقى رسالة تحذير مثل “قد يضر هذا البرنامج بالكمبيوتر” وهذا أثناء تثبيت برنامج Switch. لكن يمكنك تجاهل هذا التحذير لأن البرنامج آمن للاستخدام، وهذا الرسالة هي من أجل أن البرنامج سيحدث تعديلات بسيطة في النظام.
خطوات إضافة شريط مهام ثاني في ويندوز 10
في البداية سنحتاج إلى تحميل وتثبيت البرنامج الذي سبق وأن ذكرناه في السطور السابقة ألا وهو برنامج Switch حيث يمكنكم تحميله من خلال الرابط في الأسفل مباشرة.
بمجرد تثبيت البرنامج أو الأداة نقوم بتشغيله في الجهاز لدينا ومن الواجهة الرئيسية له ننقر على خيار Next أو التالي وهذا من أجل الانتقال إلى الخطوة التالية.
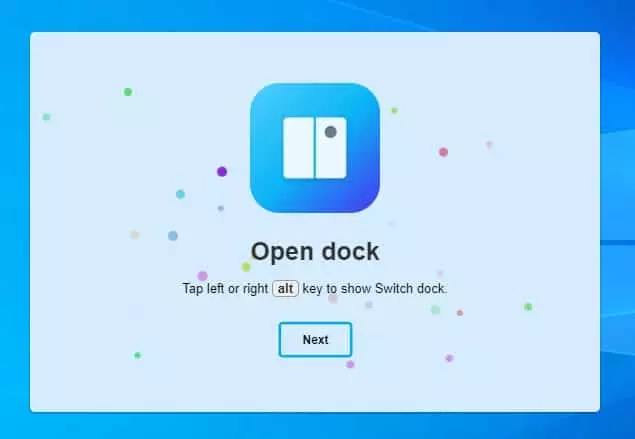
الأن بعد تشغيل الأداة سنقوم بإجراء بعد التعديلات عليها، وهذا من خلال التوجه إلى أيقونة إظهار التطبيقات المخفية واختيار أداة Switch ومن ثم ننقر عليها بز الفأرة الأيمن ونقوم باختيار الأمر Preferences أي خصائص الأداة.
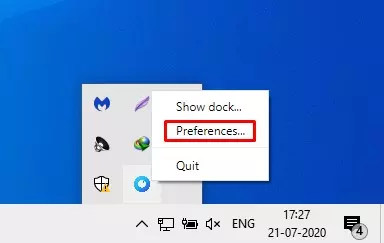
الآن ستنبثق لنا قائمة الخصائص ومن هذه القائمة يمكننا التعديل على خصائص شريط المهام الثاني مثل الإخفاء التلقائي للشريط، وكذلك الحجم وموقع هذا الشريط وبعض الخصائص الأخرى التي يمكنكم ضبطها بالشكل الذي ترونه مناسب لكم.
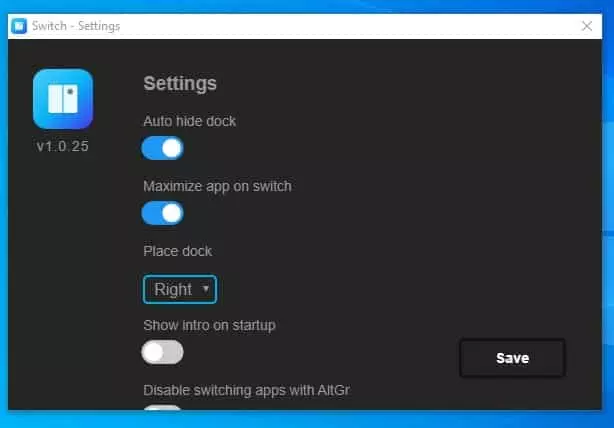
ولو قمنا بالتوجه الآن إلى الوجاهة الرئيسية أو سطح المكتب Desktop سنجد شريط مهام جديد قد ظهر في النظام لدينا مثل شريط المهام الأساسي، حيث يمكننا إضافة إليه التطبيقات التي نرغب بتثبيتها في الشريط الجديد، حيث يمكنكم إضافة ما يزيد عن 9 برامج وتطبيقات.
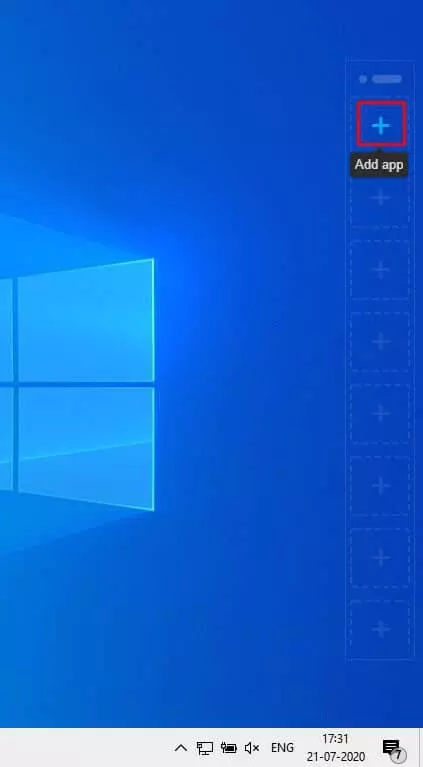
إقرأ أيضًا: كيفية إظهار سرعة الإنترنت في شريط المهام في ويندوز 10
وبهذا الشكل سيظهر لدينا شريط المهام الثاني وبالتالي يمكننا استخدامه إلى جانب شريط المهام الافتراضي والأساسي في النظام وبدون أي تعقيدات تظهر، وبالتي سيسهل علينا هذا الأمر الوصول إلى برامج النظام الأكثر استخدامًا.