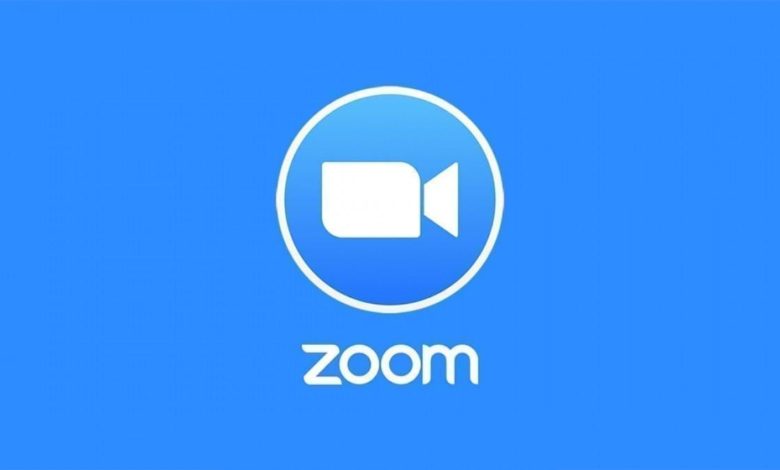
دليلك الشامل لاستعمال Zoom باحترافية عالية | 13 حيلة لن يخبروك بها
تطبيق Zoom أحد أكبر التطبيقات التي لاقت شهرة كبيرة في الآونة الأخيرة وخاصة عند تفشي وباء كورونا المستجد، وهو عبارة عن تطبيق يُمكنك من عمل الاجتماعات عن بعد بشكل احترافي والتحكم في الطلاب سواءً بعمل كتم لأصواتهم، والكثير من الأمور الأخرى.
نتطرق معكم خلال هذه المقالة لمعرفة 13 حيلة تجعلك كالمحترفين في استعمال برنامج Zoom عند الاجتماعات، مثل تغيير الخلفية وبعض الحيل الخاصة بإعدادات الصوت والفيديو، وكذلك أسهل طريقة لمشاركة الشاشة باحترافية عالية.
13 حيلة تجعلك محترفاً في استعمال خدمة Zoom
Zoom Video Meeting أحد أكبر التطبيقات التي حازت على ثقة الملايين من الناس في مختلف المجالات في كافة أنحاء العالم، ظهر الإقبال الكثيف عليه في فترة انتشار فيروس كورونا المستجد.
نظراً للإقبال الكبير كان يُعاني حينها من عددٍ من المشكلات في الخصوصية ومستويات الأمان، التي فيما بعدها تمكنوا من حلها كما أنهم تطرقوا لنشر بعض النصائح لمن يستعمل الخدمة ليحمي نفسه.
في حالة كنت تستعمل زوم منذ عدة أعوام أو حتي لازلت حديثاً فإنه من المؤكد أن هذه 13 حيلة ستكون جديدة تماماً عليك. تتميز بكونها تجعلك احترافي في استعمال البرنامج في الاجتماعات وستتحصل على خبرة كبيرة في خلال هذه الفقرة.
1) تغيير خلفية حسابك في زوم
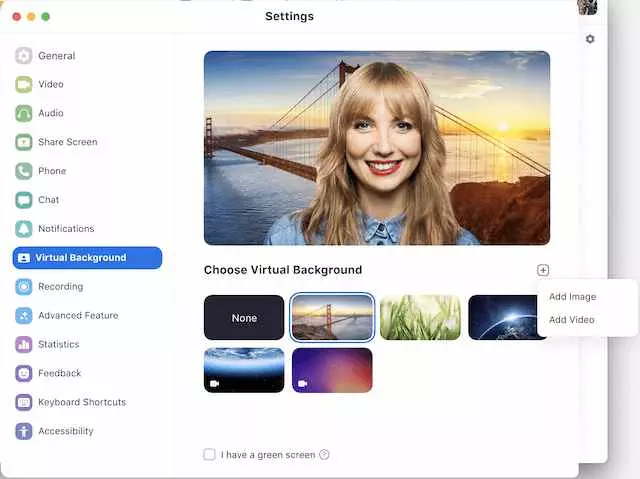
في حالة كنت تقوم بعقد الاجتماعات كثيراً على برنامج زووم فإنه يلزم عليك أن تكون فريداً وذلك عبر وضع صورة ليتمكن الجميع من معرفتك، قامت Zoom بتوفير خاصية وضع صورة كخلفية للحساب الخاص بك، وتظهر عند تواجدك في الاجتماعات أو اتصال الناس عليك.
اتبع الخطوات التالية لتتمكن من تغيير الخلفية على البرنامج أو التطبيق:
- اضغط على Settings
- اختر Virtual Background
- قم بتحديد صورة من الصور التي أمامك، أو اضغط على Upload لرفع صورة من على جهازك
- اضغط على Save
2) كتم الصوت وإغلاق الكاميرا بشكل افتراضي عند (بدء أو الولوج لأي اجتماع)
يُعاني الكثيرون من مشكلة ضبط الإعدادات عند عقد أو الانضمام لأي اجتماع، إذ أنه في كل مرة يتوجب عليه أن يقوم بـ (غلق الكاميرا/ كتم صوت المايكروفون).
بالطبع هذه الطريقة تُعتبر مزعجة جداً لأنه في حالة التأخير تقوم بالولوج وغلقها من داخل الاجتماع، ولكن يُمكنك جعل هذه الإعدادات افتراضية من داخل برنامج أو تطبيق Zoom وذلك من خلال اتباع الخطوات التالية:
خطوات كتم صوت الميكروفون:
- افتح Settings
- انتقل إلي Audio
- اضغط على Mute microphone when joining a meeting
خطوات غلق الكاميرا:
- افتح Settngs
- اضغط على Video
- قم بالضغط على Turn off my video when joining a meeting
بهذه الخطوات نكون قد (كتمنا صوت المايكروفون) وكذلك (أغلقنا الكاميرا) بشكل افتراضي عند الإنضمام لأي اجتماع في Zoom.
3) كتم وتشغيل المايكروفون بالضغط على زر المسطرة
من المعروف أنه عند تواجدك في اجتماع لتقوم بالتحدث أو كتم المايكروفون فيلزم عليك أن تمسك الفأرة وتتحرك تجاه زر المايكروفون وتضغط عليه للتفعيل، ومرة أخرى للكتم.
هذه الطريقة تُعد متعبة بعض الشئ، لكن أحد أبرز 13 حيلة تجعلك احترافي في استعمال Zoom هي تلك الحيلة، إذ أنه يُمكنك (تشغيل/ كتم) المايكروفون عند الضغط على المسطرة من لوحة المفاتيح.
هذه الميزة مدعومة بشكل أساسي داخل خدمات Zoom، كل ما عليك فعله هو الآتي:
- اضغط مطولاً على المسطرة (لكتم أو تشغيل المايكروفون)
4) التفاعل باستعمال الإيموجي والرموز التعبيرية
في حالة كنت في اجتماع، وقام مالك الاجتماع الأصلي بعمل كتم للجميع، فإنه يُمكنك الاستمرار في التواصل مع المنضمين بالاجتماع وكذلك مع مالك الاجتماع الأصلي من خلال استعمال Emoji بدون أن تتسبب في إزعاجهم.
اتبع الخطوات التالية:
- قم بالضغط على تبويبة Reactions (تجدها في أسفل الشاشة بجوار زر فتح وكتم المايكروفون)
- قم باختيار الإيموجي الذي تُريد إرساله
- يختفي الإيموجي بعد 5 ثوان
من المعروف أن لون هذه الرموز التعبيرية يكون أصفر لأنه اللون الطبيعي، لكن يُمكنك تغييرها من خلال استعمال برنامج Zoom المخصص للعمل على أجهزة الكمبيوتر وتحديد اللون الملائم لك.
في حالة قام مالك الاجتماع الأصلي بتفعيل ميزة “Nonverbal Feedback”، فإن المنضمين بالاجتماع بإمكانهم إضافة الرموز التعبيرية “Emoji” بجوار أسمائهم. وسيظهر لدي الجميع في خانة Feedback.
5) استعمال اختصارات لوحة المفاتيح
قد نرغب كثيراً في بعض الأحيان ألا نقوم باستعمال الفأرة في كل مرة والنقر على الأيقونات أثناء الاجتماع، لهذا راعت Zoom أثناء إطلاقها لتلك الخدمة هذه المشكلة، وقامت بحلها.
يُمكنك الآن استعمال اختصارات لوحة المفاتيح لتتمكن من التجول داخل التطبيق والبرنامج كيفما يحلو لك بدون الحاجة لاستعمال الفأرة، مثل:
- دعوة أشخاص للانضمام
- البدء أو إيقاف التسجيل
- الدخول في وضع ملء الشاشة
- مشاركة الشاشة
والكثير من الأمور الأخرى التي يُمكنك القيام بها، ننصحك بالإطلاع على صفحة (اختصارات لوحة المفاتيح) وإلي ماذا يرمز كل اختصار عبر الرابط التالي: Zoom – اختصارات كاملة بلوحة المفاتيح
6) تفعيل وضع “المعرض”
وضع المعرض “Gallery View” لمن لا يعرفه، هو عبارة عن وضع مُتاح في Zoom يُمكنك من رؤية جميع المنضمين في الاجتماع دُفعة واحدة، بدلاً من رؤية المتحدثين فقط.
حتي يُمكنك تفعيل هذا الوضع اتبع الخطوات التالية:
- افتح برنامج Zoom وأنشئ أو انضم لاجتماع
- في أعلى يمين الشاشة اضغط على “Gallery View”
في حالة توافر 49 شخص منضم فأقل، سيُمكنك حينها رؤيتهم بالكامل بجميع الشاشات، وسيتم عرضها في صفحة واحدة أمامك.
أما في حالة كان الرقم أكثر من 49 فإنه سيتم وضع 49 في كل صفحة ويمكنك الانتقال بين الصفحات عبر الزر بالأسفل.
في حالة أحببت العودة لرؤية المتحدثين فقط، قم باتباع نفس الخطوات العلوية ولكن هذه المرة اضغط على “Speaker View” بدلاً من “Gallery View”.
7) إخفاء المنضمين الذين لا يُشاركون شاشتهم أو كاميراتهم
واحدةٌ من أكبر الأمور المزعجة في الاجتماعات الكبيرة، هي أن أي شخص يتحدث يظهر على الشاشة أمامك وبالتالي ستعاني كثيراً في حالة كان يتواجد من يفتح الكاميرا خاصته ومن يغلقها.
لهذا قد ترغب في عرض المنضمين الذين قاموا بفتح الكاميرا خاصتهم، واخفاء من لا يقوم بعرض الكاميرا أو مشاركة شاشته، للقيام بذلك اتبع الخطوات التالية:
- اضغط على Settings
- اضغط على Video
- ثم توجه إلي Meetings
- قم بالتظليل على Hide Nonvideo Participents
- اضغط على Save
الآن يظهر أمامك فقط من يقوم بمشاركة الكاميرا خاصته أو الشاشة.
8) مشاركة الشاشة
أبرز الخيارات المتواجدة في Zoom هو أنه يدعم إمكانية مشاركة الشاشة في أي اجتماع، مما يسهل كثيراً على المستخدمين، مثل:
- إمكانية عرض صورة حية لملف
- أو عرض فيلم أو مسلسل
- أو عرض لعبة فيديو
- والكثير من الأمور الأخرى
بالطبع يُمكنك القيام بذلك من خلال الضغط على أيقونة “مشاركة الشاشة”، والتي تجدها في شريط الأدوات في أسفل الشاشة.
يتوفر أمامك خيارين عند مشاركة الشاشة:
- مشاركة الشاشة بالكامل
يتم مشاركة الشاشة والانتقالات من برنامج لآخر.
- مشاركة برنامج معين على الشاشة
يتم مشاركة صورة البرنامج فقط، ولا يعرض انتقالاتك من برنامج لآخر
ويُمكنك إيقافها من خلال الضغط على زر “إيقاف مشاركة الشاشة”
9) تفعيل فلتر التجميل
في حالة كنت تعلم بأن الاجتماع سيتم مشاركة الكاميرا به لعرض وجوه المنضمين، فإنك حينها تعلم بأنهم سيرتدون ويكونون في أفضل هيئة. لهذا إن لم تتهيأ بعد فلا تقلق.
يتوفر Zoom على فلتر يهدف لتحسين مظهر الأشخاص المنضمين للاجتماع، إذ أنه يجعلك:
- بشرة أنعم
- تحسين الألوان
- تظهر بشكل مسترخٍ
كل ما عليك فعله هو اتباع الخطوات التالية لتفعيله:
- اضغط على السهم العلوي
- ثم اختر Video Settings
- قم بالتظليل على “Touch Up My Appearance”
هذا الفلتر متاح فقط للاستعمال على تطبيق Zoom على الهواتف المحمولة
10) تسجيل الاجتماع على الكمبيوتر
تدعم Zoom ميزة أكثر من رائعة وهي تسجيل الاجتماع على الجهاز لكلاً من:
- المشتركين في الخدمة
- المستخدمين للخدمة المجانية
يُمكنك التسجيل فقط من خلال البرنامج المخصص للعمل على الكمبيوتر، لأن الميزة غير مدعومة على الهواتف المحمولة حتي هذه اللحظة.
يُمكنك بعد تسجيل الاجتماع رفع الملف على أي موقع رفع ملفات أو حتي على Youtube أو Vimeo وغيرها، وللقيام بذلك اتبع الخطوات التالية فحسب:
- قم بالضغط على Settings
- اضغط على Recording
- عند الانضمام في اجتماع قم بالضغط على أيقونة “Record” تجدها في نهاية شريط الأدوات بأسفل الشاشة
11) تسجيل الاجتماع على خدمة تخزين سحابي
في حالة كنت من المشتركين في الخدمة المدفوعة من Zoom، فإن الخطة التي تبدأ من 15$ تُمكنك من تسجيل الاجتماع ورفعه مباشرةً على خدمة سحابية (يمكنك كذلك تسجيله على الكمبيوتر إن أحببت)، اتبع الخطوات التالية:
- اضغط على زر التسجيل “Record”
- يظهر لك عدة خيارات، اختر الخيار الملائم لك:
- التسجيل على خدمة سحابية Cloud
- التسجيل على الجهاز (الكمبيوتر، الهاتف)
12) أقصي مدة للاجتماع المجاني هي 40 دقيقة
يلزم العلم بأن الخطة المجانية في Zoom تُمكنك من عقد الاجتماع لمدة 40 دقيقة فقط، إلا أنه يُمكنك أن تقوم بعقد الاجتماع بدون وقت محدد من خلال الخطط المدفوعة.
فقط قم بتحديد الخطة التي تود الانتقال إليها ثم انطلق بالدفع والبدء في عقد اجتماعات تبلغ الـ 40 دقيقة.
13) أقصي عدد للمنضمين هم 100
يلزم عليك أن تعلم بأن أقصي عدد للمنضمين في الاجتماع هو 100 فقط، وبالتحديد في الخطة المجانية أما في حالة كنت ترغب بإضافة أكثر من 100 شخص فننصحك بالانتقال لخطة أعلى مثل (Enterprise Plus) ويُمكنك أن تقوم بعمل اجتماع مع 1,000 شخص في آن واحد



