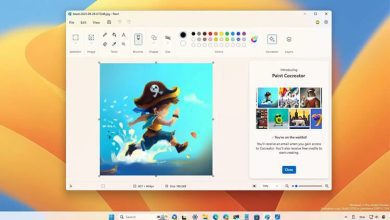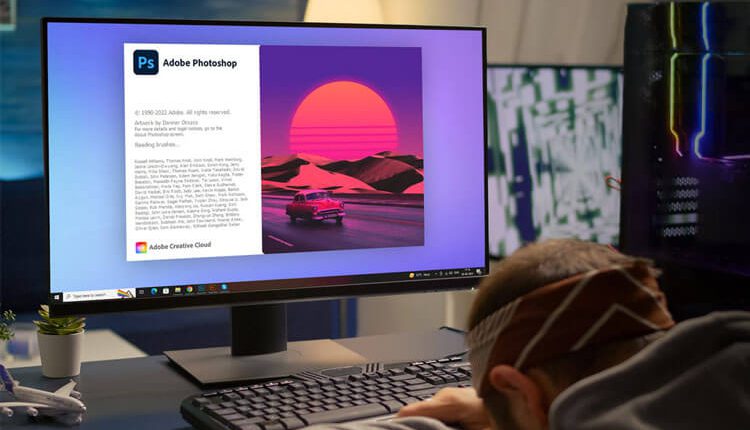
برنامج فوتوشوب لا يشتغل في نظام Windows 11؟ إليك الحل
على الرغم من أن Photoshop هو أفضل محرر صور في العالم، إلا أنه يواجه أحيانًا مشاكل فنية كأن يكون برنامج فوتوشوب لا يشتغل. في منتدى Adobe، اشتكى المستخدمون من أنهم عندما يحاولون فتح Photoshop، ثم لا يحدث شيء أو تظهر تحذيرات خطأ أو أي شيء يدل على أن التطبيق اشتغل. هناك العديد من الأسباب التي تجعل برنامج فوتوشوب لا يشتغل في نظام التشغيل ويندوز 11.
ولهذا، وبسبب أهمية هذا البرنامج، سنقدم لكم في هذا الموضوع الجديد عبر موقع العربي موبايل، عدة حلول يمكن من خلالها تشغيل برنامج Adobe Photoshop بكل سهولة على جهازك الذي يعمل بنظام التشغيل ويندوز 11.
برنامج فوتوشوب لا يشتغل في نظام Windows 11؟ إليك الحل
قم بتجربة هذه الحلول واحدة تلو الأخرى إلى أن تصل إلى الحل الذي يمكنك من حل المشكلة والسماح مرة أخرى لبرنامج Photoshop مرة أخرى.
الحل الأول : قم بتشغيل Adobe Photoshop في وضع المسؤول
يدعي بعض مستخدمي Adobe Photoshop أن بدء التطبيق بامتيازات المسؤول يسمح لهم بالعمل بدون أي مشاكل ومتخطين بذلك كل المنع والحجب المفروض عليه. دعنا نحاول أولاً التحقق مما إذا كان هذا العلاج يعمل بشكل مؤقت أم لا:
قم بالنقر بزر الماوس الأيمن فوق اختصار Adobe Photoshop الذي تستخدمه لفتح التطبيق.
من قائمة السياق التي ظهرت لك، انقر على خيار “تشغيل كمسؤول أو Run As Administrator”.
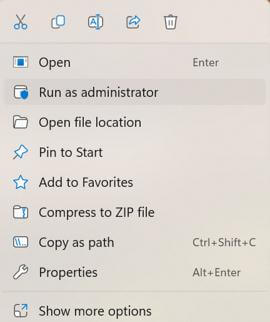
إذا تم فتح Adobe Photoshop ويعمل بشكل صحيح، فيمكنك فتحه في وضع المسؤول في كل مرة باتباع الخطوات المذكورة أعلاه.
الحل الثاني : حاول تشغيل برنامج فوتوشوب بدون أي إضافات
يمكن أن تحدث مشكلات بدء تشغيل Photoshop بسبب المكونات الإضافية لجهات خارجية المضافة داخل التطبيق. حاول إزالة أي مكونات إضافية تستخدمها مع Photoshop. للقيام بذلك، انقر فوق برنامج فوتوشوب أثناء الضغط باستمرار على مفتاح Shift من لوحة المفاتيح. إذا كنت تريد التخلي عن تحميل المكونات الإضافية الاختيارية، فاختر نعم. وبهذا تأكد فيما إذا تم التخلص من مشكلة برنامج فوتوشوب لا يشتغل في نظام Windows 11.
الحل الثالث : تخلص من جميع العمليات المتعلقة بـ Adobe
أحيانًا تمنع عمليات Adobe التي تعمل في الخلفية بدء تشغيل Photoshop. لكي يتم تشغيل برنامج فوتوشوب، يجب التخلص من هذه العمليات. لإصلاح ذلكظ، قم بإنهاء عمليات Adobe في الخلفية من خلال تطبيق الخطوات التالية في الأسفل:
في شريط مهام Windows، استخدم قائمة النقر بزر الماوس الأيمن لاختيار مدير المهام من القائمة.
في علامة التبويب العمليات أو Processes، انقر بزر الماوس الأيمن فوق Adobe Photoshop واختر إنهاء المهمة.
تحقق لمعرفة ما إذا كانت هناك أي عمليات خاصة بـِ Adobe Photoshop في العمليات في الخلف عن طريق التمرير لأسفل.
لإنهاء عمليات الخلفية التي تقوم بتشغيل أدوبي فوتوشوب، حددها وانقر فوق إنهاء المهمة.
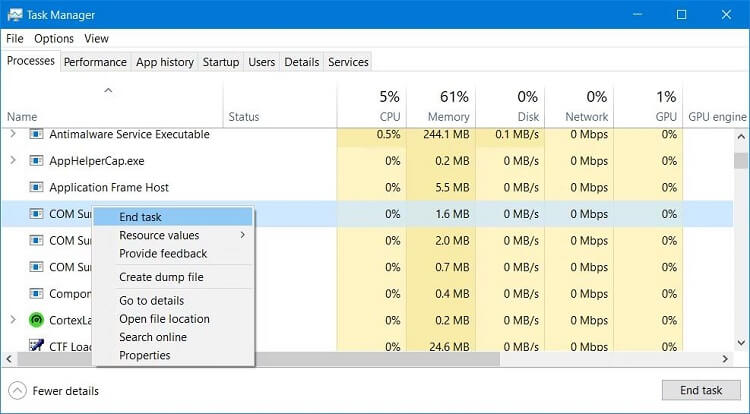
بعد إغلاق جميع عمليات Adobe، أعد تشغيل برنامج أدوبي فوتوشوب وتحقق من استمرار مشكلة برنامج فوتوشوب لا يشتغل في نظام Windows 11 أم لا.
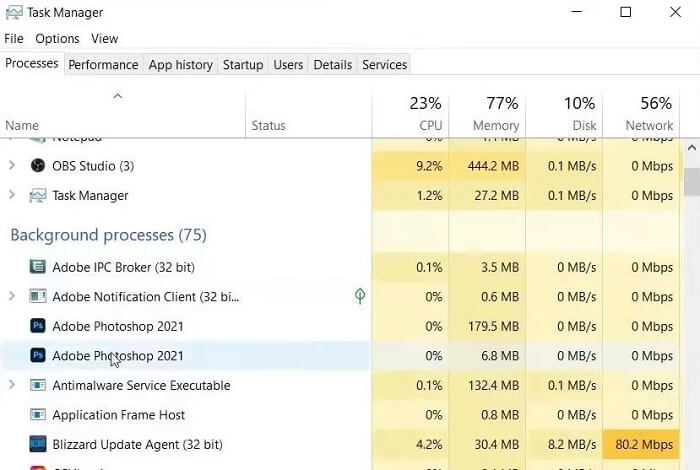
الحل الرابع : احذف ملفات التخزين المؤقت الخاصة ببرنامج Photoshop
سبب آخر محتمل لعدم تشغيل Adobe Photoshop على جهاز الكمبيوتر الخاص بك هو ذاكرة التخزين المؤقت التالفة الخاصة بالبرنامج. ويمكنك مسح بيانات ذاكرة التخزين المؤقت التالفة عن طريق حذف مجلد CT Font Cache. هذه هي طريقة مسح ذاكرة التخزين المؤقت لبرنامج فوتوشوب:
اضغط على مفتاحي Windows + R من لوحة المفاتيح لبدء تشغيل مربع الحوار RUN.
أدخل الأمر ” ٪ Appdata٪ ” في مربع التشغيل RUN ثم انقر فوق الزر “موافق أو OK”.
الآن من بين الملفات التي ظهرت لك قم بالدخول إلى ملف Adobe.

في ملف أدوبي ابحث عن ملف CT Font Cache وقم بحذف الملف بشكل كامل من بين الملفات الأخرى.
الآن قم بإعاد تشغيل برنامج أدوبي فوتوشوب وتحقق فيما إذا كان البرنامج يعمل لديك أم لا.