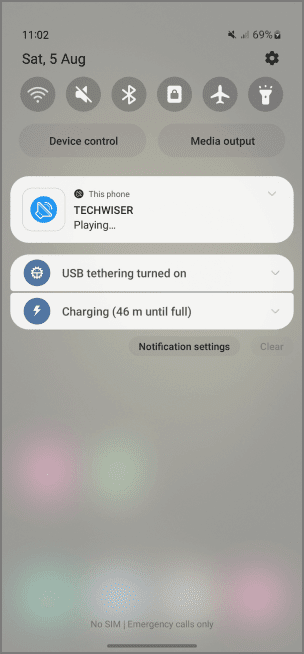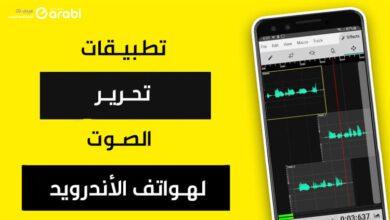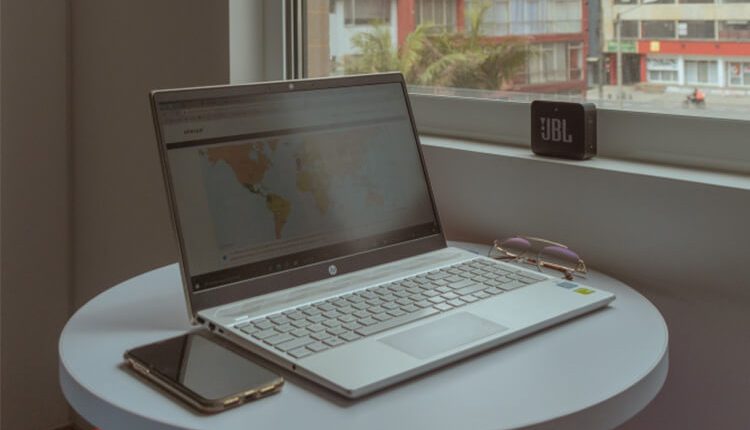
طريقة تحويل هاتف الأندرويد إلى مكبر صوت للحاسوب
هل سبق وتساءلت عن كيفية تحويل هاتف الأندرويد إلى مكبر صوت للحاسوب الخاص بك؟ هذا السؤال الذي يطرح نفسه قد يكون الحل المثالي للذين يعملون من المنزل أو الطلاب الذين يحتاجون إلى تحسين تجربة الاستماع الخاصة بهم. في هذا المقال، سنقدم لك طريقة بسيطة وفعالة لتحقيق هذا الهدف. من خلال استخدام الأدوات المناسبة واتباع الخطوات الصحيحة، يمكنك بسهولة تحويل هاتفك الأندرويد إلى سماعة سبيكر للكمبيوتر. هذا ليس فقط سيوفر لك جودة صوت أفضل، ولكنه سيساعدك أيضًا في الاستفادة القصوى من الأجهزة التي تمتلكها بالفعل. تابع القراءة لمعرفة المزيد عن هذه الطريقة المذهلة وظروف استخدامها بشكل عام.
تطبيق AudioRelay الأفضل لتحويل الهاتف إلى مكبر صوت للحاسوب
AudioRelay هو تطبيق مجاني للتنزيل، بالإضافة إلى كونه مكبر صوت لجهاز الكمبيوتر الخاص بك، يمكنه أيضًا استخدام ميكروفون هاتف Android لإدخال الصوت إلى جهاز الكمبيوتر الخاص بك أيضًا؛ كلتا الوظيفتين، سواء اللاسلكية أو السلكية، ممكنة. على الرغم من وجود بعض الإعلانات في الإصدار المجاني من التطبيق، إلا أنها لا تشتت انتباهك أو تعيق استخدامك ولكنها موجودة في علامة تبويب صغيرة في الأسفل.
بالإضافة إلى ذلك، يوجد حد زمني للبث لمدة ساعة واحدة على هاتف الأندرويد، وبعد ذلك يتم قطع الاتصال على الرغم من أنه يمكنك إعادة الاتصال دون أي ضجة. لقد اختبرنا الوظيفة مع الإصدار المجاني من التطبيق لكل من السلكية واللاسلكية، ولكن هناك نسخة مدفوعة متاحة أيضًا إذا كنت ترغب في استكشاف هذا السيناريو.
يحتوي الإصدار المدفوع على دعم لاتصالات الأجهزة المتعددة للحصول على تأثيرات استريو أفضل، وإزالة جميع الإعلانات، وليس له حد زمني للبث، وتعديل جودة الصوت ومعدل البت من بين أشياء أخرى مقابل اشتراك شهري قدره 1 دولار، أو يتوفر أيضًا خيار الشراء لمرة واحدة. لقد قمنا بتغطية خطوات إعداد هاتف Android واستخدامه كمكبر صوت لجهاز كمبيوتر يعمل بنظام Windows ولكنه متاح أيضًا لنظامي التشغيل Linux وMacOS.
طريقة تحويل هاتف الأندرويد إلى مكبر صوت للحاسوب
في الأسفل سنتحدث عن خطوات إعداد تطبيق AudioRelay في هاتف الأندرويد وكذلك في الحاسوب. فكل ما عليك هو متابعة الخطوات أدناه والبدء في تحويل الهاتف إلى مكبر صوت.
إعداد برنامج AudioRelay على الحاسوب
في الخطوة الأولى، يجب عليك أن تقوم بتحميل التطبيق على جهاز الحاسوب. فقط قم بالدخول إلى الرابط في الأسفل وقم بتحميل التطبيق من الموقع الرسمي.
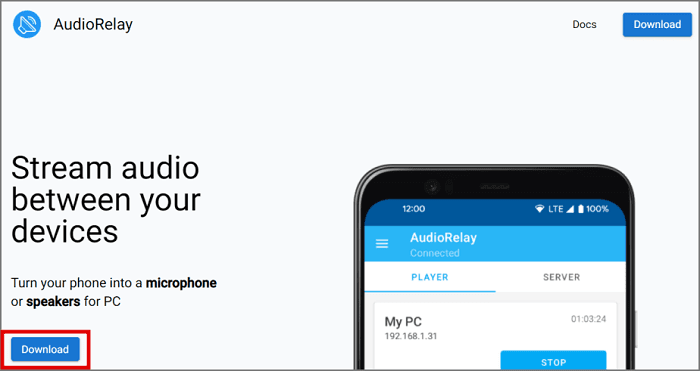
افتح الملف الذي تم تنزيله، وحدد لغتك المفضلة، ثم انقر فوق “موافق أو OK”.
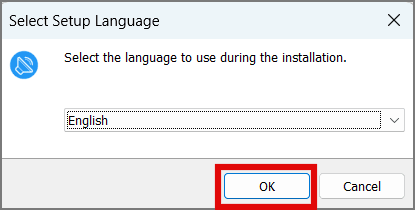
احتفظ بموقع التثبيت كموقع افتراضي أو قم بتغييره حسب حاجتك، ثم اضغط على التالي.
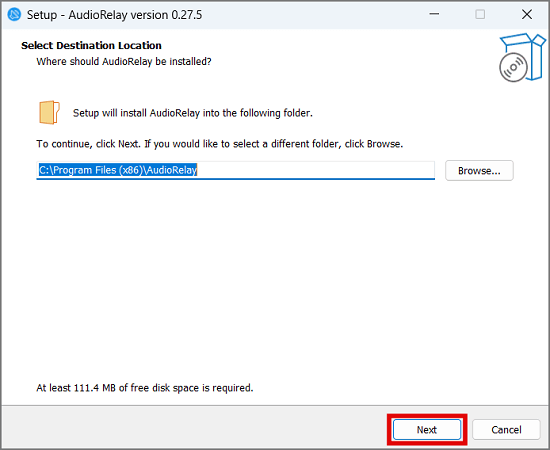
الآن، احتفظ بتحديد خيار Add firewall rules وبرنامج تشغيل السماعة الافتراضية محددًا نظرًا لأنه ضروري لكي يعمل التطبيق. يمكن تغيير الخيارات الأخرى حسب حاجة المستخدم، ثم انقر فوق “التالي” و”إنهاء”.
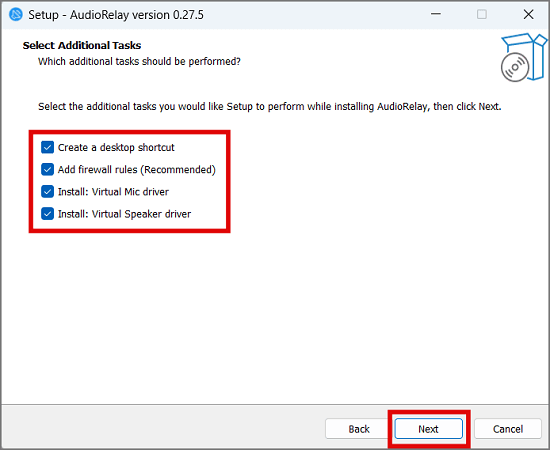
قم بتشغيل Wifi و Bluetooth على جهاز الكمبيوتر الخاص بك واتصل بشبكة Wi-Fi (للبث اللاسلكي).
افتح تطبيق AudioRelay على جهاز الكمبيوتر وبهذا نكون قد انتهينا من إعداد Windows. أبقِ تطبيق Windows مفتوحًا، وانتقل إلى جهاز Android الخاص بك، وقم بإعداده.
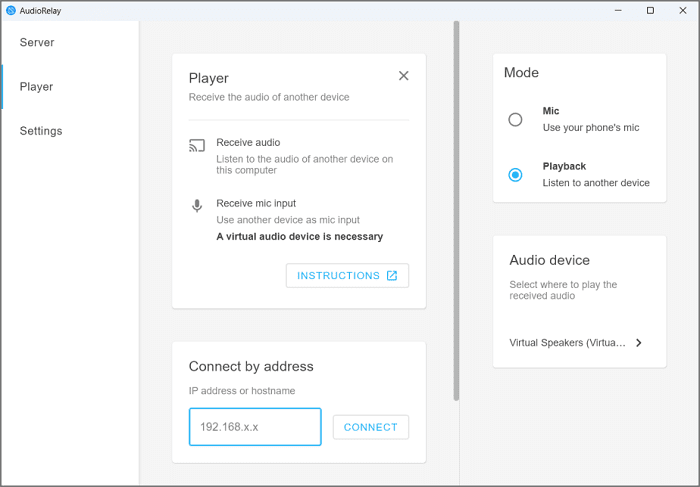
إعداد برنامج AudioRelay في هاتف الأندرويد ( لاسلكيًا )
إذا لم يكن لديك كابل أو كنت ترغب فقط في تجربته سريعًا، فيمكنك القيام بذلك باستخدام الاتصال اللاسلكي.
المتطلبات الأساسية: يحتاج جهاز الكمبيوتر الشخصي والهاتف الذكي الذي يعمل بنظام Android إلى تشغيل Wi-Fi وBluetooth ويجب أن يكونا متصلين بنفس شبكة Wi-Fi، على الرغم من أن الإنترنت ليس ضروريًا.
أولًا، قم بتنزيل تطبيق AudioRelay وقم بفتحه على جهاز Android الخاص بك، ثم انقر فوق “البدء”.
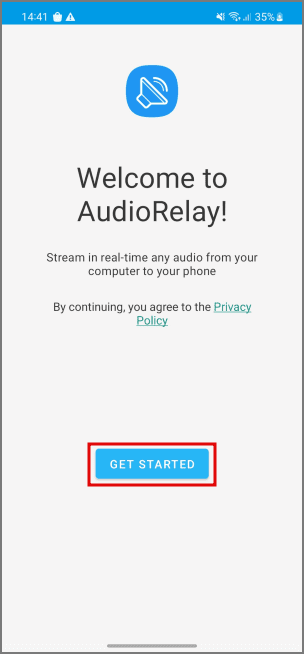
نظرًا لأنك متصل بنفس شبكة Wi-Fi المتصل بها جهاز الكمبيوتر الخاص بك، فسوف ترى اسم جهاز الكمبيوتر الخاص بك في الخوادم.

اضغط على اسم الكمبيوتر للاتصال به. الآن عندما تقوم بتشغيل أي وسائط، سواء كانت YouTube أو Spotify، سيتم بث الصوت من هاتف Android الخاص بك.
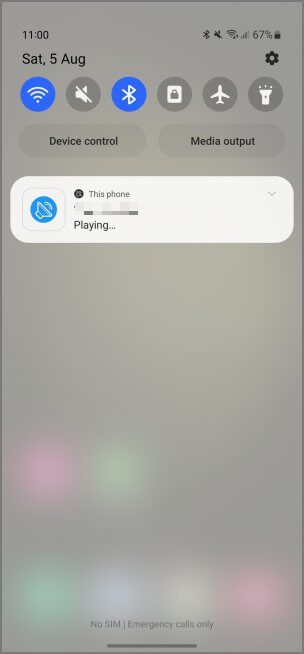
إعداد برنامج AudioRelay في هاتف الأندرويد ( سلكيًا )
إذا كنت في مكان لا تتوفر فيه شبكة Wi-Fi كأن تكون في الخارج مع أصدقائك أو كنت ترغب فقط في الحفاظ على بطارية جهاز Android الخاص بك، فيمكنك الاتصال باستخدام اتصال سلكي.
المتطلبات الأساسية: كابل شحن USB للتوصيل بالكمبيوتر، ويفضل أن يكون الكابل المرفق مع الهاتف.
قم بتوصيل هاتف الأندرويد الخاص بك بجهاز الكمبيوتر الذي يعمل بنظام Windows باستخدام كابل شحن USB.
في تطبيق AudioRelay في الهاتف، قم بالتمرير لأسفل للعثور على خيار USB Tethering وانقر على الإعدادات Settings.
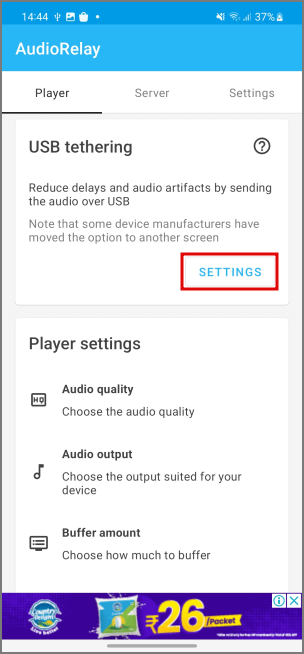
قم الآن بتفعيل خيار USB Tethering من قائمة الإعدادات التي ظهرت لك.
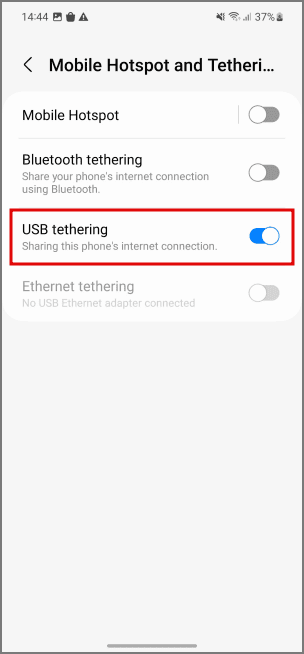
الآن، عند تشغيل ملف وسائط في جهاز الكمبيوتر، سيصدر الهاتف الصوت باستخدام اتصال سلكي.