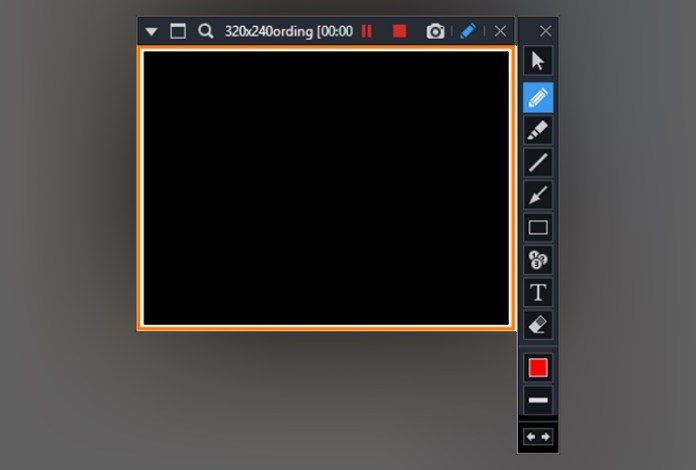
كيفية أخذ screenshot على جهاز Mac الخاص بك
يعتبر من السهل جداً أخذ لقطة شاشة screenshot على جهاز Mac الخاص بك، وسوف نوضح في هذه المقالة كيفية التقاط صورة لأي شيء على شاشة جهاز Mac الخاص بك وحفظها كملف قابل للتحرير، حيث يعد أخذ لقطة شاشة على جهاز Mac أسهل بكثير من الكمبيوتر الشخصي وذلك لأنه يتيح المزيد من الخيارات والمميزات التي تجعله من السهل جداً أخذ سكرين شوت عليه.
كيفية أخذ screenshot لشاشة جهاز Mac الكاملة:
يمكنك أخذ لقطة شاشة أو سكرين شوت لشاشة جهاز Mac الخاص بك كاملة من خلال الخطوات التالية:
- اضغط مع الاستمرار على Command + Shift
- ثم اضغط على 3.
- وحينها سوف تسمع صوت مثل فلاش الكاميرا.
- سوف تظهر لقطة الشاشة على سطح المكتب كملف بتنسيق png.
- ثم سيبدأ اسم ملف الصورة png بـ “لقطة شاشة” ويكون لها التاريخ والوقت بالتنسيق التالي: ‘Screen Shot [year] – [month] – [day] at [time]’.
من الجدير بالذكر هنا أنه إذا كنت تفضل أخذ لقطة الشاشة بتنسيق JPG أو تنسيق ملف آخر، فيمكنك سحب ملف png إلى برنامج عرض Photoshop، أو Preview، أو برنامج مماثل لعرض الصور، ثم الضغط على Save As بامتداد نوع الملف الذي تريده، أما إذا كنت تستخدم شاشتين مع جهاز Mac، فسوف تظهر لك اثنين سكرين شوت كواحدة لكل شاشة.
كيفية تغيير مكان حفظ لقطات الشاشة screenshots على جهاز Mac الخاص بك
ومن المحتمل أنك لا تريد تصوير الشاشة بأكملها – ولكن انظر إلى مدى ضخامة هذه الصورة، ومدى صعوبة عرض التفاصيل. فعلى الأرجح أنك ترغب فقط في إظهار شخص ما أو شيئًا مثيرًا للاهتمام أو واحدًا من تطبيقاتك وهذا ما يؤدي بنا إلى الخيار التالي.
كيفية أخذ لقطة شاشة لجزء معين من شاشة جهاز Mac الخاص بك:
إذا كنت تريد، فيمكنك اختيار لقطة شاشة لمنطقة محددة داخل الشاشة، بدلاً من التقاطها بالكامل، وذلك من خلال الآتي:
- اضغط مع الاستمرار على Command + Shift
- ثم اضغط على 4.
- اسحب crosshairs عبر منطقة الشاشة التي تريد التقاطها وذلك من خلال النقر على زر الماوس، أو لوحة التتبع والسحب قطريًا من أعلى اليسار إلى أسفل اليمين (أو العكس).
- ستظهر لك لقطة الشاشة على سطح المكتب كملف بتنسيق.png، تحت عنوان “لقطة شاشة” [year] – [month] – [day] at [time] “.
من الصعب توضيح هذه العملية أثناء العمل، لذا كان علينا اللجوء إلى التقنية القديمة “التقاط صورة للشاشة باستخدام جهاز iPhone”:
أفضل تطبيقات لإلتقاط صور سكرين شوت لنظام ويندوز
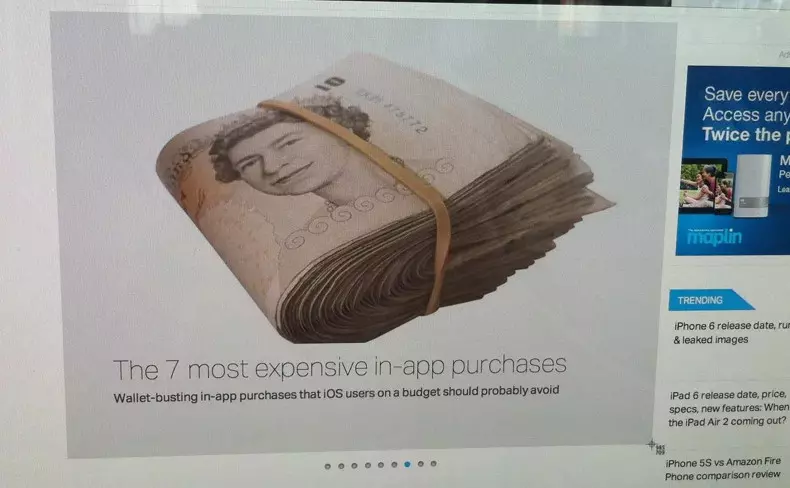 نعتذر عن جودة الصورة المنخفضة فسوف تكون لقطة الشاشة التي تتخذها ذات جودة أفضل بكثير.
نعتذر عن جودة الصورة المنخفضة فسوف تكون لقطة الشاشة التي تتخذها ذات جودة أفضل بكثير.
Protip: بمجرد ظهور الشعيرات المتصالبة، فيمكنك ترك الضغط على مفاتيح لوحة المفاتيح. وبمجرد النقر على زر الماوس وبدأ سحب المؤشر، قم بالضغط على Space، وستتمكن من تحريك المنطقة المحددة حولها، ثم اضغط على Shift وستتمكن من تحريكه أفقيًا فقط.
أفضل تطبيقات قفل الشاشة لهواتف الأندرويد لإضافة ميزات مختصرة لهاتفك
Protip 2: أما اذا كنت تريد إلغاء التقاط سكرين شوت فيمكنك الضغط على الإلغاء ضغط على ولن يتم إنشاء أو التقاط أي صورة.
كيفية عمل screenshot جهاز Mac الخاص بك بحجم معين:
يمكنك فقط أن ترى في الصورة أعلاه، أن هناك رقمين بواسطة الشعيرات المتصالبة التي قمت بسحبها فوق مساحة الشاشة المطلوبة (بالقرب من أسفل اليمين)، وهذه هي أرقام بكسل.
فبعد الضغط على Shift و Command و 4 ولكن قبل النقر فوق الماوس ستكون الأرقام المعروضة عبارة عن إحداثيات تشير إلى موقع crosshairs على الشاشة – رقم بكسل أفقي متبوعًا برقم البيكسل العمودي.
وبمجرد النقر على نافذة الاختيار وسحبها عبر المقطع المطلوب من الشاشة، ستبدأ الأرقام في عرض حجم المساحة المحددة، والتي يمكن أن تكون مفيدة إذا كنت تريد لقطة شاشة بحجم 800 بكسل على 450، على سبيل المثال.
وإليك هنا نظرة عن قرب ما سوف تراه أثناء التقاط لقطة شاشة على جهاز Mac. وإذا أصدرنا زر الماوس في هذه المرحلة، فسنلتقط لقطة شاشة (مملة إلى حد ما) بقياس 119 بكسل في 70.
 كيفية أخذ screenshot لنافذة window واحدة على جهاز Mac الخاص بك:
كيفية أخذ screenshot لنافذة window واحدة على جهاز Mac الخاص بك:
ماذا لو كنت تريد أخذ screengrab أو لقطة شاشة على نافذة واحدة على سطح مكتب جهاز Mac الخاص بك؟، إليك الطريقة:
- اضغط باستمرار على Command + Shift، ثم اضغط على 4.
- عندما تظهر الرموز المتقاطعة، اضغط على Space.
- قم بوضع المؤشر فوق النافذة (سيتم تمييزه باللون الأزرق) ثم النقر بزر الماوس الأيسر.
- سوف تظهر لك لقطة الشاشة (كاملة مع الظل) على سطح المكتب مثل.png.
أو يمكنك أيضاً إتباع هذه الطريقة:
- اضغط على Command، Shift، 4 كما كان من قبل
- ولكن عندما يظهر الشعاع المتصالب. ستتغير الشعيرات المتصالبة إلى رمز الكاميرا، وسيتحول اللون الذي يمر به المؤشر حاليًا إلى اللون الأزرق.
- انقر لالتقاط لقطة شاشة لهذه النافذة فقط – وستكون للصورة الناتجة تأثير ظلال جميل أيضًا.
-
كيفية أخذ screenshot بدون ظل:
- اضغط باستمرار على Command + Shift، ثم اضغط على 4.
- عندما تظهر الرموز المتصالبة، اضغط باستمرار على Alt، ثم اضغط على Space.
- وضع المؤشر فوق النافذة (سيتم تمييزه باللون الأزرق) ثم النقر بزر الماوس الأيسر.
- سوف تظهر لقطة شاشة للنافذة (بدون ظل) على سطح المكتب مثل.png.
- إذا كنت لا تريد هذا الظل، فإن إضافة مفتاح Option (أو Alt) سيعطيك نتيجة نهائية دون ظلال.
-
كيفية أخذ screenshot لقائمة منسدلة على الشاشة:
- اضغط باستمرار على Command + Shift، ثم اضغط على 4.
- عندما تظهر الرموز المتقاطعة، اضغط على Space.
- ضع المؤشر فوق القائمة المنسدلة وانقر بزر الماوس الأيسر.
- سوف تظهر لك لقطة شاشة للقائمة المنسدلة على سطح المكتب باسم .png.
- يمكن استخدام نفس التقنية لقوائم الشاشة وذلك من خلال فتح القائمة التي تريد التقاطها، ثم اضغط على Command ، Shift ، 4، ثم اضغط على Space، وحرك رمز الكاميرا فوق القائمة المنسدلة في القائمة المفتوحة.
- انقر بالماوس وستحصل على لقطة شاشة من القائمة
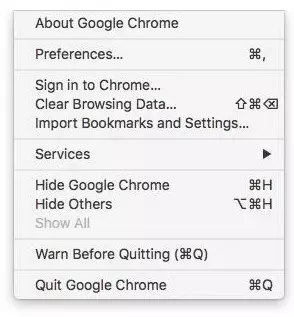
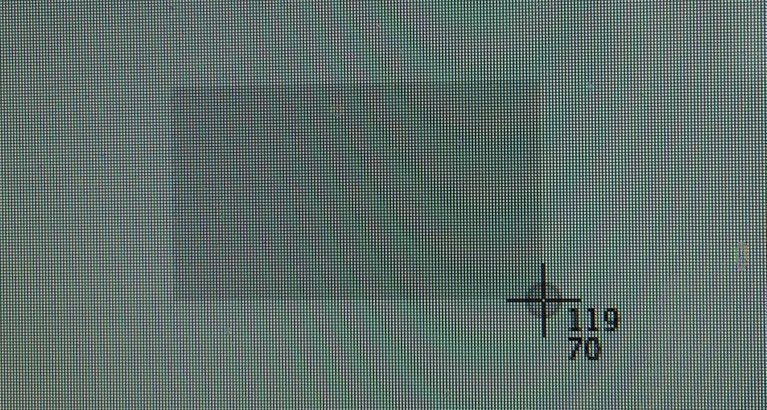 كيفية أخذ screenshot لنافذة window واحدة على جهاز Mac الخاص بك:
كيفية أخذ screenshot لنافذة window واحدة على جهاز Mac الخاص بك:


