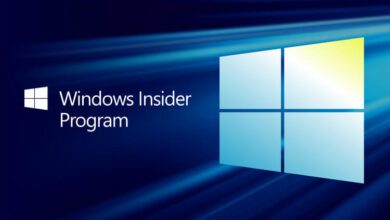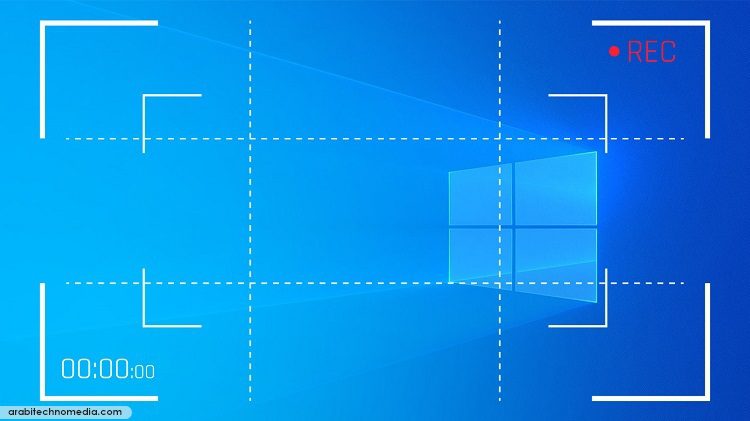
كيفية تسجيل جزء معين من شاشة الحاسوب الذي يعمل بنظام التشغيل Windows
هل تريد تسجيل جزء معين من شاشة الحاسوب الخاص بك الذي يمل بنظام التشغيل Windows، لكنك لا تعرف كيف؟ ليس من الضروري التقاط فيديو للشاشة كاملة لجهازك عندما يمكنك تسجيل الجزء المحدد من الشاشة المتعلق بالمحتوى المطلوب فقط. فهذا الأمر سيزيد من تركيزك أنت والمشاهدين لهذا الفيديو على الجزء الأهم، وبالتالي تقليل عناصر ومصادر التشتيت الأخرى.
ولهذا سنتعرف في الموضوع الجديد عبر موقع العربي موبايل على أفضل تطبيق من أجل تسجيل فيديو لجزء معين من شاشة الحاسوب الذي يعمل بنظام ويندوز. هذا التطبيق يُدعى HitPaw Screen Recorder. فإذا كنت مهتم بالتعرف على التطبيق أكثر وكيف يعمل فتابع القراءة.
ما هو تطبيق HitPaw Screen Recorder؟ أفضل تطبيق لتسجيل جزء من شاشة الحاسوب فقط
HitPaw Screen Recorder هو مسجل شاشة كامل قادر على تلبية جميع توقعاتك التي يمكن لك أن تتخيلها في برنامج تسجيل الشاشة. إنه برنامج غني بالميزات وسهل الاستخدام دون تعقيد عملية تسجيل جزء معين من شاشة الحاسوب، كبعض التطبيقات الأخرى. يتضمن برنامج HitPaw جميع الأدوات المدمجة الضرورية لمساعدتك في إكمال مهام التسجيل بسرعة. يمكن لهذا التطبيق الرائع التقاط جزء من شاشة حاسوبك ببضع خطوات بسيطة وسهلة. كما يتضمن برنامج HitPaw Screen Recorder كلاً من تسجيل الشاشة وكاميرا الويب على سطح المكتب وغيرها من الوظائف الأخرى.
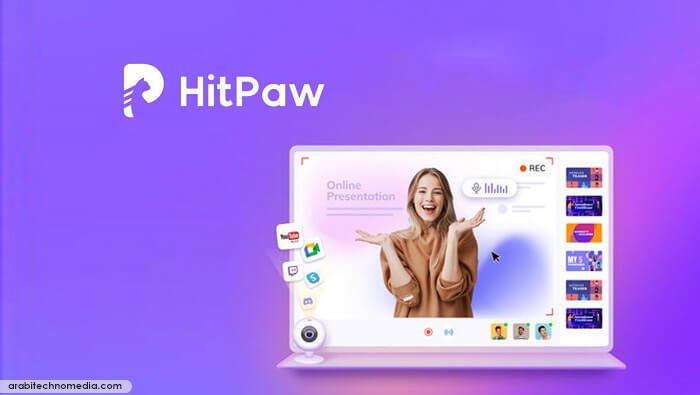
أهم مميزات برنامج HitPaw Screen Recorder
- تسجيل شاشة الحاسوب بجودة فائقة: تتيح لك هذه الوظيفة التقاط الشاشة بأكملها أو جزء منها عن طريق سحب وضبط حجم منطقة التسجيل المعينة. من الممكن استخدام المكبر لتحديد النقطة الدقيقة التي تريد تسجيلها.
- تسجيل كاميرا الويب بدقة عالية: يعمل برنامج تسجيل الشاشة HitPaw وكاميرا الويب HD / FHD الخاصة بك كمرافق تسجيل ذاتي عالية الجودة في أجهزة الحاسوب التي تعمل بنظام Windows. حيث يمكنك ضبط الكاميرا والدقة ومعدل الإطارات.
- تسجيل كاميرا الويب وتسجيل الشاشة (صورة في وضع الصورة): هل تريد تسجيل نفسك وشاشة الكمبيوتر في نفس الوقت؟ HitPaw Screen Recorder لديه الجواب المثالي لذلك. نعم، هناك خيار يسمى “صورة في وضع الصورة”، والذي يمكنك تمكينه داخل التطبيق. إنه ينتمي إلى أوضاع تسجيل الشاشة الأربعة المتوفرة في البرنامج.
- تسجيل ألعاب الفيديو بدون لاق: يمكنك الاستفادة بشكل كبير من دعم تسجيل ألعاب الفيديو عبر برنامج HitPaw إذا كنت صانع محتوى جيمنج. يستخدم برنامج HitPaw تسريع الأجهزة على النحو الأمثل والفعال لتقديم تجربة تسجيل ألعاب سلسة.
- تسجل شاشة أجهزة أبل آيفون وآيباد: يمكنك استخدام جهاز iPhone أو iPad ككاميرا ويب لاسلكية على جهاز الكمبيوتر الخاص بك بمساعدة تطبيق HitPaw لتسجيل الشاشة.
- جدولة تسجيل الفيديوهات: يمكنك تسجيل مقاطع فيديو حتى لو لم يكن لديك الوقت لتكون أمام جهاز الكمبيوتر الخاص بك، وذلك من خلال تحديد الوقت المناسب لبدء التسجيل بشكل مُسبق.
- لوحة أدوات خاصة بالتسجيل: عند بدء التسجيل، ستظهر لوحة منفصلة بوظائف مختلفة. ستجد هناك بعض الأدوات القيمة. تتكون أيقونة الرسم الصغيرة من مؤشر وقلم وقلم تمييز وسهم، والتي يمكنك استخدامها لتحديد المحتوى الذي يتم تسجيله وفي الشروحات بالتحديد.
- مؤقت شاشة: باستخدام هذه الأداة، يمكنك تسجيل جلساتك في الوقت الفعلي. سيساعدك هذا على تتبع الوقت ومراقبة المدة التي تقضيها أمام الشاشة.
- التسجيل المقطعي: يمكن أن تساعدك هذه الميزة في التسجيل فقط لوقت محدد. حيث يمكنك استخدام ميزة تسجيل مقطع HitPaws لحفظ الفيديو المسجل الخاص بك في المدة المحددة تلقائيًا. أي كأن تقوم بتحديد مدة 5 دقائق للفيديو فقط بحيث لا يزيد عن ذلك ويتم إيقاف التسجيل وحفظ المقطع تلقائيًا.
- محرر فيديو مدمج: يتوفر التطبيق على محرر فيديو رائع من أجل التعديل على مقاطع الفيديو التي تم تسجيلها في حاسوبك. حيث تمكنك هذه الأدوات من إنشاء مقطع فيديو احترافي في النهاية.
- استبدال الخلفية في الوقت الفعلي: ميزة أخرى مهمة ورائعة في التطبيق وهي إمكانية إزالة خلفية الكروما الخضراء من مقطع الفيديو الذي يتم تسجيله في الوقت الفعلي. وبالتالي الحصول على ميزة إضافية لا توفرها أي تطبيقات أخرى خاصة بتسجيل شاشة الحاسوب أو تسجيل جزء معين من شاشة الحاسوب الذي يعمل بنظام التشغيل Windows.
كيفية تسجيل جزء معين من شاشة الحاسوب عبر برنامج HitPaw
انتقل إلى الموقع الرسمي، وقم بتنزيل وتثبيت برنامج HitPaw Screen Recorder. يمكنك التمتع بالتجربة المجانية إذا كنت لا ترغب في شراء البرنامج في الوقت الراهن.
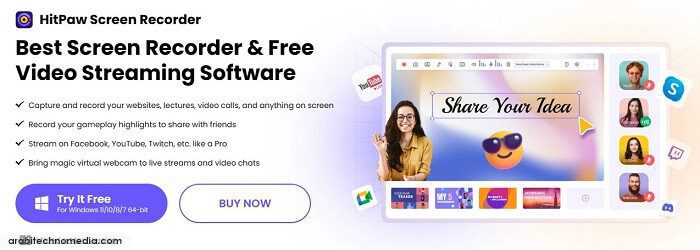
بمجرد اكتمال تثبيت البرنامج في حاسوبك، قم بتشغيله مباشرة من أجل البدء في تسجيل الشاشة والولوج إلى الواجهة الرئيسية الخاصة به.
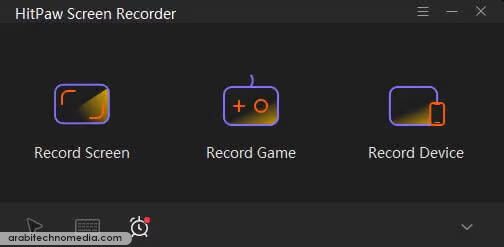
الآن، بمجرد اختيار خيار تسجيل الشاشة، ستظهر لك مربع من أجل تحديد الجزء الذي ترغب في تسجيله من شاشة الحاسوب الخاص بك. قم بتحديد هذا الجزء الذي تريد عبر السحب والإفلات على تلك المنطقة في الشاشة.
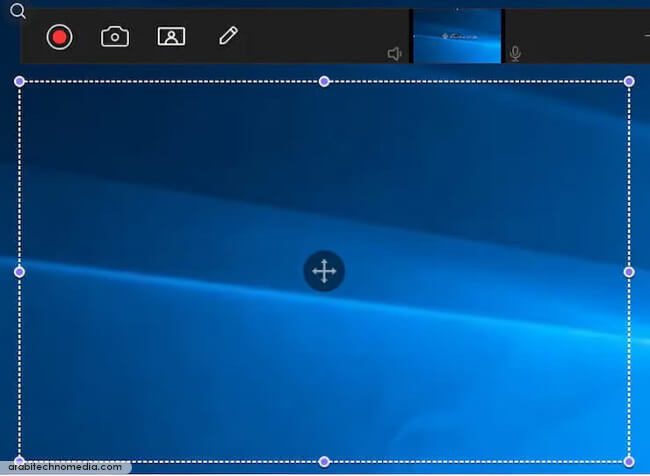
بمجرد، أن تحدد الجزء الذي تريد تسجيله من الشاشة، انقر على زر التسجيل في شريط الأدوات الخاص بالبرنامج. من أجل بدء التسجيل.
وعند الانتهاء من التسجيل، انقر مرة أخرى على زي إيقاف التسجيل. وبهذا سيتم حفظ الفيديو لديك. ويمكنك كذلك التعديل عليه بالشكل الذي تريد من أجل الوصول إلى مقطع فيديو احترافي أنت تطمح إليه.