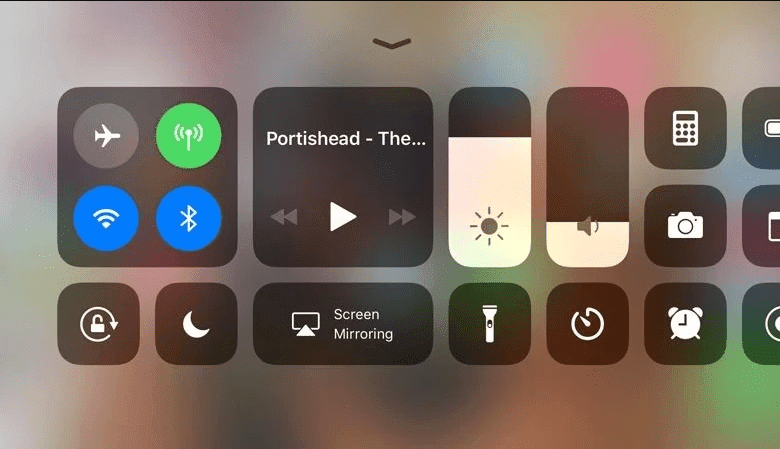
كيفية تشغيل مقاطع Audioمن موقع YouTube في الخلفية على جهاز iPhone أو iPad
تعد يوتيوب هي عبارة عن خدمة فيديو رائعة مليئة بالمحتوى الموسيقي، و كل ما هو قوي مثل Spotify لتشغيل مقطوعات موسيقية فردية بشكل مجاني، فمثل تطبيقات الفيديو الأخرى مثل I Player و Vimeo، يمكن لـ YouTube توفير خدمة صوتية رائعة على iPhone، حتى إذا لم تشاهد الشاشة. ولكن ماذا لو كنت ترغب في تشغيل الصوت في الخلفية، بينما تتصفح شيء آخر في تطبيق آخر؟، ففي هذه المقالة سوف نوضح لك كيف يتم ذلك.
 لماذا يتوقف تشغيل الصوت في الخلفية على تطبيق YouTube؟
لماذا يتوقف تشغيل الصوت في الخلفية على تطبيق YouTube؟
من المميزات الشائعة في YouTube وتطبيقات الفيديو الأخرى أنه عند الضغط على زر الصفحة الرئيسية أو زر التشغيل، يتم إيقاف الصوت عن التشغيل، لذا يجب عليك تشغيل الهاتف وتشغيل الفيديو على الشاشة للاستماع إلى الصوت.
وفي هذه الحالة لا يمكنك وضع جهاز iPhone الخاص بك في جيبك على سبيل المثال، كما أنه يجب عليك التأكد من انك لم تقم بتعيين خيار القفل التلقائي عليه أبداً، لأن هذا سوف يوقف تشغيل الفيديو عند قفل جهاز iPhone الخاص بك، كما أن مشاهدته مع تشغيل الفيديو سوف تستنزف البطارية.
وفي واقع الأمر فلا يريد تطبيق YouTube أن تقوم بتشغيل مقاطع الفيديو التابعة له كصوت خلفي، وذلك لأنه يحتفظ بهذه الميزة لمشتركيه الذين يدفعون رسومًا لذلك، وهذا يعني أن الحلول لهذه المشكلة تميل إلى التلاشي حيث تجد الشركة طرقًا لحظرها، ولكن لا تزال هناك حلول، كما سنرى.
-
يوتيوب بريميوم YouTube Premium :
الحل الرسمي في البداية لتشغيل ميزة YouTube الصوتية في الخلفية أثناء استخدام تطبيق آخر، يلزمك فيه الاشتراك في خدمة YouTube Premium المدفوعة، حيث أنه يُعد الصوت في الخلفية أحد الميزات الإضافية التي يوفرها Premium، إلى جانب إمكانية تنزيل مقاطع الفيديو للمشاهدة في وضع عدم الاتصال (على الرغم من إمكانية القيام بذلك من خلال وسائل أخرى)، كما أنه يتيح لك إمكانية إزالة الإعلانات، وتعد تكلفة الاشتراك به هي 11.99 جنيهًا إسترلينيًا / 11.99 دولارًا أمريكيًا في الشهر، أو 17.99 جنيهًا إسترلينيًا / 17.99 دولارًا أمريكيًا للعائلة، ولكن هناك فترة تجريبية مجانية لمدة ثلاثة أشهر.
كيفية إيقاف المكالمات والرسائل النصية على أجهزة iPhone القديمة
-
عرض الفيديو في متصفح ويب (غير سفاري)
إذا كنت لا تريد الاشتراك في YouTube Premium، فإن أسهل حل هو عرض الفيديو في متصفح ويب بدلاً من التطبيق، ومن التعقيدات الإضافية هنا أنه نظرًا لأن نظام التشغيل iOS 10، لم يعمل في Safari، فسوف يلزمك هذا إلى الخروج من مسار التصفح.
ومن الأمور السارة هنا أنه هناك الكثير من متصفحات الويب البديلة، وقد يكون من المفيد تجربة بعضاً منها لمعرفة ما إذا كنت تفضل واجهاتها وميزاتها مع Safari على أي حال أم لا، وذلك بعيدًا عن حقيقة أنها قد تكون قادرة على استخدام مقاطع فيديو YouTube كمصدر صوت في الخلفية، ولقد جربنا هذه التقنية في Opera Mini و عملت بشكل جيد، وإليك الطريقة:
- افتح Opera Mini (أو أي متصفح تستخدمه)
- ادخل على com.
- ابحث عن الفيديو الذي تريد تشغيله، وابدأ في تشغيله.
- اضغط الآن على زر Home (الصفحة الرئيسية)، وسيتوقف الصوت عند رجوعك إلى الشاشة الرئيسية. ولكن إذا قمت بإحضار “مركز التحكم” Control Centre من خلال التمرير لأعلى من أسفل الشاشة، فيجب أن ترى اسم الفيديو في أداة “التشغيل الآن”، بالإضافة إلى رمز التشغيل.
- انقر على تشغيل وسيبدأ الصوت مرة أخرى، بدون تشغيل الفيديو، وهذا سوف يستمر حتى بعد إغلاق الشاشة.
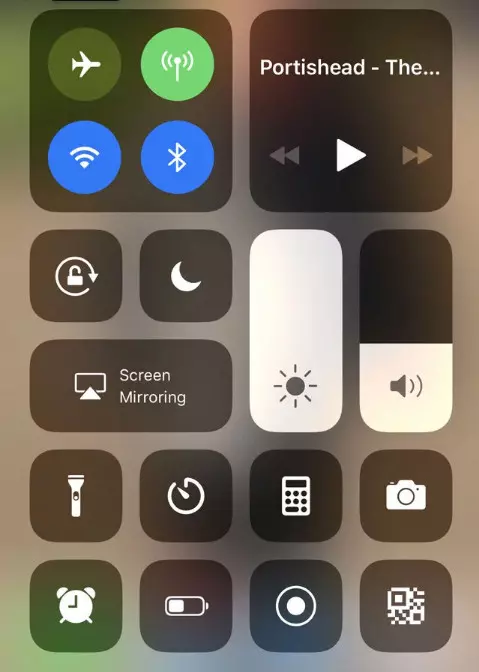 كما أنه يمكنك التحكم في صوت الفيديو في الخلفية باستخدام أزرار التشغيل / الإيقاف المؤقت من خلال Apple Watch المقترن بجهاز iPhone.
كما أنه يمكنك التحكم في صوت الفيديو في الخلفية باستخدام أزرار التشغيل / الإيقاف المؤقت من خلال Apple Watch المقترن بجهاز iPhone.
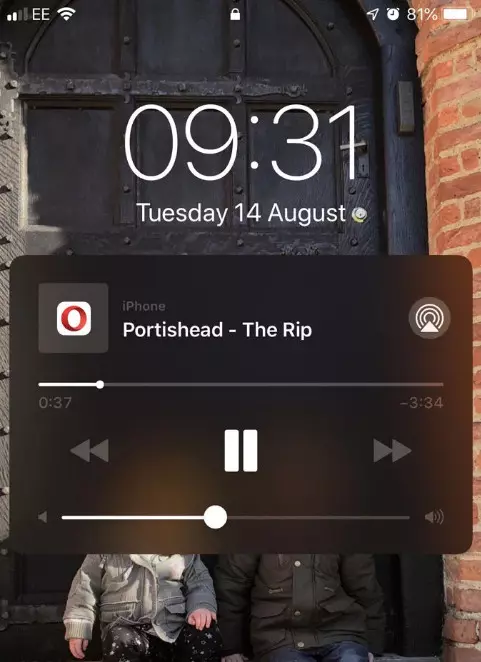 كما أنه يجب عليك أن تكون قادراً على الوصول إلى زر التحكم في مركز التحكم أو Apple Watch أثناء استخدام تطبيق مختلف على iPhone، على الرغم من أن بعض الألعاب أو التطبيقات قد تختطف الصوت لأغراضها الخاصة
كما أنه يجب عليك أن تكون قادراً على الوصول إلى زر التحكم في مركز التحكم أو Apple Watch أثناء استخدام تطبيق مختلف على iPhone، على الرغم من أن بعض الألعاب أو التطبيقات قد تختطف الصوت لأغراضها الخاصة
-
الإصدارات الأقدم من نظام التشغيل iOS
إذا كنت تستخدم إصدارًا قديمًا من نظام التشغيل iOS – أي إصدار من نظام التشغيل iOS 7 إلى iOS 9، وبعض الإصدارات المبكرة من iOS 10 – فيمكنك استخدام الحل المذكور في السطور السابقة في متصفح Safari المدمج في iOS بدلاً من ذلك.
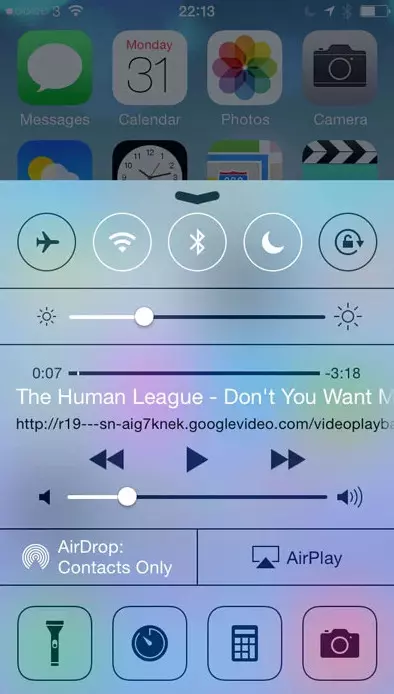 وتعمل هذه الخدعة أيضًا مع BBC iPlayer كما هو الحال مع YouTube (وخدمات أخرى أيضًا، مثل Vimeo).
وتعمل هذه الخدعة أيضًا مع BBC iPlayer كما هو الحال مع YouTube (وخدمات أخرى أيضًا، مثل Vimeo).
 لماذا يتوقف تشغيل الصوت في الخلفية على تطبيق YouTube؟
لماذا يتوقف تشغيل الصوت في الخلفية على تطبيق YouTube؟


