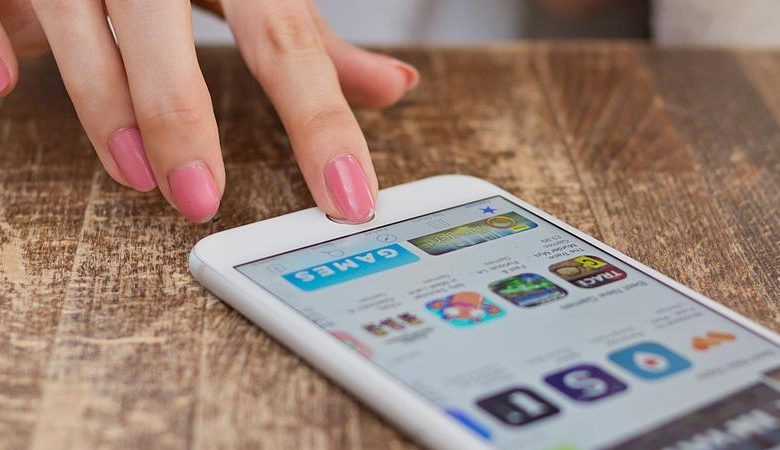
كيفية إغلاق تطبيق iPhone الخاص بك بكلمة مرور أو بصمة الإصبع
جميعنا نود أن نستخدم التكنولوجيا المتطورة للهواتف المحمولة بشكل أكثر خصوصية، ولكن يوجد الكثير من الأشخاص المتطفلين في حياتنا والذين دائماً ما ينظرون في الأشياء التي لا يفترض بهم النظر إليها على جهاز الـ iPhone الخاص بنا مثل فتح ملفات تعريف التاريخ والصور الخاصة، وأيضاً ملاحظة البيانات المالية أو الحسابات الخاص بنا، ولكن أنت فقط من يستطيع أن يوقف هذا التطفل.
في الواقع يمكنك ذلك، حيث تسمح لك العديد من التطبيقات بتعيين قفل كلمة مرور أو معرف اللمس وهو ما يسمى ببصمة الإصبع حتى تتمكن من فتح جهاز الـ iPhone الخاص بك.
-
ما هي تطبيقات الـ iPhone التي تسمح لك بتعيين الإغلاق بكلمة مرور أو بصمة الإصبع؟
لقد تم فتح Apple ID Touch لتطبيقات الطرف الثالث بشكل عام، ولكن من واقع خبرتنا، فمعظم هذه التطبيقات تطبيقات مصرفية، وهي تطبيقات مدفوعة وليست مجانية ويتم الدفع لها من خلال PayPal، بالإضافة إلى مديري كلمات المرور مثل 1Password.
-
كيفية تعيين رمز مرور أو بصمة إصبع على تطبيق iPhone الخاص بك:
بشكل عام، فإذا لم تكن متأكدًا مما إذا كان أحد التطبيقات يدعم ميزة إغلاق iPhone أم لا، فكل ما عليك هو فتح تلك التطبيق، ثم انتقل إلى الإعدادات وابحث عن أي إشارة إلى كلمة مرور أو معرف اللمس وهو ما يسمى ببصمة الإصبع.
وكدليل لكيفية عمل هذا بشكل عام، فسوف نعرض لكم فيما يلي كيفية إعداد Touch ID أو تأمين كلمة المرور على بعض التطبيقات التي رأينا أنها قد نفذت بالفعل.
-
تطبيق باركليز Barclays
يوفر تطبيق باركليز الذي استخدمناه لإدارة حسابنا الحالي خيار معرف الهوية Touch ID والذي يوجد أعلى قفل رمز المرور الذي يتضمنه بشكل افتراضي، وبمجرد تفعيل هذا، فسوف تتمكن من إلغاء قفل التطبيق باستخدام بصمة الإصبع، ولكن إذا قمت بفعله “خطأ” فاستخدم الخطأ أو أصبعًا غير نظيف بشكل كاف، فيجب عليك إدخال رمز المرور ثلاث مرات.
إذا كان لديك جهاز iPhone X، فيمكنك إعداد Face ID بدلاً من ذلك، وهذا يسمح لك بخمس محاولات قبل أن تعيدك إلى رمز المرور، ولتنشيط هذه الأقفال، عليك باتباع الآتي:
كيفية جدولة الرسائل النصية على جهاز iPhone الخاص بك
- انقر على رمز المزيد في أسفل يمين الشاشة
- ثم على الإعدادات تحت الجزء الموجود بعنوان “تسجيل الدخول والأمان” انقر فوق Touch ID (أو Face ID)
- ثم انقر فوق شريط التمرير في الصفحة التالية حتى يتحول إلى اللون الأخضر. وسوف تحتاج إلى إعادة إدخال رمز المرور الخاص بك في هذه المرحلة.
-
 تطبيق Mint:
تطبيق Mint:
يمكنك قفل تطبيق Mint أيضاً برمز مرور أو بصمة الإصبع وذلك من خلال اتباع الخطوات التالية:
- افتح التطبيق وانتقل إلى الإعدادات
- ثم انقر فوق كود المرور والمس رمز المرور.
- حدد واضغط على Use Passcode حتى يتحول شريط التمرير إلى اللون الأخضر
- أدخل رمز المرور عند توجيهه.
- بعد ذلك، يمكنك الرجوع والنقر على Use Touch ID لتشغيلها.
-
تطبيق Jailbroken iPhones
إذا كان لديك جهاز iPhone مثبت على جهاز jailbroken، يمكنك بطريقة سهلة جعل أي تطبيق على جهاز الـ iPhone الخاص بك محميًا بكلمة مرور، وذلك من خلال الآتي:
كيفية تحديث برنامج HomePod على جهاز iPhone الخاص بك
- افتح Cydia
- ثم ابحث عن تطبيق Lockdown وقم بتثبيته.
- وعندما يكون جاهزًا، افتح Lockdown
- وأدخل كلمة مرور وقم بتأكيدها.
- والآن تحتاج فقط إلى تحديد التطبيق الذي ترغب في قفله من القائمة، ثم انقر فوق قفل. ويمكنك تكرار هذا لتطبيقات متعددة.
-
تطبيقات أبل الخاصة:
بشكل افتراضي، يمكنك القيام بالكثير من المهام باستخدام جهازك الـ iPhone المؤمّن، حيث لا يزال بإمكانك الوصول إلى Siri على سبيل المثال، وبإمكانك التحقق من مراكز الإعلام والرقابة، وقد تكون قادراً على الرد على الرسائل أيضاً.
إذا كنت ترغب في إغلاق هذه الوظائف بإحكام، فعليك اتباع الآتي:
- فانتقل إلى إعدادات
- Touch ID ورمز المرور (يجب عليك إدخال رمز المرور)
- ثم انتقل لأسفل إلى القسم “السماح بالدخول عند القفل” وابدأ في إلغاء تحديد الخيارات الخضراء حتى يتحولوا إلى اللون الأبيض.
-
 حماية كلمة المرور لتطبيق Apple’s Notes
حماية كلمة المرور لتطبيق Apple’s Notes
تطبيق Apple’s Notes هو حالة غير عادية حيث لا يمكنك قفله بالكامل، ولكن يمكنك تعيين قفل كلمة مرور / بصمة الإصبع على أي ملاحظات فردية تعتبرها حساسة، وذلك من خلال:
كيفية تحديث برنامج HomePod على جهاز iPhone الخاص بك
- افتح تطبيق الإعدادات
- انتقل إلى Notes
- Password وستتمكن هنا من إعداد كلمة مرور وتنشيط “استخدام بصمة الإصبع”.
- عند تمكين هذا الإعداد، افتح Notes وابحث عن الملاحظة التي تريد حمايتها بكلمة مرور
- انقر على رمز المشاركة أعلى الجانب الأيمن من شاشتك وحدد قفل الملاحظة.
-
خاصية الوصول الموجه
تتمثل الطريقة الأكثر تطرفًا لقفل تطبيقاتك في استخدام خاصية الوصول الموجه، حيث يقيدك هذا في تطبيق واحد ويتطلب منك كلمة المرور قبل السماح لك بفتح أي شيء آخر، ولاستخدام هذه الخاصية فأول ما يجب عليك فعله هو التأكد من تنشيط الوصول الموجه، وبمجرد الانتهاء يمكنك تشغيله بشكل كامل عن طريق الضغط على زر الصفحة الرئيسية ثلاثيًا، ثم افتح تطبيق الإعدادات وانتقل إلى عام ثم إمكانية الوصول.
وبعد ذلك قم بالتمرير إلى الأسفل وتحقق من الوصول الموجه. هل يقول onأم لا؟ إذا لم يكن الأمر كذلك، فاضغط عليه لإدخال القسم وتشغيله (حتى لو كان موجودًا بالفعل، فمن المفترض الذهاب إليه على أي حال للتحقق من الإعدادات.)
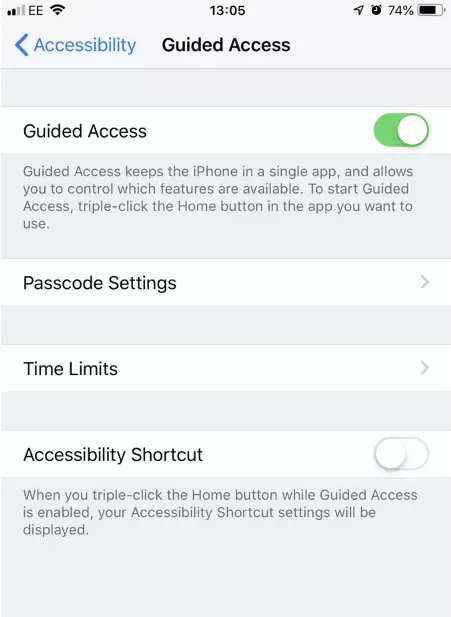 انتقل الآن إلى التطبيق الذي ترغب في أن يكون “مؤمّنًا فيه” ثم اضغط على زر “الرئيسية” ثلاثيًا، ويمكنك الآن تعطيل التطبيقات التي تظهر على الشاشة عن طريق تدويرها، أو النقر على بدء في الجزء العلوي الأيسر إذا كنت تريد السماح بقفل كافة التطبيقات برمز مرور ومن ثم ضبط رمز المرور.
انتقل الآن إلى التطبيق الذي ترغب في أن يكون “مؤمّنًا فيه” ثم اضغط على زر “الرئيسية” ثلاثيًا، ويمكنك الآن تعطيل التطبيقات التي تظهر على الشاشة عن طريق تدويرها، أو النقر على بدء في الجزء العلوي الأيسر إذا كنت تريد السماح بقفل كافة التطبيقات برمز مرور ومن ثم ضبط رمز المرور.
كيفية تنزيل خلفية MacOS Mojave على جهاز Mac و iPhone
والآن ستجد أن الضغط على زر “الصفحة الرئيسية” أو “الطاقة” لا يعمل فالطريق الوحيد للخروج من هذا هو الضغط على زر “الصفحة الرئيسية” مرة أخرى وإدخال رمز المرور الذي قمت بتحديده مسبقًا، ثم يمكنك النقر فوق “إنهاء” بعد ذلك (أو ببساطة الضغط على زر “الصفحة الرئيسية” مرة أخرى).
-
كيف يمكن لرمز المرور حماية الملفات والمجلدات ؟
إذا كنت ترغب فقط في قفل صور معينة، على سبيل المثال، بدلاً من التطبيق بأكمله، فلديك خيارات أخرى.
من الجدير بالذكر هنا أن شركة Apple لا تسمح بهذه الوظيفة بشكل أصلي، ولكن ما يمكنك فعله هو تنزيل تطبيق مخصص قابل للقفل لهذا الغرض وحفظ الملفات الحساسة في ذلك. سيحتاج أي شخص يحاول أن يستخدم جهاز الـ iPhone الخاص بك إلى إدخال كلمة المرور المختارة قبل الدخول إلى الملفات في التطبيق المقفل.
يقترح زملاؤنا في Tech Advisor تطبيق يسمى Folder Lock ، وهو مجاني (على الرغم من أن النسخة المدفوعة تضيف ميزات إضافية). ولكن بعد حفظ الملفات في هذا التطبيق، تذكر حذف النسخ الأصلية على الجهاز في التطبيق الآخر، لأن Folder Lock لا يفعل ذلك نيابةً عنك، ويجب عليك الاحتفاظ بنسخ احتياطية من الملفات المهمة كنسخة احتياطية من أي وقت مضى.
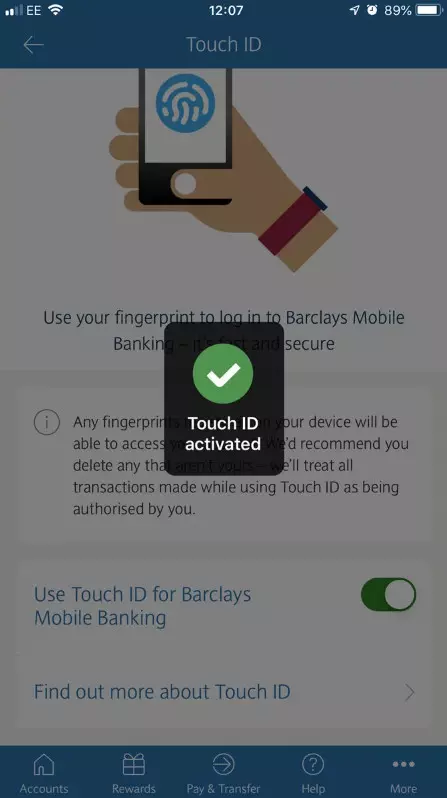 تطبيق Mint:
تطبيق Mint: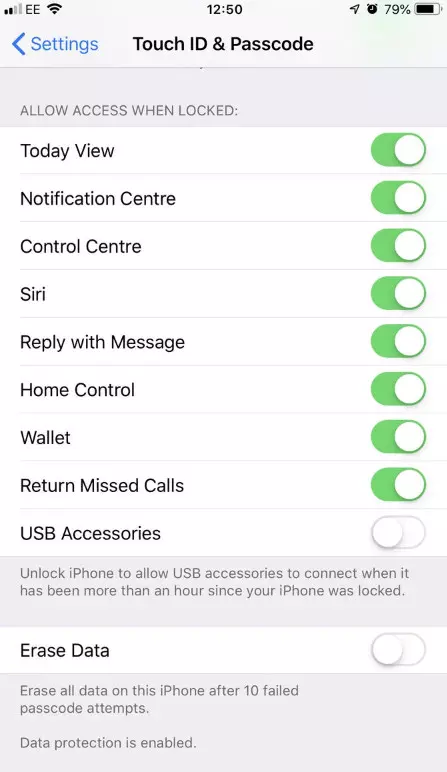 حماية كلمة المرور لتطبيق Apple’s Notes
حماية كلمة المرور لتطبيق Apple’s Notes


