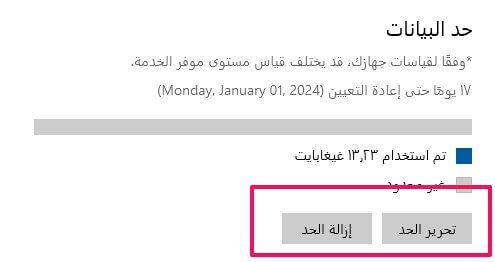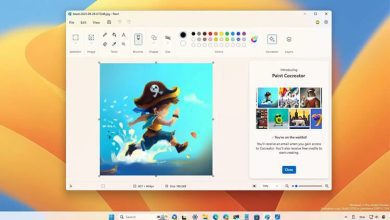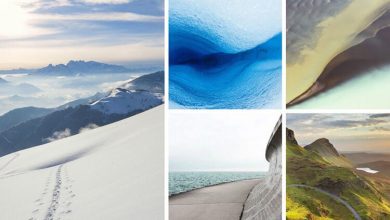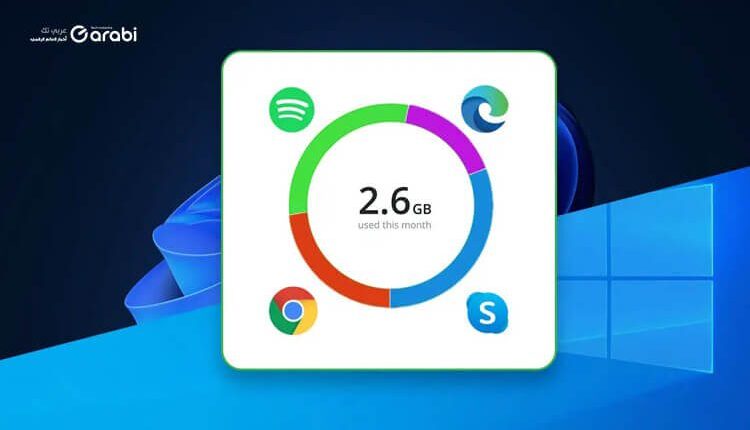
كيفية معرفة استهلاك البرامج للإنترنت في نظام Windows 11
عند استخدام الإنترنت على جهاز الكمبيوتر الخاص بك الذي يعمل بنظام Windows للقيام بأنشطة مثل التصفح والتسوق والبث والخدمات المصرفية والألعاب والتخزين السحابي، فمن الضروري إدراك أن التطبيقات التي تستخدم بيانات الإنترنت في الخلفية قد تستنزف البيانات المسموح بها، وتعيق سرعة الإنترنت، مثلها مثل استنزاف بطارية جهاز الكمبيوتر الذي يعمل بنظام Windows.
من أجل الحفاظ على البيانات والحفاظ على الأداء الأمثل للنظام، من الضروري مراقبة ومعرفة استهلاك البرامج للإنترنت. يوضح هذا الدليل الجديد عبر موقع العربي موبايل بالتفصيل كيفية التحقق من استخدام البيانات للتطبيقات في نظام التشغيل Windows 11 وكيفية تقييدها.
كيفية معرفة استهلاك البرامج للإنترنت في نظام Windows 11
هنا سنقدم لكم العديد من الطرق التي يمكن الاعتماد عليها لمعرفة كم تستهلك البرامج من الانترنت لديكم في الحاسوب. وفي النهاية سنضع طريقة لكيفية تحديد أو تحجيم استهلاك البيانات.
1- التحقق من خلال مدير المهام Task Manager
تعمل ميزة إدارة المهام في Windows كأداة قيمة لمراقبة عمليات النظام وإدارتها، مما يؤدي في النهاية إلى تحسين الأداء. بالإضافة إلى ذلك، يمكن استخدامه لمراقبة استخدام التطبيقات للإنترنت بشكل فعال على جهاز الكمبيوتر الذي يعمل بنظام ويندوز. توضح الإرشادات التالية كيفية استخدام أداة إدارة المهام لتقييم استخدام البيانات في الوقت الفعلي للتطبيقات على جهاز كمبيوتر يعمل بنظام Windows.
انقر بزر الماوس الأيمن على المساحة الفارغة في شريط المهام وحدد “إدارة المهام”. أو من خلال (اختصار لوحة المفاتيح: Shift + Ctrl + ESC).
سيعرض العمود المسمى “الشبكة أو Network” نشاط الإنترنت في الوقت الفعلي للتطبيق.
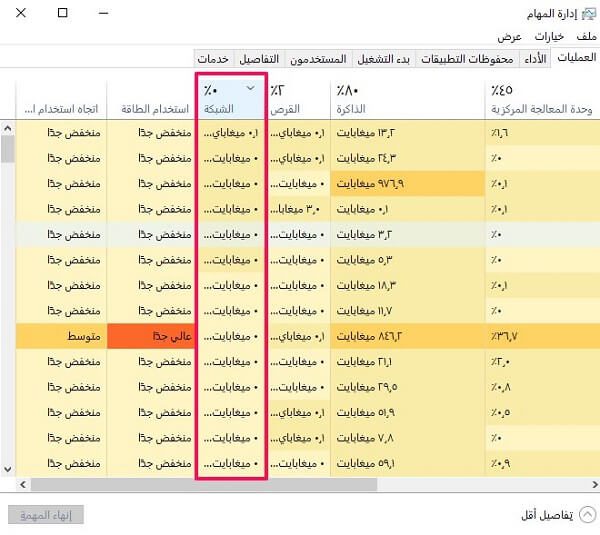
سيؤدي النقر فوق الشبكة أو Network إلى فرز التطبيقات بترتيب تصاعدي أو تنازلي لاستخدامها للشبكة.
الإيجابي في هذه الطريقة أنها تعتبر سهلة جدًا في معرفة استهلاك البرامج للإنترنت في نظام Windows 11. ولكنها لا توفر تفاصيل كافية حول الاستهلاك.
2- الفحص من خلال أداة مراقبة الموارد Resource Monitor
مراقبة الموارد Resource Monitor هي أداة برمجية مدمجة في نظام التشغيل Windows تعرض البيانات في الوقت الفعلي المتعلقة باستخدام موارد الأجهزة والبرامج. اتبع الخطوات للتحقق من التطبيقات والخدمات التي تستخدم الإنترنت على جهاز الكمبيوتر الشخصي الذي يعمل بنظام Windows.
اكتب Resource Monitor في شريط البحث وانقر عليه لفتحه.
الآن، انقر على علامة تبويب الشبكة أو Network في القائمة في الأعلى.
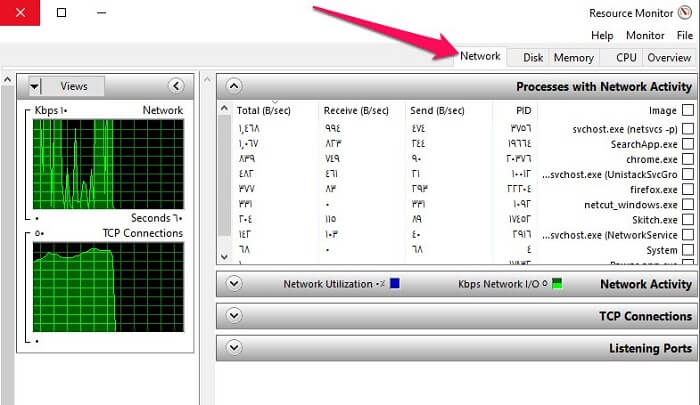
ضمن نشاط الشبكة، يتم عرض الاستخدام في الوقت الفعلي للبيانات من التطبيقات والخدمات المختلفة. يرجى ملاحظة أن البيانات هنا موجودة بالثانية/الثانية بدلاً من الميجابايت بالثانية كما هو معروض في إدارة المهام. لاحظ أن 1 ميجابت في الثانية = 125000 بت/ثانية.
ويتم تصنيفها أيضًا إلى إرسال Send واستقبال Receive وإجمالي Total للحصول على معلومات مفصلة حول استخدام البيانات. الإرسال هو في الأساس سرعة التحميل، والاستلام هو سرعة التنزيل، والإجمالي هو مجموع السرعتين اللتين يتم استخدامهما بواسطة تطبيق أو خدمة.
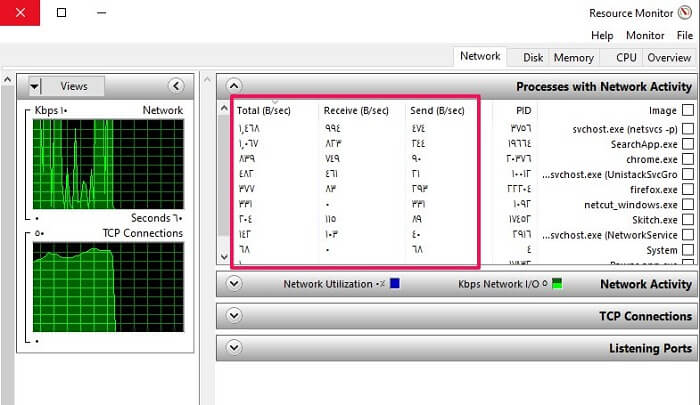
3- تحقق من إجمالي استخدام البيانات
تعد مراقبة التطبيقات التي تستخدم البيانات أمرًا في غاية الأهمية لأنها تساعد في إدارة النطاق الترددي، خاصة إذا كنت تستخدم خطة بيانات محدودة. يمكن أيضًا التحقق من كمية البيانات التي تستخدمها التطبيقات الفردية ومجموع البيانات المستخدمة في آخر 30 يومًا.
اضغط على مفتاح Windows + I لفتح الإعدادات وانقر على الشبكة والإنترنت Network & Internet.
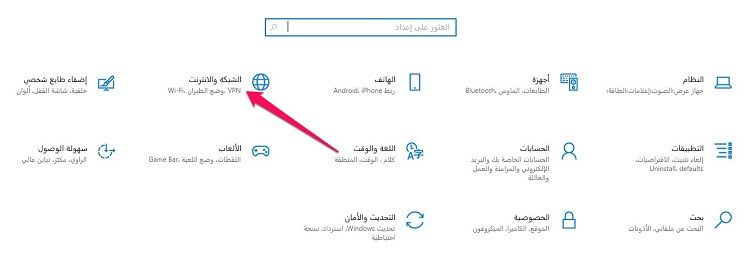
انقر على استخدام البيانات Data usage. كما أن إجمالي البيانات المستخدمة في آخر 30 يومًا مذكورة أسفل استخدام البيانات.
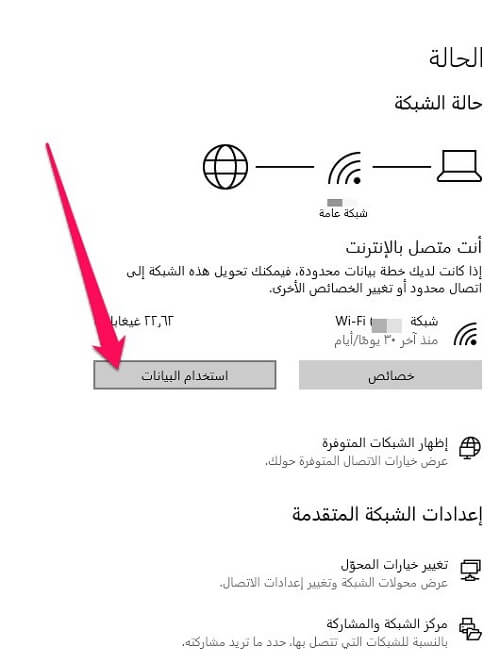
يتم إدراج التطبيقات والخدمات الفردية هنا مع استخدام البيانات الخاصة بها في آخر 30 يومًا من الشبكة المتصلة. كما يمكن التحقق من إجمالي استخدام البيانات في آخر 30 يومًا هنا.

استخدام البيانات المعروض هو من الشبكة التي تتصل بها. لذا تأكد من الاتصال بالشبكة التي تريد فحص استخدام البيانات لها.
كيفية تحديد أو تحجيم استهلاك البيانات في الحاسوب
إذا كنت تستخدم خطة بيانات محدودة أو تستخدم نقطة اتصال محمولة، فمن الجيد دائمًا الحد من استخدام البيانات لتجنب أي رسوم إضافية. لذلك، حتى عندما يُسمح للتطبيقات باستخدام الإنترنت، فلا يمكنها تجاوز حدودها.
تستهلك العديد من تطبيقات وخدمات Windows البيانات في الخلفية، حتى عندما لا تستخدمها بشكل نشط. يمكن أن يؤدي الحد من استخدام البيانات إلى منع استنزاف البيانات غير الضرورية وتوفير النطاق الترددي. فيما يلي كيفية تعيين حد البيانات على أجهزة الكمبيوتر التي تعمل بنظام Windows.
انتقل إلى الإعدادات ثم الشبكة والإنترنت بعدها استخدام البيانات كما هو مذكور في الطريقة السابقة.
الآن في الواجهة الخاصة باستهلاك الإنترنت انقر على خيار تعيين حد أو Enter limit.
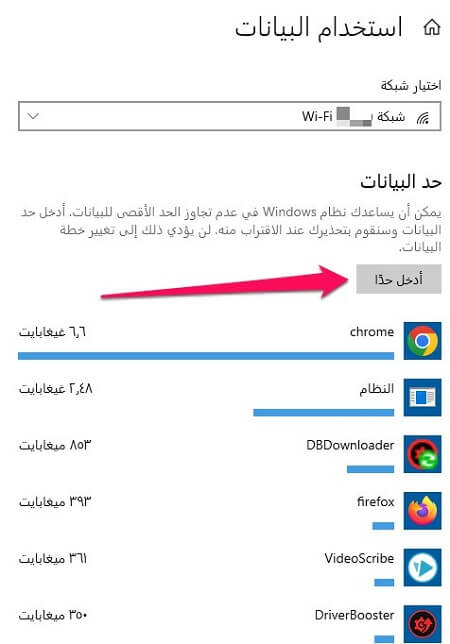
يمكننا هنا تعيين معلمات مختلفة لحد البيانات ولدينا ثلاثة أنواع من الحدود. سيتيح لك الخيار الشهري تحديد تاريخ إعادة التعيين الشهري وحد البيانات. سيؤدي إعداده إلى إرسال إشعار إليك عند الوصول إلى الحد الأقصى للبيانات وسيتم إعادة تعيينه في التاريخ الذي حددته.
من خلال اختيار مرة واحدة One Time، يمكنك تحديد عدد الأيام حتى انتهاء صلاحية البيانات والحد الأقصى للبيانات. سيتم إعلامك عند الوصول إلى الحد الأقصى للبيانات وإعادة تعيينه بعد الأيام التي حددتها.
سيسمح لك تحديد “غير محدود Unlimited” بتعيين تاريخ إعادة التعيين شهريًا. سيتم احتساب إجمالي استخدامك للبيانات اعتبارًا من التاريخ الذي حددته.
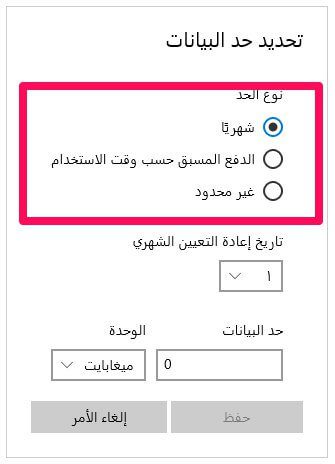
يمكن أيضًا تغيير نوع البيانات من ميجابايت إلى جيجابايت من خلال النقر أسفل الوحدة لإعداد حد البيانات.
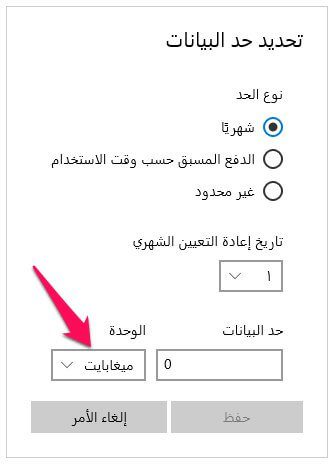
بعد تحديد نوع الحد والخيارات الأخرى، انقر على حفظ.
الآن تم تعيين حد البيانات وسيظهر شريط في أعلى نفس الصفحة يذكر استخدام البيانات والبيانات المتبقية وعدد الأيام المتبقية حتى إعادة التعيين.
انقر فوق زر “تحرير الحد Edit limit” أو “إزالة الحد Remove limit” لإزالة حدود البيانات أو تحريرها على جهاز الكمبيوتر الخاص بك.