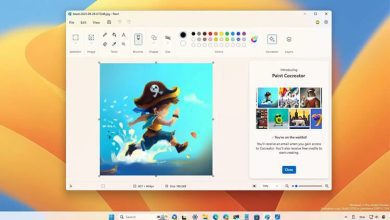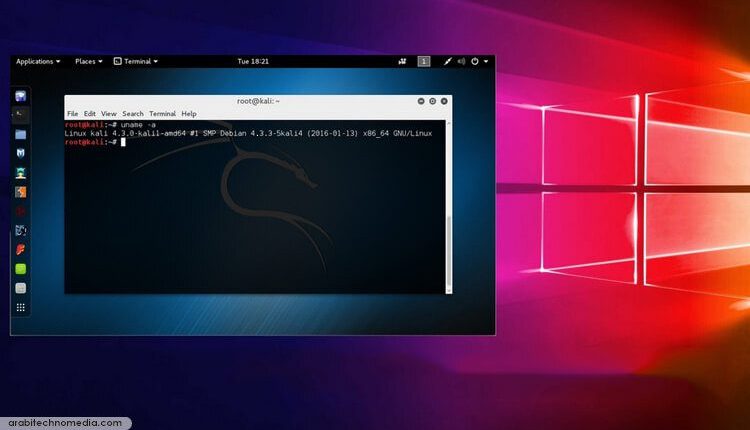
كيفية تثبيت كالي لينكس بجانب نظام التشغيل Windows
Kali Linux هو توزيعة شائعة لنظام التشغيل Linux المستند إلى Debian والذي يستخدم بشكل أساسي من قبل المتخصصين في مجال أمن المعلومات، مثل البحث واختبار أمان الشبكات والأنظمة وتكسير وكشف كلمات المرور. غالبًا ما يستخدمه الهاكرز الأخلاقيون، المعروفون أيضًا باسم قراصنة القبعة البيضاء، وذلك من أجل التحقق من استقرار وأمن نظام أو شبكة ما.
إذا لم تتمكن من تثبيت Kali Linux مباشرة على جهاز الكمبيوتر الخاص بك، فيمكنك استخدام جهاز افتراضي لتثبيته بجانب نظام التشغيل Windows. في هذا الدليل الجديد عبر موقع العربي موبايل، سنوضح لك كيفية تثبيت كالي لينكس بجانب نظام التشغيل ويندوز.
كيفية تثبيت كالي لينكس بجانب نظام التشغيل Windows
الخطوة الأولى لتثبيت Kali Linux هي تنزيل وإعداد جهاز افتراضي على جهاز الكمبيوتر الشخصي الذي يعمل بنظام Windows. نوصي باستخدام برنامج Oracle VM VirtualBox لأنه موثوق ومجاني للاستخدام ويقدم أداءً عاليًا للغاية. لهذا دعونا نبدأ بالخطوات بالشرح المصور والتفصيلي:
تنزيل وتثبيت برنامج VM VirtualBox
- أولًا، يجب عليك الدخول إلى موقع برنامج VM VirtualBox من خلال الرابط في الأسفل. قم بتنزيل البرنامج لديك عبر اختيار النظام الخاص بك وهو ويندوز كما هو واضح لك أدناه.
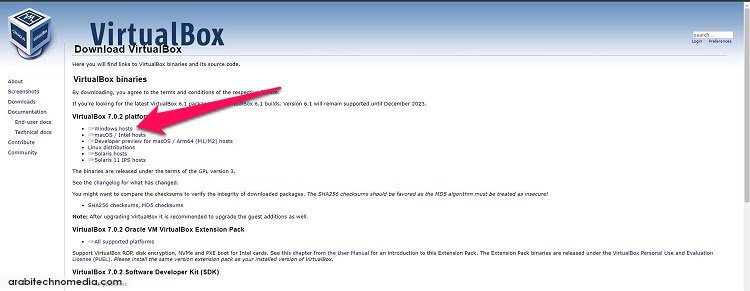
- بمجرد اكتمال التنزيل، قم بتشغيل إعداد تثبيت VirtualBox وتأكيد من تشغيله في وضع المسؤول من أجل تجنب أي أخطاء فيما بعد.
- قم بإجراء كافة متطلبات التثبيت العادية التي يطلبها منك مثله مثل أي برنامج آخر حتى تصل إلى النهاية وانقر على خيار Finish.
- يجب عليك الآن أن تقوم بإعادة تشغيل جهاز الحاسوب الخاص بك من أجل التأكد من أنك قمت بتثبيته بالشكل الصحيح.
تنزيل توزيعة كالي لينكس على برنامج VirtualBox
هناك طريقتان رئيسيتان لتثبيت كالي لينكس بجانب نظام التشغيل Windows على جهاز افتراضي. اولًا، تنزيل واستخدام VM image مسبقة الصنع أو تثبيت Kali عبر نسخة ISO. نظرًا لأنه من الأسرع بكثير استيراد جهاز افتراضي مُعد مُسبقًا بدلاً من تثبيت Kali Linux من البداية، سنركز على استخدام VM image المعدة مسبقًا لهذا الدليل. وإليك الخطوات:
- توجه إلى موقع Kali Linux الرسمي وذلك من أجل تنزيل VM image المبنية مسبقًا.
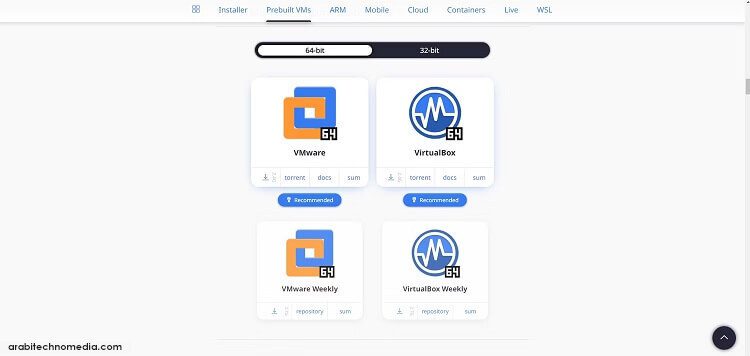
- نظرًا لأننا قمنا بتثبيت برنامج VirtualBox مُسبقًا، سنقوم بتنزيل VirtualBox image من الخيارات التي ظهرت لنا.
- تأكد مما إذا كان جهاز الكمبيوتر الخاص بك هو بنية 32 بت أو 64 بت، وقم بتنزيل الإصدار الثابت (وليس الإصدار الأسبوعي).
- قم باستخراج محتويات الملف الذي تم تنزيله، وقد تحتاج إلى تثبيت تطبيق 7z لإكمال عملية الاستخراج.
- وبهذا، نحن الآن جاهزون لاستيراد توزيعة كالي لينكس إلى برنامج سطح المكتب الافتراضي VirtualBox الخاص بنا.
استيراد Kali Linux VM في نظام التشغيل Windows
الآن بعد أن أصبحت VirtualBox و Kali Linux VM جاهزتان، يمكننا استيرادها إلى جهاز VM الخاص بنا. إليك كيفية استيراد Kali Linux image المثبتة مسبقًا إلى برنامج Oracle VM VirtualBox:
- أولًا، قم بتشغيل برنامج Oracle VM VirtualBox الذي قمنا بتثبيته في الخطوة الأولى لدينا.
- بمجرد تشغيل البرنامج، ومن الواجهة الرئيسية، انقر على خيار + باللون الأخضر كما هو واضح لك في الصورة في الأسفل.
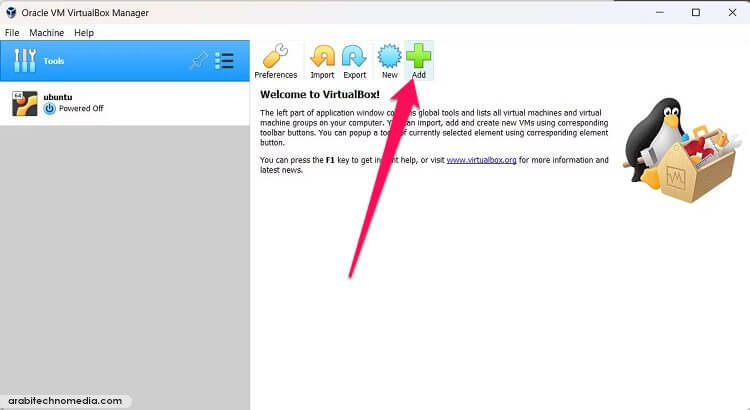
- انتقل إلى المجلد الذي استخرجت منه ملف Kali Linux image والذي يكون هنا بصيغة (.vbox). وقم بالنقر عليه مرتين من أجل تشغيل أو رفعه لبرنامج سطح المكتب الافتراضي.
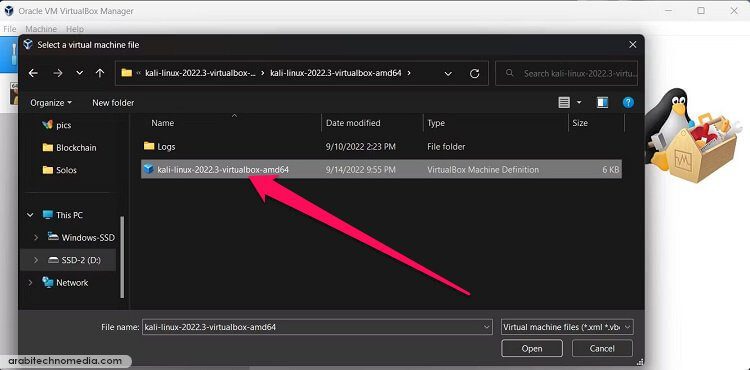
- بمجرد أن يتم رفع الملف لديك في البرنامج، انقر على خيار Start في الأعلى أيضًا باللون الأخضر الأخضر من أجل تشغيل توزيعة كالي لينكس في ويندوز.
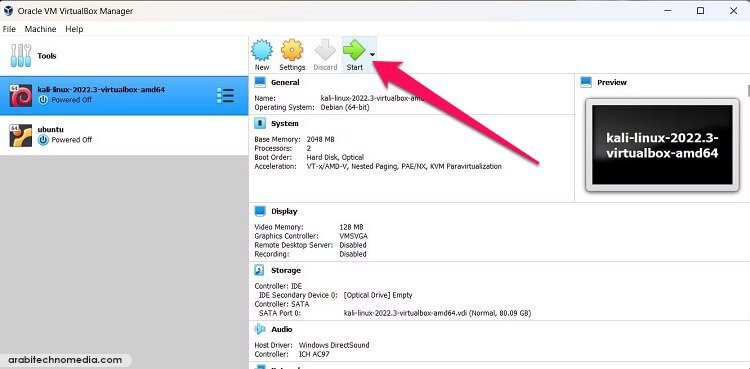
- والآن نكون قد تمكنا من تثبيت كالي لينكس بجانب نظام التشغيل Windows بشكل تام. ويمكنك تسجيل الدخول إلى النظام باسم المستخدم الخاص بك وكلمة المرور الخاصة بنظام Kali Linux.