
كيفية تحرير الذاكرة على جهاز MAC
هل يعمل جهاز Mac الخاص بك ببطء شديد؟ هل هناك تطبيق به معلق حتى الآن؟ هل رأيت رسالة “نفدت ذاكرة التطبيق من النظام الخاص بك”؟ كل هذه المشكلات من الممكن أن تكون علامات على أن الذاكرة الخاصة بك، أو ذاكرة الوصول العشوائي، يتم استخدامها في الحد الأقصى لها، ولهذا فعليك قراءة هذه المقالة لمعرفة كيفية مسح ذاكرة الوصول العشوائي على جهاز Mac والعديد من النصائح المفيدة لمساعدتك على تحسين ذاكرة Mac، بما في ذلك ما يجب فعله إذا كان RAM Mac الخاص بك ممتلئًا دائمًا.
-
ما هي ذاكرة الوصول العشوائي RAM ؟
أولا RAM هي ذاكرة الوصول العشوائي التي توفر مساحات التخزين للمهام والعمليات الجارية، والفرق بين ذاكرة الوصول العشوائي RAM وباقي مساحة التخزين على جهاز Mac هو أنها الأسرع في أداء المهام الموكلة إليها، لذلك تم تصميم جهاز Mac الخاص بك للحفاظ على بعض الأشياء في ذاكرة الوصول العشوائي من أجل تسريع الأمور المطلوبة منها.
من الجدير بالذكر هنا أن معظم أجهزة Mac تأتي مع ذاكرة الوصول العشوائي RAM سعة 8 جيجابايت، وعلى الرغم من أن بعض الطرازات القديمة لا تحتوي إلا على 4 غيغابايت من ذاكرة الوصول العشوائي، إلا أنه قد يكون هذا كثيرًا إذا كانت لا تشغل التطبيقات والألعاب مساحة كبيرة في ذاكرة الجهاز، ولكن حتى أكثر المستخدمين العاديين يمكنهم مواجهة مشكلات ذاكرة الوصول العشوائي RAMبسبب عمليات قص الذاكرة المرتبطة بصفحات الويب أو التطبيقات المصممة بشكل سيء.
إذا كان جهاز Mac الخاص بك يستخدم الحد الأقصى من ذاكرة الوصول العشوائي RAM المتوفرة، فإنه من الممكن أن تواجه بعض المشكلات مثل:
- إشارات استخدام الحد الأقصى من ذاكرة الوصول العشوائي.
- رسالة “نفاد ذاكرة التطبيق” لنظامك.
- أخذ وقت طويل في التحميل
- توقف التطبيقات.
ومن الهام الإشارة إليه هنا أنه من الصعب ترقية ذاكرة الوصول العشوائي RAM في نظام Mac، ولكن يمكنك أن ترى في هذه المقالة بعض الطرق التي من الممكن استخدامها لترقية ذاكرة الوصول العشوائي في نظام التشغيل Mac، ففي بعض الحالات، يمكن إجراء ترقية ذاكرة الوصول العشوائي، ولكن ربما لا يكون هذا هو الحل للجميع، ونقترح عليك تجربة بعض النصائح التي نعرضها لك في هذه المقالة قبل الاندفاع وشراء المزيد من ذاكرة الوصول العشوائي RAM.
تعرف على هذه الطريقة الجديدة لإيقاف البرامج التي تستهلك RAM بكثرة على حاسوبك و تجعله بطيئا
هناك خيار آخر لحل هذه المشكلة وهو تنزيل تطبيق تابع لجهة خارجية يقوم بتحسين ذاكرة الوصول العشوائي (RAM) الخاصة بك، ومع ذلك فتجدر الإشارة إلى أنه وبوجه عام يعد MacOS قادراً على إدارة الذاكرة بكفاءة ويستطيع التعامل مع السجلات والصرافات وما شابه ذلك، لذلك لا يجب أن تلجأ إلى تطبيق طرف ثالث للقيام بذلك نيابة عنك، ومع هذا فإذا كانت المشكلة التي تواجهها متكررة فقد يكون من المفيد النظر في هذه الخيارات.
فقبل تنزيل المزيد من ذاكرة الوصول العشوائي (RAM) أو اللجوء إلى تنزيل أحد التطبيقات، هناك بعض الأشياء التي يمكنك القيام بها والتي من الممكن أن تؤدي إلى تحرير ذاكرة الوصول العشوائي (RAM) وإصلاح مشكلات الذاكرة في جهاز Mac ومنها:
-
قم بإعادة تشغيل جهاز Mac الخاص بك
تعد إعادة تشغيل جهاز الكمبيوتر الخاص بك هي أبسط طريقة لتحرير ذاكرة الوصول العشوائي، فهناك سبب ما بالتأكيد جهاز الكمبيوترالخاص بك يخبرك دائمًا “بإيقاف تشغيله أو محاولة تشغيله مرة أخرى”، ولكن نؤكد لك أنه في معظم الأوقات ستحل مشكلتك.
فعندما تقوم بإعادة تشغيل جهاز Mac الخاص بك سيؤدي ذلك إلى تفريغ ذاكرة الوصول العشوائي (RAM) وأي دفعات للأقراص، لذلك عندما تبدأ في تشغيله مرة أخرى، فسوف تجد أن الأمور تسير بشكل أكثر سلاسة.
مع ذلك قد لا تكون إعادة تشغيل جهاز الماك أمر يثير استحسانك بل أن الأمر قد يُشعرك بالضيق أحيانًا خوفًا من فقدان معلومات لم يتم تخزينها علي سبيل المثال، أو حتي ربما كُنت تعمل علي شيء مُهم ولا تُريد ان ينغلق الجهاز بشكل مُفاجئ، إذا كُنت لا تُريد هذه الطريقة تابع الطرق القادمة رُبما تجد ما يُناسبك.
إذا كنت لا ترغب في إعادة تشغيل جهاز Mac ، فما الذي يمكنك فعله لتحرير ذاكرة الوصول العشوائي (RAM)؟ واصل القراءة…
-
قم بتحديث MacOS:
نظرًا لأنه من المحتمل أن تكون مشكلتك متعلقة بمشكلة معروفة في MacOS، فمن الأفضل دائمًا التحقق مما إذا كنت تستخدم أحدث إصدار من نظام التشغيل أم لا، مع تحديثه إذا لزم الأمر.
-
قم بفحص Activity Monitor:
يعد أول منفذ اتصال لدينا عندما يعمل جهاز Mac ببطء أو يتوقف عن العمل هو التحقق من Activity Monitor، وهو عبارة عن تطبيق يأتي مع جهاز Mac الخاص بك، ويمكنك العثور عليه في الأدوات، أو من خلال كتابتك ل ” Activity Monitor” في Spotlight (اضغط على الأمر + مساحة لإظهار نافذة Spotlight)، وسيوضح لك Activity Monitor مقدار الذاكرة التي يتم استخدامها وسيساعدك أيضاً على تحديد ما إذا كان تطبيق معين يستخدم أكثر من حصته العادلة من الموارد.
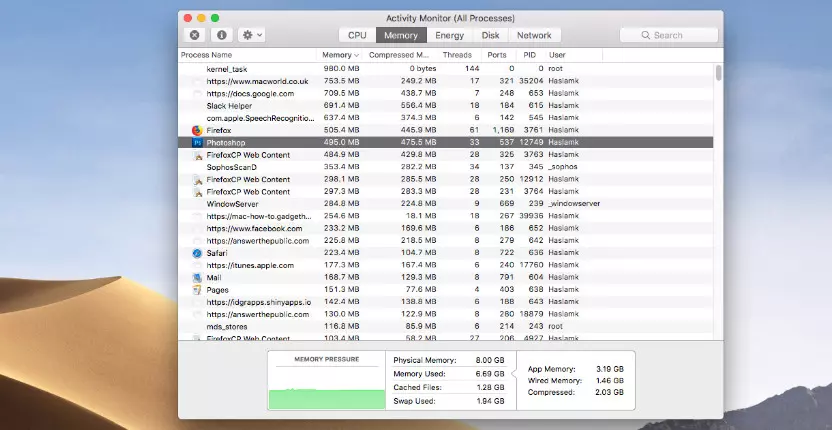 فمن خلال نافذة Activity Monitor ستتمكن من رؤية كيفية استخدام ذاكرتك، وستجد الكثير من التفاصيل حول كل عملية وتطبيق على جهازك الخاص، مثل مقدار الذاكرة وعدد مؤشرات الترابط وما إلى ذلك. ويمكنك أيضًا إضافة أعمدة إضافية مثل Energy Impact وذلك من خلال النقر بزر الماوس الأيمن فوق أحد رؤوس الأعمدة، وستجد أسفل تلك الأعمدة رسمًا بيانيًا لضغط الذاكرة، وبيانات حول الذاكرة الفعلية، والذاكرة المستخدمة، والملفات المخزنة مؤقتًا، والتبديل المستخدم، بالإضافة إلى قسم خاص بذاكرة التطبيق والذاكرة السلكية.
فمن خلال نافذة Activity Monitor ستتمكن من رؤية كيفية استخدام ذاكرتك، وستجد الكثير من التفاصيل حول كل عملية وتطبيق على جهازك الخاص، مثل مقدار الذاكرة وعدد مؤشرات الترابط وما إلى ذلك. ويمكنك أيضًا إضافة أعمدة إضافية مثل Energy Impact وذلك من خلال النقر بزر الماوس الأيمن فوق أحد رؤوس الأعمدة، وستجد أسفل تلك الأعمدة رسمًا بيانيًا لضغط الذاكرة، وبيانات حول الذاكرة الفعلية، والذاكرة المستخدمة، والملفات المخزنة مؤقتًا، والتبديل المستخدم، بالإضافة إلى قسم خاص بذاكرة التطبيق والذاكرة السلكية.
-
 قم بإغلاق التطبيقات المشكوك بها:
قم بإغلاق التطبيقات المشكوك بها:
إذا نظرت إلى Activity Monitor ولاحظت أن بعض التطبيقات يبدو أنها تستنزف سعة التخزين على الرغم من أنك لم تكن تستخدمها – ربما لم تدرك حتى أنها تعمل- فقد تستفيد من إغلاقها، وحتى إذا كنت لا تبحث في Activity Monitor، فإنه وبمجرد لمحة سريعة على Dock يمكنها تحديد بعض التطبيقات التي يمكنك إيقافها، وبالتالي تحرير بعض سعة التخزين، فإذا نظرت إلى Dock، فستلاحظ أن بعض التطبيقات بها نقطة أقل من رمزها – وهذا يعني أن هذه التطبيقات مفتوحة.
 تحقق من استخدام وحدة المعالجة المركزية CPU usage:
تحقق من استخدام وحدة المعالجة المركزية CPU usage:
فيما يلي بعض الخطوات للتحقق من استخدام وحدة المعالجة المركزية في Activit Monitor:
- افتح مراقب النشاط Activity Monitor.
- انقر فوق علامة التبويب وحدة المعالجة المركزية.
- فرز العمليات بواسطة ٪ CPU بالنقر فوق رأس العمود هذا.
- ابحث عن أي استخدام غير طبيعي – فإذا كان التطبيق أو العملية تستخدم نسبة مئوية عالية من وحدة المعالجة المركزية، فمن المحتمل أن يكون هو السبب وراء هذه المشكلات.
- لإنهاء هذا التطبيق أو العملية، قم بتحديده وانقر على (x) في القائمة.
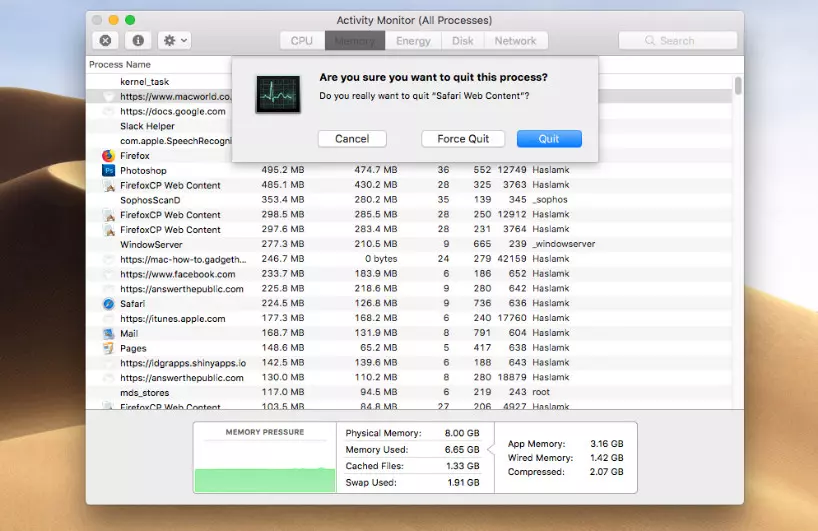 قم بإغلاق التطبيقات المشكوك بها:
قم بإغلاق التطبيقات المشكوك بها: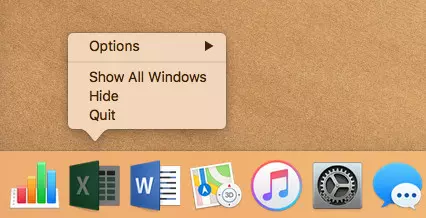 تحقق من استخدام وحدة المعالجة المركزية CPU usage:
تحقق من استخدام وحدة المعالجة المركزية CPU usage:


