
كيفية حل مشكلات البلوتوث على جهاز Mac الخاص بك
سوف نتحدث في هذه المقالة عن كيفية إقران جهاز الـ Bluetooth بجهاز Mac الخاص بك، وما يجب فعله عند مواجهة مشكلات اتصال الـBluetooth ، بما في ذلك ما يجب فعله إذا لم تكن تقنية الـ Bluetooth تعمل أو غير متوفرة، وأيضاً عندما يفشل إقران جهاز ال Bluetooth بجهاز Mac الخاص بك.
ولكن قبل فحص الإصلاحات الخاصة بمشكلات الـBluetooth ، سوف نقوم سريعاً بتغطية أساسيات استخدام الـ Bluetoothعلى جهاز Mac الخاص بك، ومنها مكان العثور على Bluetooth على جهاز Mac الخاص بك، وكيفية تشغيله وإيقاف تشغيله، وأيضاً كيف يمكن استخدام الـ Bluetooth لتوصيل الأجهزة بجهاز Mac لاسلكيًا.
-
كيفية تشغيل البلوتوث على جهاز Mac الخاص بك
لا يمكنك العثور على الـ Bluetooth على جهاز Mac الخاص بك؟، الامر في غاية البساطة حيث أنه يمكنك العثور على الـ Bluetooth في تفضيلات النظام System Preferences، وبمجرد وجودك هناك يمكنك تحديد مربع للتأكد من أنه مرئي دائمًا في القائمة أعلى الشاشة، إذا كنت ترغب في ذلك.
يعد تشغيل Bluetooth على جهاز Mac الخاص بك أمرًا سهلاً، طالما كان جهاز Mac مزودًا بتقنية الBluetooth (فمن المحتمل أن يكون هذا هو الحال مع عمل جميع أجهزة Mac مع البلوتوث منذ عام 2002). ويمكنك التحقق من أن لديك Bluetooth على جهاز Mac الخاص بك من خلال الآتي:
- انقر فوق شعار Apple
- حول Mac هذا
- تقرير النظام
- Bluetooth (إذا كنت لا ترى Bluetooth لا تملكها – كما أشرنا في السابق).
والآن إليك كيفية تشغيل البلوتوث على جهاز Mac الخاص بك:
تعرف على هذه الطريقة الجديدة لتحويل أي جهاز يعمل بالكايبل إلى جهاز يعمل بالبلوتوث !
- افتح تفضيلات النظام (انقر فوق شعار Apple ثم تفضيلات النظام).
- انقر فوق Bluetooth.
- انقر فوق تشغيل Bluetooth (إذا لم يكن موجودًا بالفعل).
- سترى قائمة بالأجهزة المتاحة للاتصال بها، ابحث عن جهاز البلوتوث الذي تريد الاتصال به في هذه القائمة (طالما كان الجهاز قيد التشغيل).
- انقر فوق اتصال.
وسوف نقوم بتوضيح ما يجب فعله إذا لم يكن الجهاز مدرجًا، أو إذا لم تتمكن من الاتصال لسبب آخر وذلك في السطور القادمة.
قبل القيام بذلك، فمن الممكن أن ترغب في إضافة اختصار إلى Bluetooth إذا كنت تستخدمه بشكل متكرر، يمكنك القيام بذلك من شاشة التفضيلات، وذلك من خلال التالي:
-
كيفية إضافة اختصار خاصية الBluetooth إلى شريط القوائم:
يمكنك إضافة رمز Bluetooth إلى شريط القائمة الخاص بك والذي سيشير إلى ما إذا كان Bluetooth قيد التشغيل أم لا، وإذا كانت هناك أي أجهزة متصلة به، وأيضاً إذا كان جهاز Bluetooth منخفض البطارية عن طريق الخطوات التالية:
- افتح Open System Preferences.
- انقر فوق Bluetooth.
- حدد المربع بجوار إظهار البلوتوث في شريط القوائم.
-
كيفية توصيل جهاز Bluetooth بجهاز Mac الخاص بك:
سواء كان ما تستخدمه لوحة مفاتيح أو ماوس أو لوحة تعقب أو مكبرات صوت أو سماعات رأس تعمل بتقنية الـ Bluetooth، فلابد أن يكون إقران جهاز الـ Bluetoothمع جهاز Mac أمرًا سهلاً.
فإذا كان جهاز Bluetooth مزودًا بجهاز Mac الخاص بك، فيجب أن يكون قد تم إقرانه بالفعل، وفي هذه الحالة فكل ما تحتاج إليه هو تشغيله، أما إذا كان جهاز Apple أحدث من ذلك، فسيحتوي على شريط تمرير على القاعدة أو الجانب يجب أن يظهر باللون الأخضر إذا تم تشغيله، وقد تحتوي أجهزة Apple القديمة بتقنية البلوتوث على ضوء LED يومض في وضع قابل للاكتشاف بمجرد أن يتم إقرانه.
أما إذا قمت بشراء جهاز Apple Bluetooth بشكل منفصل، فكل ما تحتاج إليه هو كابل Lightning، وسوف يعمل بشكل سريع على تنفيذ ذلك، وإذا لم يتم إقران جهاز Apple Bluetooth بجهاز Mac الخاص بك، فسنوضح لك كيفية إقرانه بجهاز Mac الخاص بك من خلال الآتي:
- أولاً: قم بتوصيل جهاز Apple Bluetooth بجهاز Mac الخاص بك باستخدام كابل Lightning to USB (أو Lightning to USB C إذا كان لديك جهاز Mac أحدث).
- ثانياً: قم بتشغيل الجهاز “تحقق من أن مفتاح التشغيل الموجود بالقاعدة يظهر باللون الأخضر”.
- ثالثاً: افتح تفضيلات النظام System Preferences
- ثم Bluetooth.
-
مشاكل الاتصال بالـ Bluetooth:
سواء أكنت تتساءل عن سبب عدم اتصال الـBluetooth، أو وجود مشكلات بسبب اتصاله الغير ناجح، أو عدم توفر الـ Bluetooth على جهاز Mac الخاص بك، فسنوافيك بالإجابات في السطور التالية
في ما يلي بعض الإجراءات التي يجب اتباعها في حالة عدم اتصال البلوتوث، أو عدم دعمه، أو تعذر عليه العثور على الجهاز المرغوب الاتصال به، سواء أكان هذا الجهاز هو جهاز Mac أو تليفزيون أو لوحة مفاتيح أو ماوس أو مكبر صوت أو سماعات رأس.
-
كيفية معرفة ما إذا كان جهاز البلوتوث يعمل على البطارية منخفضة
إذا كان جهاز البلوتوث غير متصل بجهاز Mac الخاص بك، فقد يرجع ذلك إلى أن البطارية الخاصة به قد انخفضت، كما أنه سيتم بالفعل فصل بعض الأجهزة إذا لم يتم استخدامها لفترة من الوقت وذلك للحفاظ على البطارية.
وإذا كان جهاز Bluetooth يعمل على البطارية المنخفضة، فإن رمز الـ Bluetooth في القائمة سوف يحتوي على رمز البطارية، كما أنه يمكنك أيضًا زيارة System Preference ثم Bluetooth لمعرفة مستوى شحن جهازك.
-
 كيفية معرفة ما إذا كان جهاز Bluetooth متصلاً أم لا:
كيفية معرفة ما إذا كان جهاز Bluetooth متصلاً أم لا:
قد تتساءل من وقت لآخر عما إذا كانت لوحة مفاتيح الـ Bluetooth الخاصة بشخص ما متصلة بطريقة غامضة بجهاز Mac الخاص بك أم لا، فنجاوبك بأنه من الممكن أن يحدث هذا إذا كان جهاز الماوس أو لوحة المفاتيح قد تم إقرانها بجهاز Mac الخاص بك من قبل – وهو ما قد يحدث في مكتبك المزدحم على سبيل المثال.
وهناك طريقة واحدة للتحقق من توصيل شيء ما بجهاز Mac الخاص بك عبر الـ Bluetooth، وهي النظر إلى رمز Bluetooth في شريط القوائم فإذا كان جهاز Bluetooth متصلاً، فستتوفر عليه ثلاث نقاط، كما أنه يمكنك فتح System Preferences ثم Bluetooth لمعرفة الأجهزة المتصلة.
-
ماذا يمكنك فعله إذا لم تعمل الموسيقى من خلال سماعات الرأس أو مكبر الصوت المتصل بالبلوتوث ؟
إذا كان لديك زوج من سماعات الرأس بتقنية Bluetooth أو مكبر صوت بلوتوث، ولكن لا يتم توجيه الصوت من جهاز Mac الخاص بك تلقائيًا من خلالهم، فاتبع الخطوات التالية:
- افتح تفضيلات النظام System Preferences.
- انقر فوق الصوت Sound.
- انقر على الإخراج Output.
- أغلق الجهاز الذي ترغب في تشغيل الموسيقى من خلاله.
-
ماذا يمكنك فعله إذا لم يعمل الماوس أو لوحة المفاتيح المتصلة بالبلوتوث ؟
إذا كان الماوس أو لوحة المفاتيح أو لوحة التتبع المتصلة بالبلوتوث لا تعمل، فاتبع هذه الخطوات لحل المشكلة:
- تأكد من تشغيل جهاز Bluetooth.
- إذا كان الجهاز قيد التشغيل، فقم بإيقاف تشغيله وإعادة تشغيله مرة أخرى.
- انقر فوق زر الماوس أو اضغط على مفتاح لوحة المفاتيح، لمعرفة ما إذا كان هذا سوف يقوم بتنشيطه أم لا.
- بمجرد تشغيل الجهاز، يجب أن يظهر في تفضيلات النظام ثم Bluetooth، وإذا لم تظهر هناك، وتعلم أن البطاريات ليست منخفضة، فاتبع هذه الخطوات لإقرانها بجهاز Mac الخاص بك.
- أثناء وجودك في تفضيلات النظام ثم البلوتوث، تحقق من تشغيل البلوتوث.
- قم بتوصيل جهاز Bluetooth الخاص بك.
- افتح تفضيلات النظام ثم Mouse / Keyboard / Trackpad.
- انقر فوق Bluetooth Mouse / Keyboard / Trackpad”” Set up
- وحينها سوف يبحث جهاز Mac الخاص بك عن الجهاز المطلوب الاتصال به.
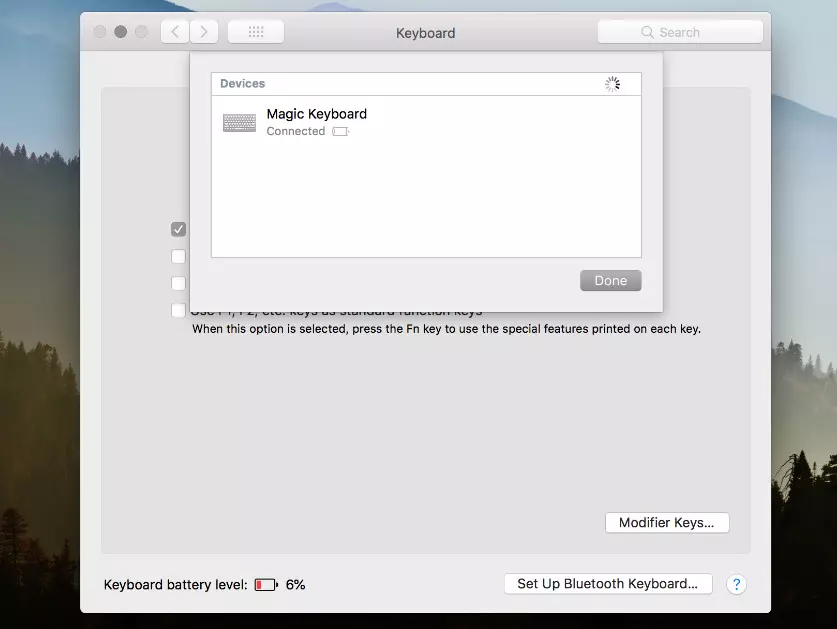 كيفية معرفة ما إذا كان جهاز Bluetooth متصلاً أم لا:
كيفية معرفة ما إذا كان جهاز Bluetooth متصلاً أم لا:


