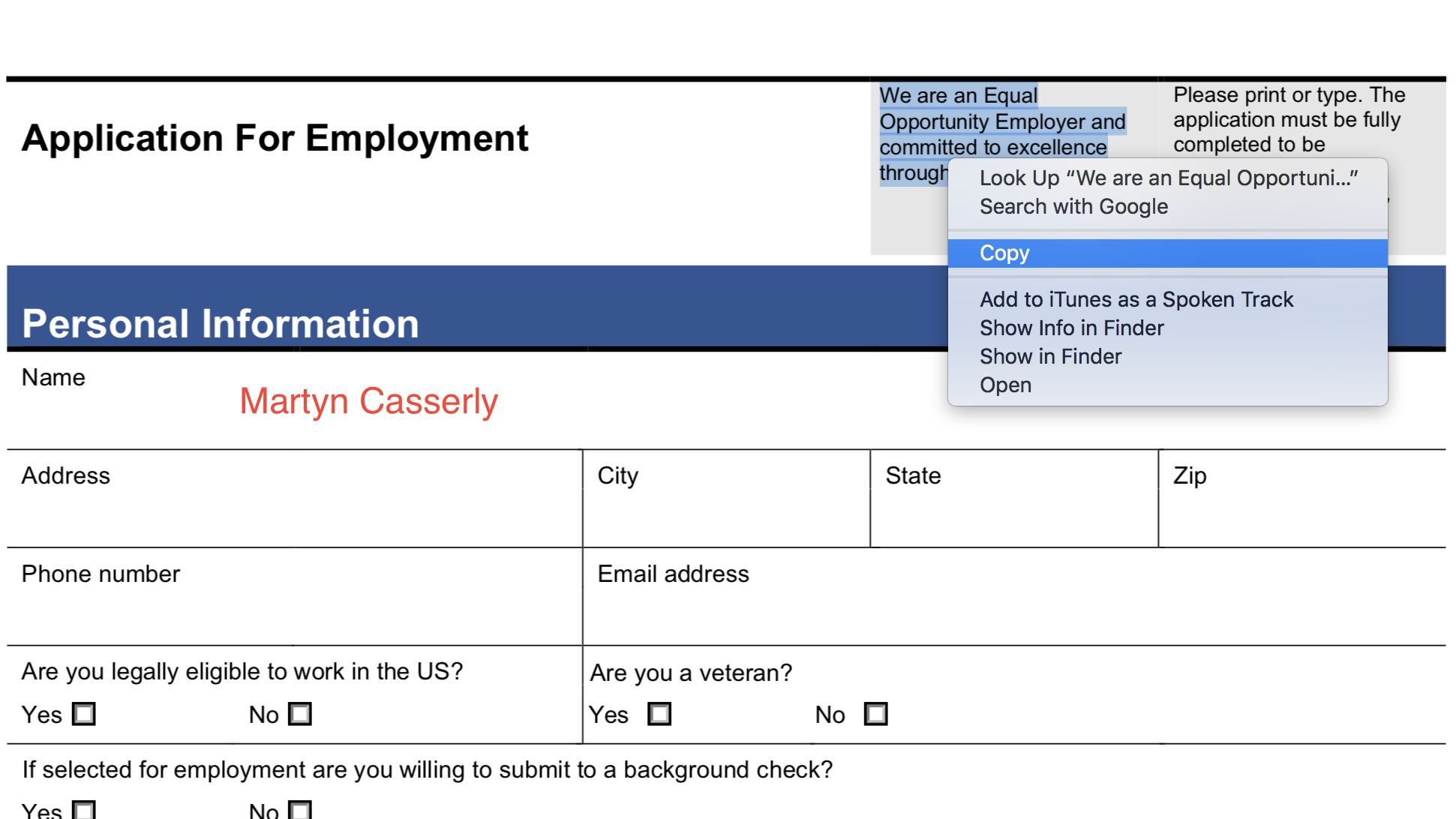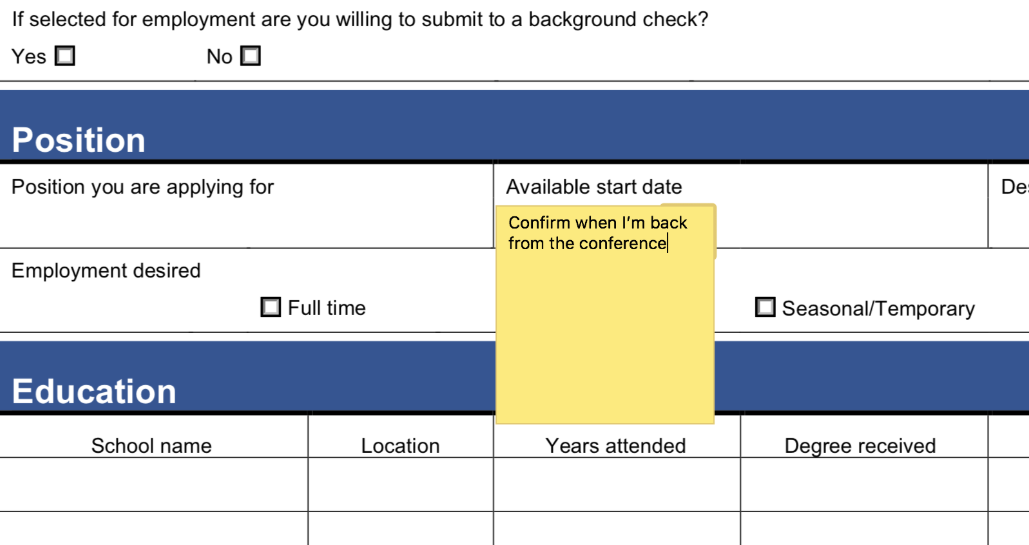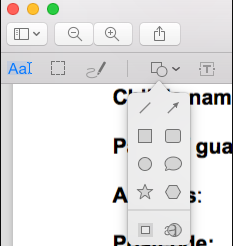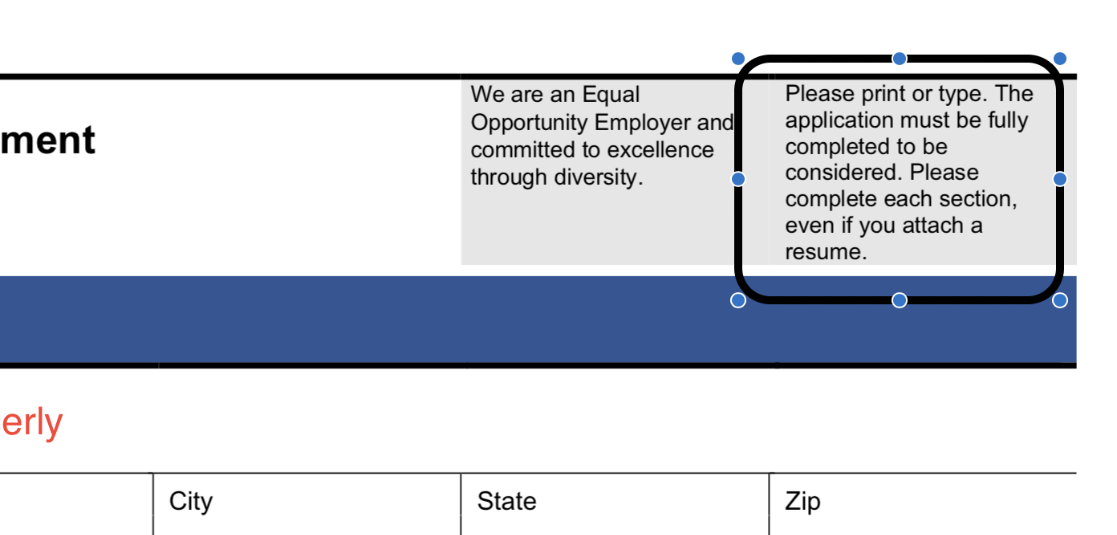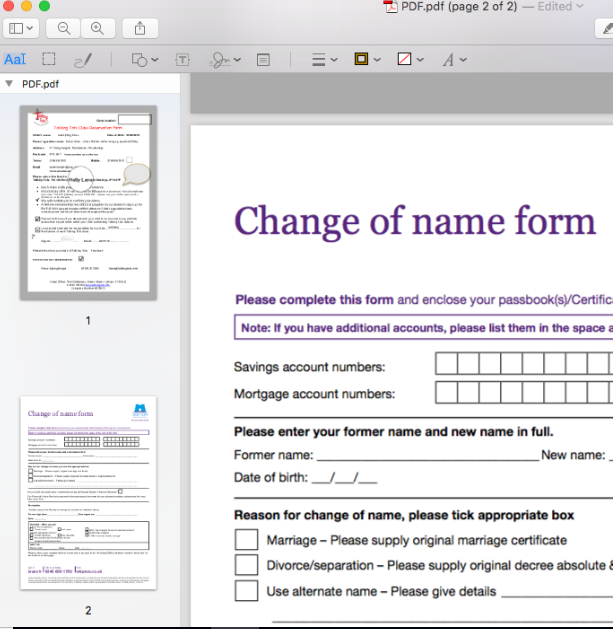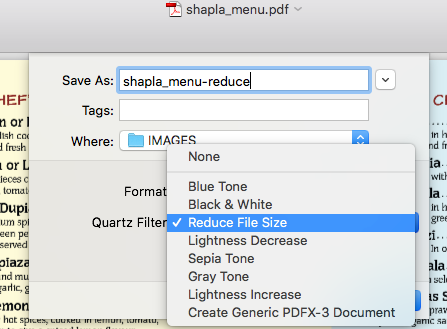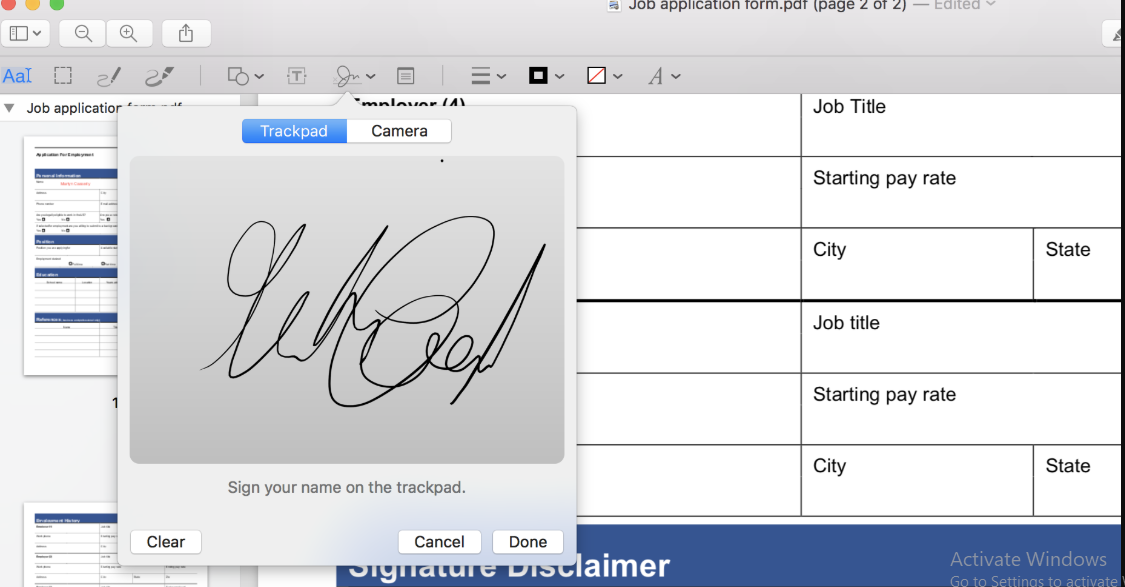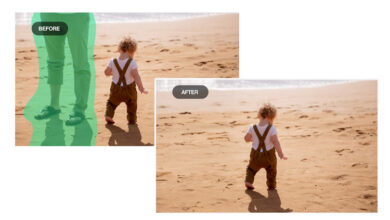كيفية تعديل ملفات PDF علي أجهزة ماك
تُعد ملفات PDF من أهم صيغ الملفات والتقارير، حيث أنها تتمتع بشعبية كبيرة نظرًا لأنها الأكثر استخدامًا في عالم صناعة التقارير والرسومات البيانية الخاصة بأي عمل إداري، ويُعد تحرير ملفات PDF لكثير من الناس أمر صعب لما يحتاجه الأمر من أدوات لفعل ذلك وصنع صفحات PDF احترافية ومُمتازة، وفيما يلي سنتعرف علي طريقة التعديل علي ملفات PDF بكل سهولة.
يعد PDF عرضًا عامًا للمستندات التي تعمل على Windows أو MacOS أو Android أو iOS – وسيبدو بنفس الشكل على أي نظام أساسي تفتحه عليه. لهذا السبب يحظى بشعبية كبيرة. ولكن عندما تواجه صفحات وصفحات من أشكال PDF، فمن غير المرجح أن تثير فكرة طبعها وبالطبع تُريد مثلا وضع الختم الخص بك أو الشعار علي تلك الورقات، و لحسن الحظ من السهل إضافة مُحتوي علي ملفات وصفحات الـ PDF على جهاز Mac الخاص بك، وليس عليك شراء برامج باهظة الثمن للقيام بذلك.
يحتوي MacOS على ميزات مدمجة تجعل إضافة مُحتوى لملفات PDF وتسجيلها أمرًا سهلاً. من خلال تطبيق المعاينة ، يمكنك تعديل النص وكذلك تخطيطه كما تشاء، وإضافة صفحات وإزالتها، وإضافة نص، وأسهم وأشكال تعبيرية أخرى، وكذلك إضافة ملاحظات وتعليقات إلى ملفات وصفحات PDF.
ولكن إذا كنت ترغب في الحصول على مزيد من الاحترافية عندما يتعلق الأمر بتحرير ملف PDF – بما في ذلك تغيير النص الموجود به – فهناك عدد من التطبيقات المخصصة التي يمكن أن تنقل عملية تحرير وتعديل PDF إلى المستوى الاحترافي.
وفي هذه المقالة نعرض لك كيفية تحرير ملفات PDF على جهاز Mac الخاص بك بشكل مجاني تمامًا.
-
كيفية تحرير ملف PDF باستخدام أمر Preview
قد تظن أن Preview موجود فقط لإلقاء نظرة سريعة على الصور التي لا تريد إضافتها إلى تطبيق الصور ، ولكن هناك الكثير من العرض من هذه الأداة المفيدة.
- إذا قمت بالنقر فوق ملف PDF التي تُريد تحريره، فسيتم فتحه تلقائيًا في المعاينة – ما لم تقم بتثبيت مُتصفح PDF آخر. في هذه الحالة، للتأكد من فتح PDF في المعاينة، انقر بزر الماوس الأيمن على PDF واختر فتح باستخدام Preview كما بالصورة التالية تمامًا
- انقر فوق الرمز الذي يشبه قلم رصاص في دائرة ، سيؤدي ذلك إلى فتح أدوات مُتعددة و التي تشمل: أداة لتحديد النص، وأداة تحديد علي شكل مُستطيل ، وأدوات رسم وأشكال، و كذلك الحدود وأداة لون النص، وهو الموضح بالصورة التالية.

- يمكنك استخدام كُل هذه الأدوات المختلفة في “Preview ” لإضافة نص وتسطير النصوص والمزيد على PDF. سنوضح كيفية استخدام هذه الأدوات في الفقرات التالية.
-
كيفية إضافة نص إلى PDF في Preview
بمجرد فتح مستند PDF باستخدام ” Preview”، حاول النقر في مساحة فارغة في الملف حيث يظهر لك مؤشر لإتاحة الكتابة في هذا المكان، و من الممكن أن تكون قادرًا على الكتابة في ذلك المكان، وفي هذه الحالة، فإن إضافة النص هو أمر بسيط حيث أنه ما عليك إلا النقر على المنطقة الصحيحة المراد الكتابة فيها والبدء في الكتابة.
إذا لم يظهر لك صندوق لكتابة النص حينها ستحتاج إلى إنشاء مربع نص بنفسك، إليك الطريقة:
- ما عليك إلا أن تقوم بالضغط كالتالي Tools > Annotate > Text from
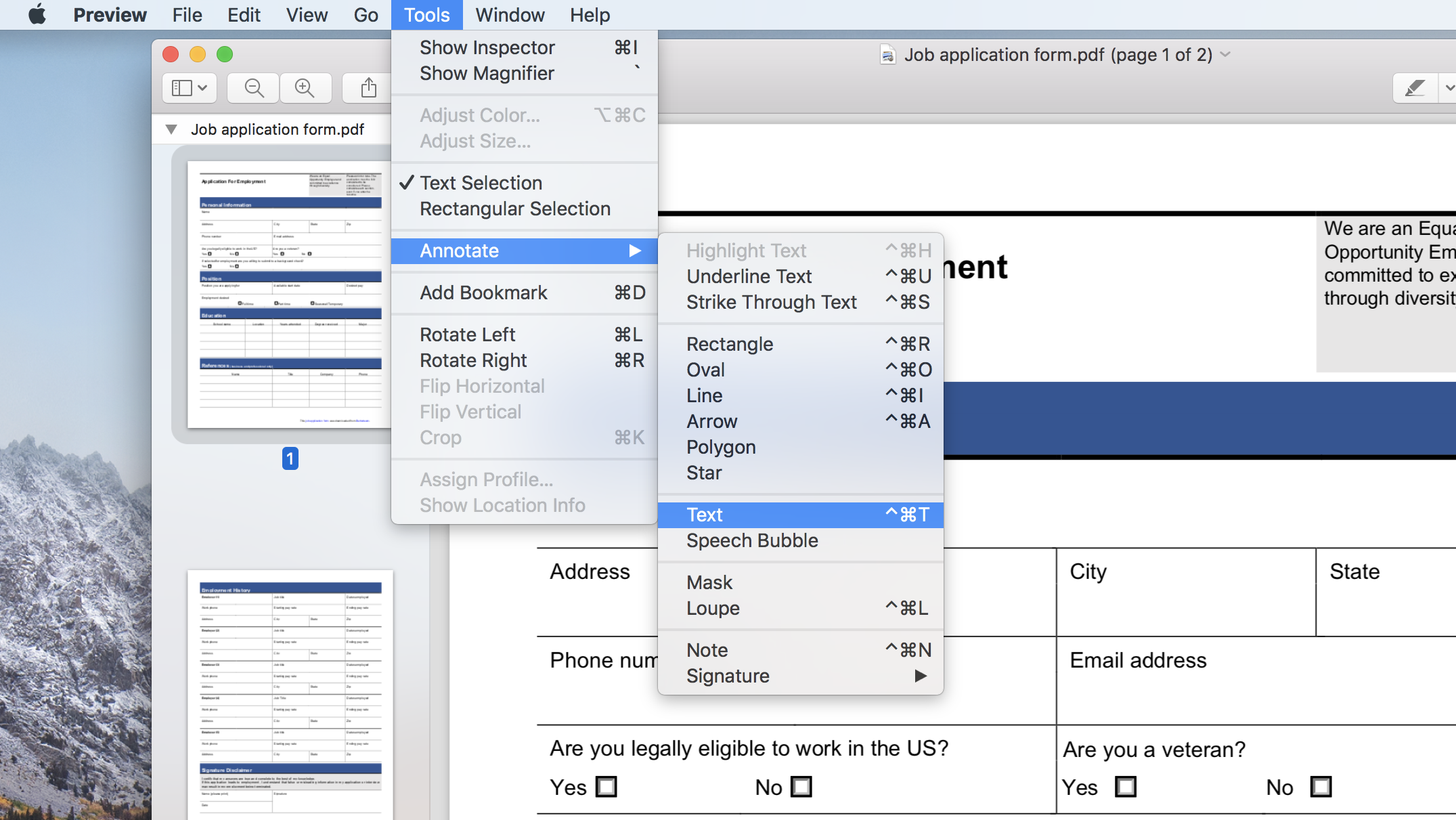
- سيظهر مربع صغير في منتصف الصفحة بكلمة text داخله. يمكن تحريك هذا عن طريق سحبه وإفلاته في أي مكان على الصفحة. يمكنك أيضًا تغيير حجمها ليتناسب مع تنسيق PDF. بمجرد أن تصبح راضًا بالموضع ، ابدأ بالكتابة.
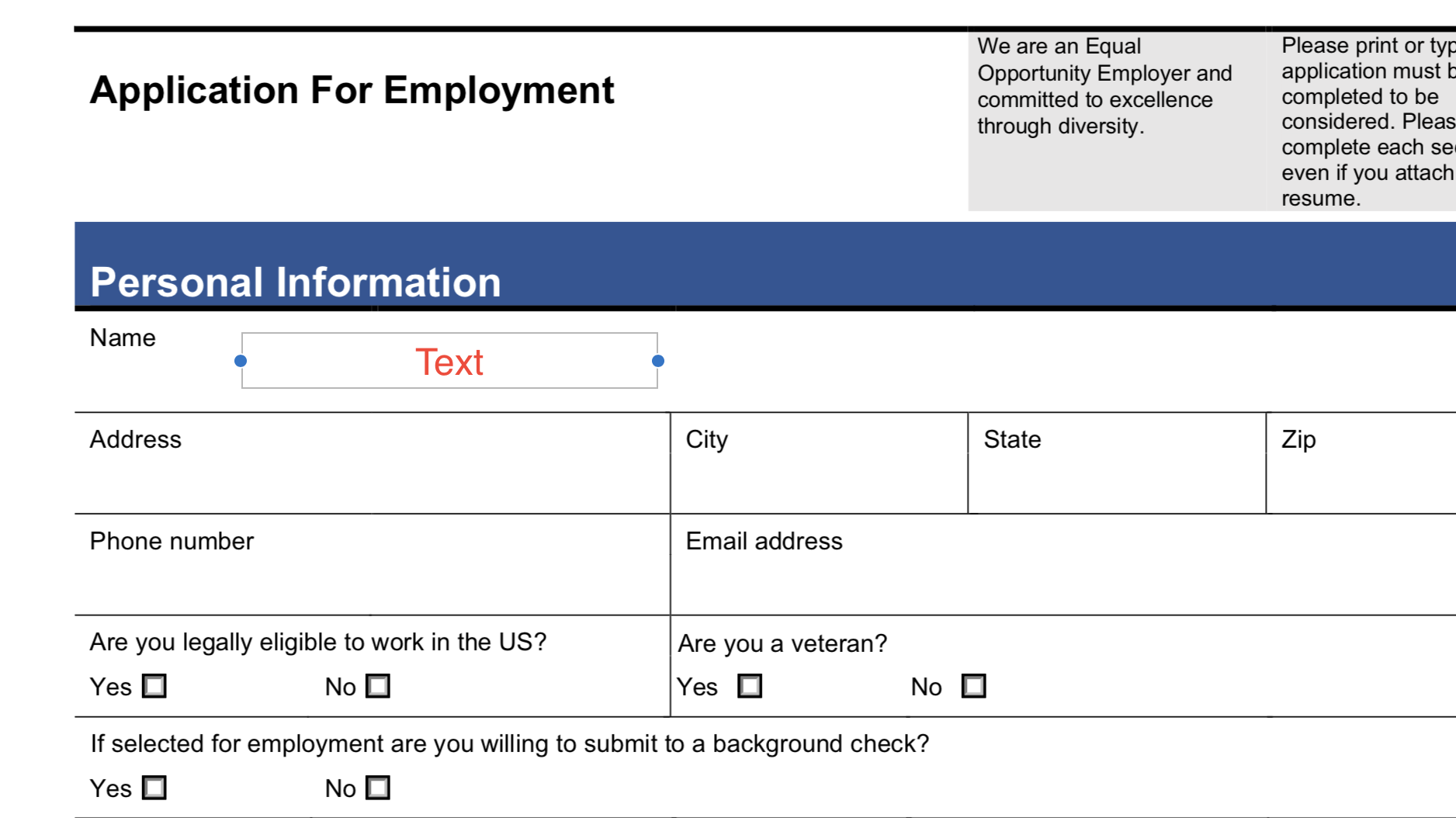
- إذا كنت تريد تغيير الخط أو حجمه أو لونه، قُم بالنقر فوق رمز A المائلة في أقصى يمين الخيارات في شريط الأدوات. سيؤدي ذلك إلى فتح خيار التنسيق القياسي حتى يمكنك تغيير النص وكذلك اختيار وضعيته في الصفحة بمعنى إذا كان في مركز الصفحة وكنت تفضل تغيره إلي الجهة اليُمنى أو اليُسرى على سبيل المثال.
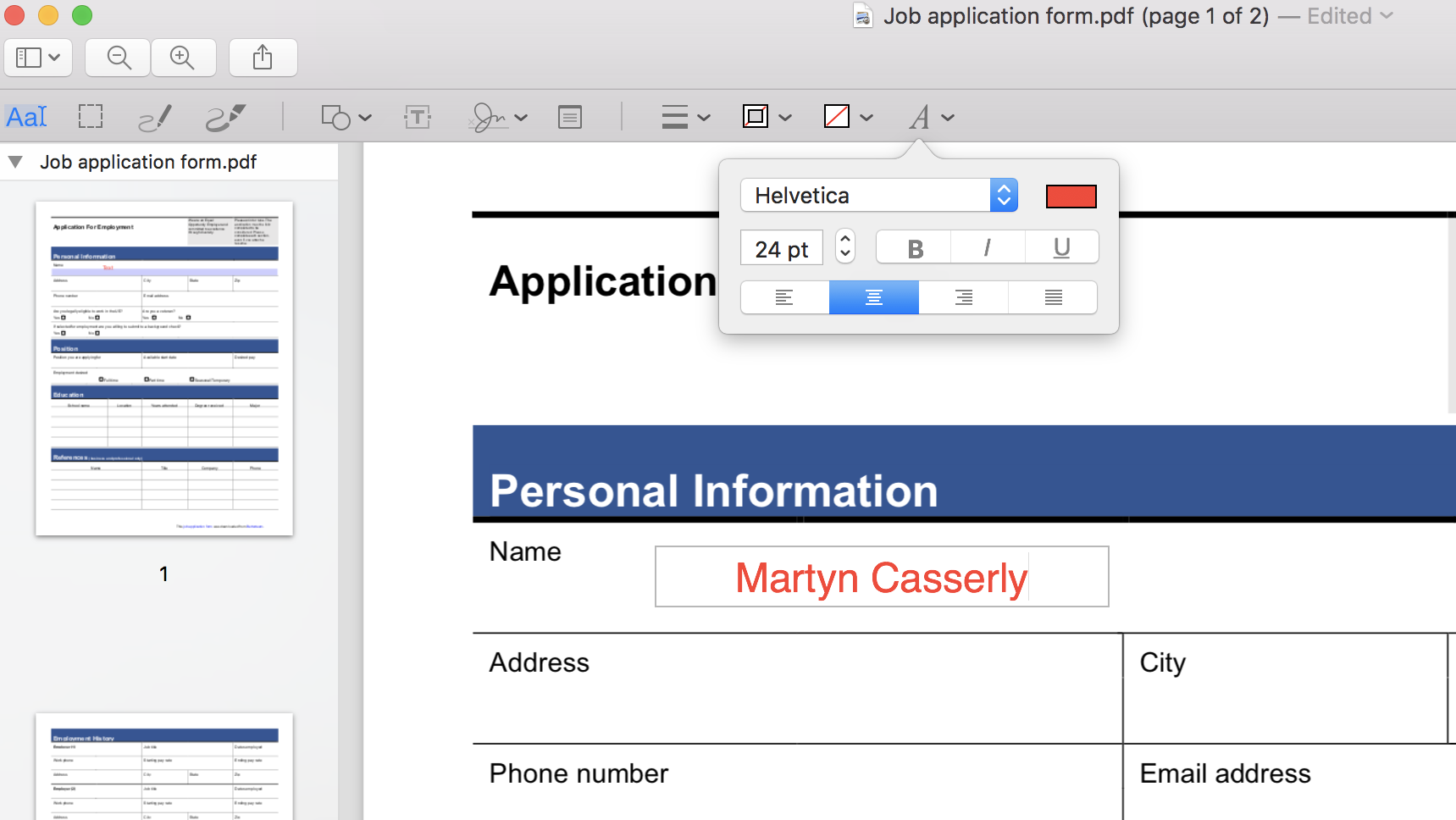
- إذا كٌنت تُريد نقل مربعات النصوص إلي مكان أخر فيُمكنك فعل ذلك بكل سهولة من خلال الضغط عليها وسحبها إلي أي منطقة تُريد في الصفحة.
-
كيفية وضع علامة (checkmark) على مربع في PDF
ودعني أوضح لك ما هي هذه العلامة، إنها وبكل بساطة علامة التجزئة سواء نقطة أو مُربع أو علامة صح أو غيره من علامات التجزئة ومن السهل إضافة علامة إكس فقط استخدم المفتاح X، ولكن ماذا إذا كنت تريد إضافة علامة (صح)؟
في بعض الأحيان يتم إعداد ملف PDF بحيث تظهر علامة التجزئة، ولكن إذا لم يكن كذلك تعرف معي كيفية وضع علامة تجزئة في مربع النص :
- انقر فوق مربع النص (وهى حرف T داخل مُربع)
- انقل مربع النص إلى المكان الذي تريد إضافة علامة فيه.
- اكتب Option / Alt + V. هذا هو كيفية كتابة علامة على لوحة مفاتيح أجهزة Mac
- إذا لم يعجبك ظهور تلك العلامة (علامة التجزئة) ، فحاول تغيير الخط إلى أن تعثر على الشكل الذي يعجبك.
- عندما تكون راضيًا عن العلامة التي ظهرت لك، انسخها والصقها في كل مكان تحتاج إلى استخدامها في المستند.
-
نسخ النص من PDF
في كثير من الأحيان تريد فيها نسخ نص من مستند إلى مستند آخر، ولكن هذا قد يكون صعب لكثير من الناس في ملفات PDF، فما عليك من اتباع الخطوات التالية :
- قًم بالنقر علي النصوص المُراد نسخها.
- تمييزهم ثم control + C ، أو انقر بزر الماوس الأيمن لإظهار خيار copy.

- يمكنك الآن لصق النص في أي مستند، أو في أي مكان آخر في PDF (طالما قمت بإنشاء مربع نص).
-
إضافة الملاحظات والتعليقات إلى PDF
كما أن هناك ميزة أخرى مفيدة موجودة في شريط أدوات المعاينة وهي Notes وهي تسمح لك باختيار منطقة في ملف البى دي اف أو مثلا نص يحتوي على أخطاء، لتنبيه زُملائك علي سبيل المثال، أو أن تترك تذكير لنفسك علي شكل مُلاحظة.
- للوصول إلى ميزة Notes ، انقر على رمز المربع والتي يحتوي بداخليه علي ثلاثة شرطات، حيث سيؤدي ذلك إلى إنشاء مربع أصفر في المنطقة التي حددتها.

- والأن مُتاح لك كتابة أي مُلاحظة عندك أو تنبيه مُعين، انقر فوق جزء آخر من المستند، وسينغلق المُربع الأصفر الذي قمت فيه بكتابة المُلاحظة الأولي.
- إذا كنت تريد أن ترى ما هو الكلام الموجود في الملاحظة، فقط اضغط عليه وسوف يتوسع لتري كُل شيء بوضوح.
-
طريقة عمل الأشكال في وضع Preview
تتضمن “المعاينة” أيضًا القدرة على إنشاء أشكال حيث يمكنك تمييز مناطق معينة تريد تمييزها.
- انقر على الرمز الذي يحتوي على مربع ودائرة ثم حدد الشكل من القائمة.
- تتضمن الأشكال مربعًا ، فقاعة تفسيرية ، نجمة وسداسيًا وغيرها. هناك أيضا سهم وخط.

- سيظهر الشكل على المستند ويمكن تحريكه وتغيير حجمه كما تراه مناسبًا عن طريق سحب أي من الدوائر الزرقاء على الجانبين أو الأطراف، اعتمادًا على الشكل.

- إذا كنت تريد تغيير لون الشكل، فحدد الشكل ثم انقر فوق المربع مع وجود خطوط سميكة حوله في القائمة، مما يؤدي إلى إظهار لوح ألوان وحينها تستطيع وبكل سهولة أن تقوم بتغيير اللون.
- يمكنك أيضًا تغيير سمك الخطوط من خلال النقر على الخطوط الثلاثة وتستطيع تغير ذلك بكُل سهولة، وهناك أيضًا خيار لإضافة ظل لجعل الشكل مميزًا حقًا.
إذا كنت تريد تمييز شيء ما على وجه الخصوص ، فيمكنك تحديد خيار التكبير في الجزء السفلي من لوح الأشكال. يمكنك زيادة دائرة هذه الدائرة عن طريق سحب النقطة الزرقاء ، وتكبير النص داخلها عن طريق سحب النقطة الخضراء كما هو موضح بالصورة التالية
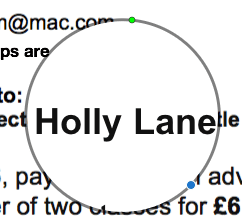
-
كيفية إعادة ترتيب وإضافة صفحات إلى PDF
إذا كان ملف PDF الذي تقوم بتحريره يحتوي على صفحات متعددة أو إذا كنت ترغب في إضافة المزيد من الصفحات إليه فيمكن إجراء ذلك بسهولة وإليك الطريقة.
- ابدأ بالنقر على زر عرض القائمة (فوق أداة Aa)
- اختر الصور المصغرة. سيعطيك هذا نظرة عامة على جميع صفحات الملف.
- لإضافة ملف PDF جديد، يمكنك فقط سحبه من Finder إلى هذا الشريط الجانبي.

- لإزالة صفحة منPDF ، انقر فوق الصورة المصغرة للصفحة لتحديدها ثم اضغط على مفتاح الحذف.
- لإعادة ترتيب الصفحات في PDF، انقر فقط فوق مصغر الصفحة واسحبه لتحريكه لأعلى أو لأسفل في الشريط الجانبي.
-
كيفية تقليل حجم ملف PDF
إذا كنت تحاول إرسال ملف PDF إلى شخص ما عبر البريد الإلكتروني وكان حجم الملف كبيرًا مما يجعلك تتعثر في الإرسال، فقد ترغب في تقليل الحجم. وهذه فكرة جيدة إذا كنت تفكر في إرسال ملفات PDF إلى شخص ما بحجم أقل.
- لتقليل حجم ملف PDF ، انقر فوق File > Save
- انقر على القائمة المنسدلة بجانبQuartz واختر تقليل حجم الملف.

- انقر فوق حفظ.
- سيكون حجم المستند الناتج أصغر بكثير.
-
قم بإضافة توقيع إلى PDF
قد ترغب في عمل توقيع علي ملف البى دى اف، ويمكن إجراء ذلك بكُ سهولة من خلال اتباع الخطوات التالي ذكرها.
انتقل إلى الرمز الموجود في شريط الأدوات الذي يبدو كأنه مخدوش وحدد Create Signature.
- ستظهر نافذة حيث يمكنك استخدام النافذة وكأنها ورقة حقيقة تدون عليها توقيعك. إما عن طريق إصبعك أو القلم الإلكتروني ، يمكنك ببساطة رسم التوقيع والنقر على أي زر بمجرد الانتهاء.
- إذا لم تحصل عليه في المرة الأولى، فانقر فوق زر Clear وحاول مرة أخرى. عندما تصبح راضيًا عن توقيعك وشكله، انقر فوق الزر “تم” وسيتم حفظ توقيعك في “المُعاينة”، وهو أيضًا جاهز للاستخدام متى أردت التوقيع علي مستند مُعين في المستقبل.

- لإدراج التوقيع فعليًا، انقر على رمز التنقيط مرة أخرى، ثم انقر على التوقيع الذي أنشأته وسيظهر على المستند في مربع نص.
- الآن اسحب التوقيع إلى المنطقة المناسبة، وقم بتغيير حجمه إذا لزم الأمر، ثم انقر فوق أي مكان آخر في المستند وسيختفي الصندوق، تاركاً وراءه توقيعك.