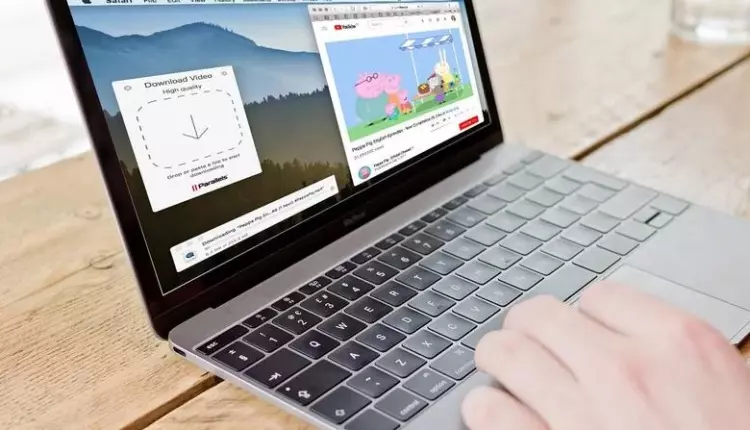
كيفية تنزيل الصوت Audio على جهاز Mac الخاص بك
هل تريد حفظ مقاطع صوتية من YouTube أو تنزيل مقاطع صوتية من موقع ويب آخر على جهاز Mac الخاص بك؟ فربما ترغب في تنزيل البرومو الصوتي لفيلم ما، أو أخذ الصوت من عرض تقديمي من PowerPoint، أو حفظ بعض الموسيقى من Sound cloud. في حين قد تكون هناك بعض المشكلات القانونية إذا لم يكن لديك حقوق النشر للمقطع الصوتي الذي يتم تنزيله، أما إذا كان للاستخدام الشخصي، فستسمح لك بعض التطبيقات بتنزيل الصوت من الويب. وهو ما سوف نراه في هذه المقالة.
في هذه المقالة، سوف نتحدث عن تسجيل أو تنزيل الصوت من YouTube، ولكن يمكنك من الناحية النظرية، أخذ مقطع صوتي من أي موقع ويب أو تطبيق آخر.
سوف نعرض في البداية خيار مجاني، على الرغم من أن الخيارات الأخرى التي سوف نتحدث عنها تتضمن إصدارات تجريبية مجانية قد تكون مناسبة لأغراضك.
-
تسجيل الصوت على جهاز Mac الخاص بك باستخدام :QuickTime
يمكن العثور على برنامج QuickTime Player من Apple على كل جهاز Mac، إنه أكثر من مجرد مشغل فيديو، حيث يمكنك أيضًا استخدامه لتسجيل الشاشة record the screen وتصوير نفسك عبر كاميرا FaceTime وتسجيل الصوت.
كيفية تشغيل مقاطع Audioمن موقع YouTube في الخلفية على جهاز iPhone أو iPad
وفي ما يلي كيفية استخدام تطبيق QuickTime لتسجيل الصوت من موقع ويب:
- افتح QuickTime Player (اضغط على Command + Space وابدأ في كتابة QuickTime لتحديد موقع التطبيق).
- انقر بزر الماوس الأيمن (أو النقر على control) على الأيقونة الموجودة في لوحة المفاتيح.
- اختر تسجيل الصوت.
- انقر فوق السهم الموجود بجانب زر التسجيل وتحقق من تحديد الميكروفون الداخلي.
- ابحث عن صفحة الويب التي تحتوي على التسجيل الصوتي الذي تريد تسجيله.
- انقر فوق زر التسجيل وابدأ تشغيل الصوت.
لن تكون جودة التسجيل جيدة كما هو الحال مع الخيارات المدفوعة، وستسجل أيضًا ضوضاء أخرى – لذلك لا تصدر صوتًا.
لحسن الحظ، هناك بعض الخيارات الأفضل إذا كنت تريد تنزيل الصوت من موقع ويب مثل YouTube أو Vimeo أو Sound cloud أو مصدر صوت آخر. يمكنك أيضًا أخذ الصوت من PowerPoint و Podcasts وغير ذلك الكثير. سنبدأ مع خيارنا المفضل، وهو أدوات Parallels Toolbox.
-
تنزيل الصوت على جهاز Mac باستخدام Parallels Toolbox
Parallels Toolbox عبارة عن مجموعة من الأدوات التي تبسط بعض الأشياء التي قد ترغب في القيام بها على جهاز Mac الخاص بك، مثل تنزيل الفيديو، الذاكرة الحرة Free Memory، أو البحث عن التكرارات، أو إخفاء سطح المكتب.
يعد تنزيل الصوت هو أحد هذه الأدوات وهو سهل الاستخدام حقًا، ومن الجدير بالذكر هنا أنه تتوفر أدوات Parallels Toolbox كخيار تجريبي مجاني لمدة 7 أيام. ويكلف الإصدار الكامل 15.99 جنيهًا إسترلينيًا سنويًا .
في ما يلي كيفية استخدام Parallels Toolbox لتنزيل الصوت من موقع ويب:
- تثبيت Toolbox – هناك نسخة تجريبية مجانية لمدة 7 أيام هنا https://www.parallels.com/uk/products/toolbox/
- بمجرد تثبيت Toolbox، انقر فوق أيقونة Toolbox في القائمة الموجودة أعلى الشاشة (بالقرب من الساعة).
- اختر تنزيل الصوت وسوف تظهر نافذة منبثقة.
- افتح صفحة الويب باستخدام الصوت الذي ترغب في تنزيله ونسخه ولصقه أو سحب عنوان URL وإفلاته في نافذة تنزيل الصوت.
- عند وضع عنوان URL، سيبدأ التنزيل تلقائيًا. ولكن عليك الحذر فإن الأمر قد يستغرق بعض الوقت، استغرق تنزيلنا 71.1 ميغابايت حوالي ساعة، ولكن من الواضح أنه يعتمد على سرعة اتصالك بالإنترنت.
- انقر فوق الملف في مجلد التنزيلات الخاص بك وسيتم فتحه في iTunes والبدء في التشغيل.
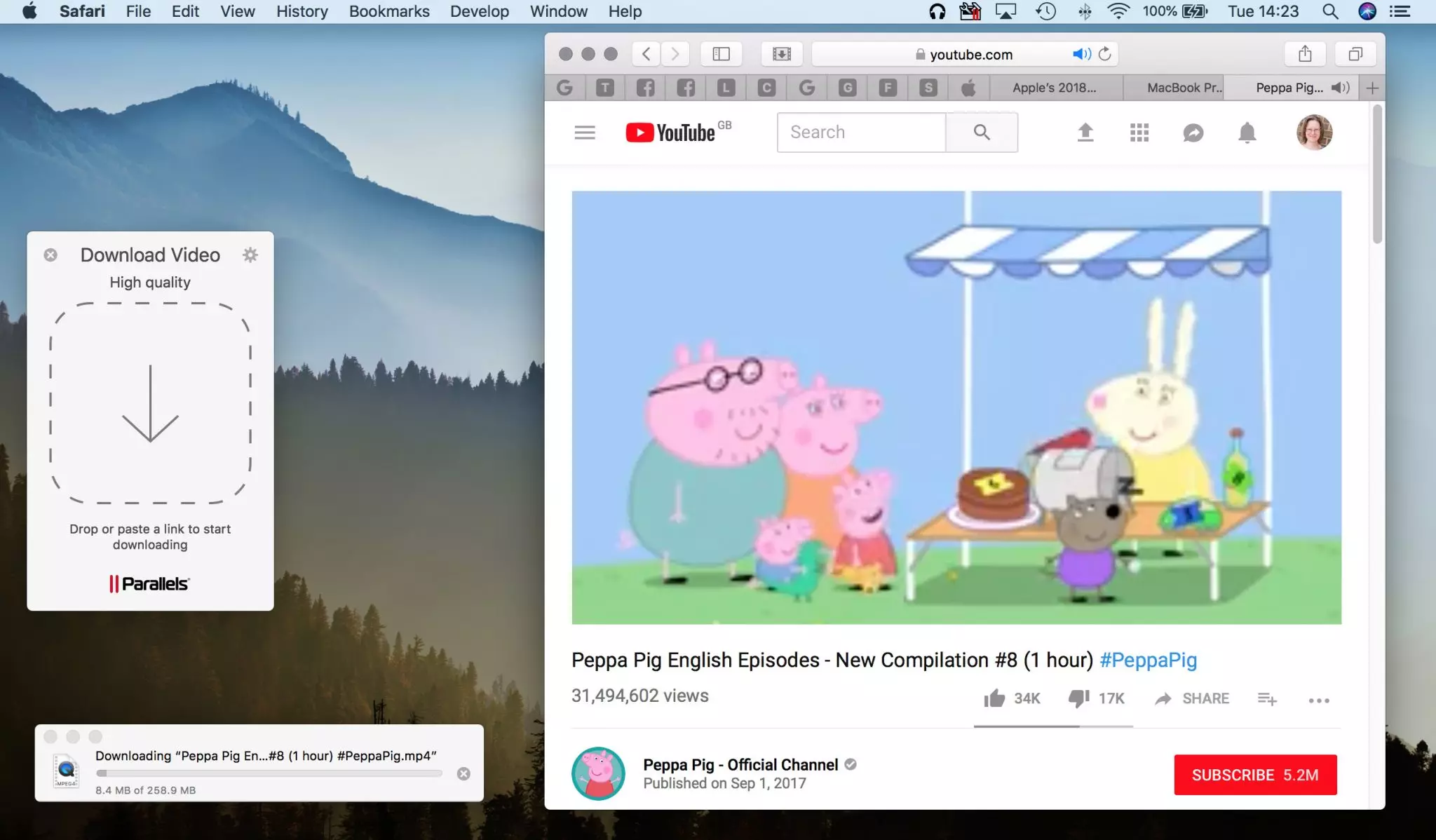
فالملف الذي تم تنزيله كملف m4a (MPEG 4) وأدرج صورة غلاف، جودة الصوت كانت به جيدة جدا.
-
تنزيل الصوت على جهاز Mac الخاص بك باستخدام Audio Hijack
هناك خيار آخر لتنزيل الصوت على جهاز Mac الخاص بك وهو Audio Hijack، على الرغم من أن ذلك أكثر تعقيدًا من استخدام أدوات Parallels Toolbox، وستستمر النسخة التجريبية في العمل، لذا لا تحتاج بالضرورة إلى شراء الإصدار الكامل.
ومع ذلك، في الوضع التجريبي فسوف تتدهور جودة الصوت الملتقط بعد عشر دقائق، لذلك قد لا ترغب في تسجيل أي شيء طويل جدًا. ويكلف الإصدار الكامل 71 دولارًا، ولاتباع هذه الطريقة فعليك القيام بالخطوات التالية:
- تنزيل Audio Hijack وفتح التطبيق.
- انقر فوق “جلسة جديدة”.
- انقر فوق “جلسة فارغة جديدة”.
- انقر على التطبيق.
- اختر Safari (إذا كانت هناك صفحة ويب ترغب في الحصول على الصوت منها).
- ستحتاج إلى تثبيت ACE (Audio Capture Engine) لتسجيل الصوت من Safari.
- انقر فوق تثبيت ACE وأدخل كلمة مرور النظام عند الحاجة.
- انقر على مسجل واسحب تلك الوحدة في النافذة.
- يمكنك اختيار جودة تنسيق التسجيل الخاص بك، وتركناها في جودة عالية MP3.
- انقر فوق علامة التبويب “التطبيقات” وأضف عنوان URL الخاص بالصفحة مع الصوت الذي ترغب في تسجيله.
- الآن انقر على زر التسجيل، سيتم فتح صفحة الويب. وقد تحتاج إلى بدء تشغيل الموسيقى.
- عند الانتهاء، انقر فوق زر التسجيل مرة أخرى لإيقافه.
- بمجرد الانتهاء من التسجيل، انقر فوق علامة التبويب تسجيلات.
- يمكنك تشغيل التسجيل داخل التطبيق.
- بدلاً من ذلك، يمكنك النقر فوق “إجراءات” ثم النقر فوق “إضافة إلى iTunes”.
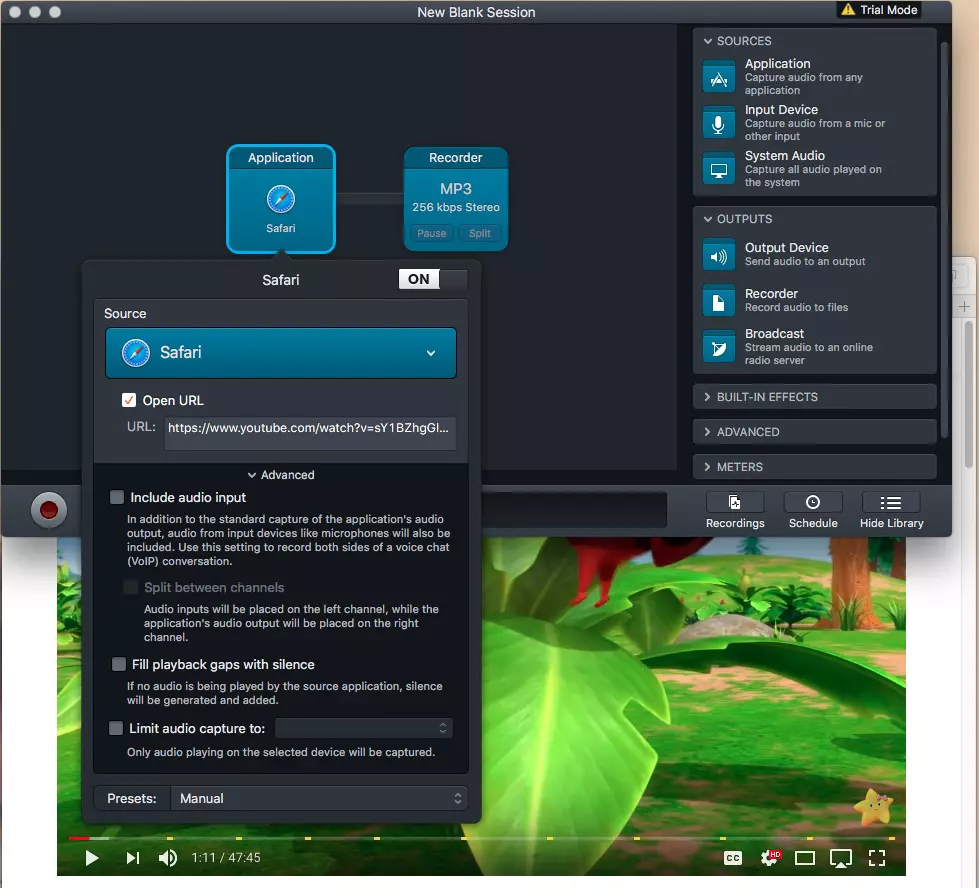
وكانت جودة الصوت مشابهة لنسخة أدوات Parallels Toolbox، ولكن كما قلنا، بعد 10 دقائق، ستتدهور جودة الصوت.



