
كيفية تغيير مكان حفظ لقطات الشاشة screenshots على جهاز Mac الخاص بك
يعد أخذ لقطة الشاشة على جهاز Mac الخاص بك أمرًا بسيطًا بما فيه الكفاية، ولكن هناك بعض الأمور بها لا تزال غامضة، حيث قد لا يدرك المبتدئون مكان حفظ لقطة الشاشة screenshots على جهاز Mac الخاص بهم، وذلك نظرًا لأنه يتم نقلها بشكل افتراضي إلى سطح المكتب بدلاً من لوحة اللصق pasteboard (كما في Windows)، ولكن حتى المستخدمين المتقدمين قد لا يدركون أنه يمكنك تغيير مكان حفظها، ولذلك وفي هذه المقالة فسوف نعرض لكم كيفية تغيير مكان حفظ لقطات الشاشة screenshots على جهاز Mac الخاص بكم.
-
أين يتم حفظ لقطات الشاشة على نظام التشغيل Mac؟
بشكل تلقائي، فيتم حفظ لقطات شاشة Mac على سطح المكتب، ومع ذلك، إذا كنت تستخدم تطبيقًا مثل Grab والذي تم تضمينه مع macOS – ابحث عنه في الأدوات المساعدة في مجلد التطبيقات – لالتقاط لقطات الشاشة الخاصة بك، فقد يتم حفظها في مكان آخر، فمن المرجح أن يقوم Grab بحفظها في مجلد “المستندات” الخاص بك، وإذا لم تقم بتغيير اسم الصورة، فسيتم حفظها باسم Untitled.
أفضل تطبيقات لإلتقاط صور سكرين شوت لنظام ويندوز
-
كيفية تغيير مكان حفظ لقطات الشاشة على نظام التشغيل Mac:
من السهل إلى حد ما إخبار MacOS بحفظ الصور في مكان آخر، على سبيل المثال في مجلد يسمى Screengrabs. وفي المثال التالي، فسوف نفترض أننا قد قمنا بإنشاء مجلد سطح مكتب، ولكن يمكنك تغيير هذه العملية لمواقع مختلفة بشرط أن تعرف مسار الملف، وذلك من خلال الخطوات التالية:
- افتح التطبيق الطرفي Terminal app والذي يتم ادراجه تحت المرافق في مجلد التطبيقات.
- اكتب “افتراضيات الكتابة apple.screencapture الموقع ~ / سطح المكتب / Screengrabs” ثم اضغط على Enter. (لا تقم بتضمين علامات الاقتباس. قم بتغيير الأمر بناءً على الموقع الذي ترغب في استخدامه.)
- بعد ذلك، اكتب “killall SystemUIServer” (مرة أخرى، بدون علامات اقتباس) واضغط Enter مرة أخرى.
 التقط بضع لقطات للشاشة للتحقق من عملها.
التقط بضع لقطات للشاشة للتحقق من عملها.
إذا كنت ترغب في العودة إلى موقع لقطة الشاشة الافتراضي، فاتبع الخطوات التالية:
- ارجع إلى المحطة الطرفية Terminal
- اكتب “الإعدادات الافتراضية defaults
- اكتب apple.screencapture location ~ / سطح المكتب” (بدون علامات اقتباس)
- اضغط على Enter
- ثم اكتب “killall SystemUIServer” (بدون علامتي الاقتباس)
- اضغط على Enter مرة أخرى
أفضل تطبيقات قفل الشاشة لهواتف الأندرويد لإضافة ميزات مُختصرة لهاتفك
-
 طريقة حفظ لقطات الشاشة screenshots على لوحة اللصق pasteboard:
طريقة حفظ لقطات الشاشة screenshots على لوحة اللصق pasteboard:
تعمل خاصية “طباعة الشاشة” على جهاز كمبيوتر يعمل بنظام Windows بشكل مختلف قليلاً عن نظام التشغيل Mac، فبدلا من حفظ لقطة الشاشة مباشرة إلى سطح المكتب، فإنه يحفظها في لوحة اللصق pasteboard، مما يجعلك ستحتاج بعد ذلك إلى فتح Photoshop أو Paint أو أي تطبيق تفضله لتحرير الصور، وإنشاء مستند جديد، ولصق لقطة الشاشة عليه.
إذا كنت ترغب في ذلك، يمكنك تكرار هذه الوظيفة على جهاز Mac عن طريق تغيير المفاتيح التي تحملها عند التقاط لقطة الشاشة، وذلك من خلال الآتي:
- استخدام Command + Shift + 4 لإنشاء crosshairs
- اضغط باستمرار على Ctrl أثناء سحب المؤشر عبر المنطقة المرغوبة.
- سيتم نسخ الشاشة الناتجة إلى لوحة اللصق – بعبارة أخرى، ستتمكن من لصقها في مستند Photoshop أو ما شابه – بدلاً من سطح المكتب.
- اضغط باستمرار على Command + Shift، ثم اضغط على 4.
- اضغط مع الاستمرار على Ctrl، ثم اسحب crosshairs عبر منطقة الشاشة التي تريد التقاطها.
- يتم حفظ لقطة في لوحة اللصق pasteboard.
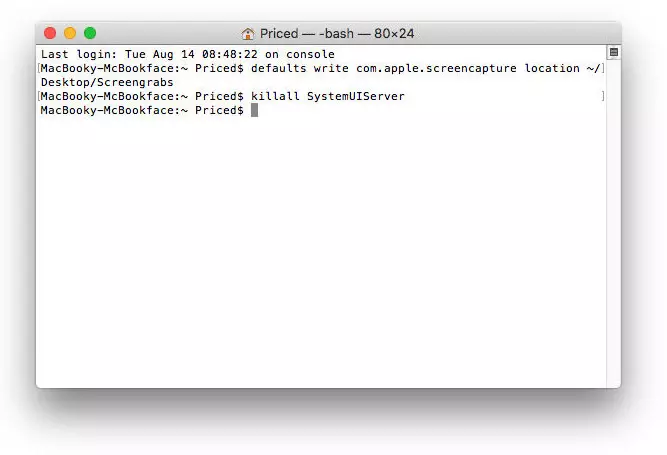 التقط بضع لقطات للشاشة للتحقق من عملها.
التقط بضع لقطات للشاشة للتحقق من عملها.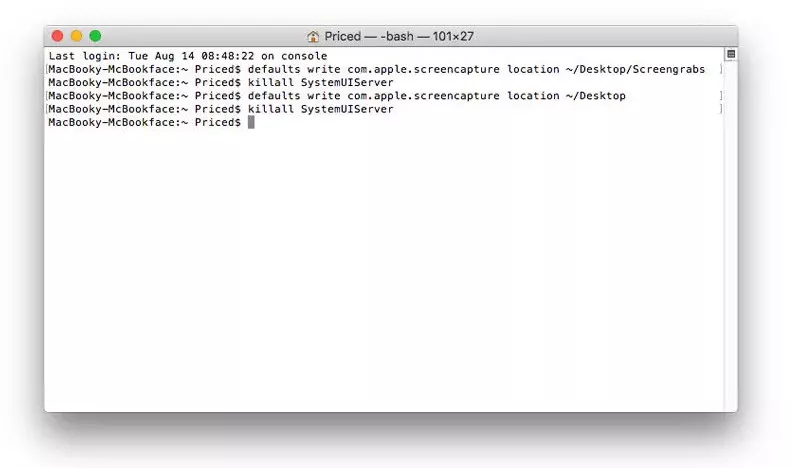 طريقة حفظ لقطات الشاشة screenshots على لوحة اللصق pasteboard:
طريقة حفظ لقطات الشاشة screenshots على لوحة اللصق pasteboard:


