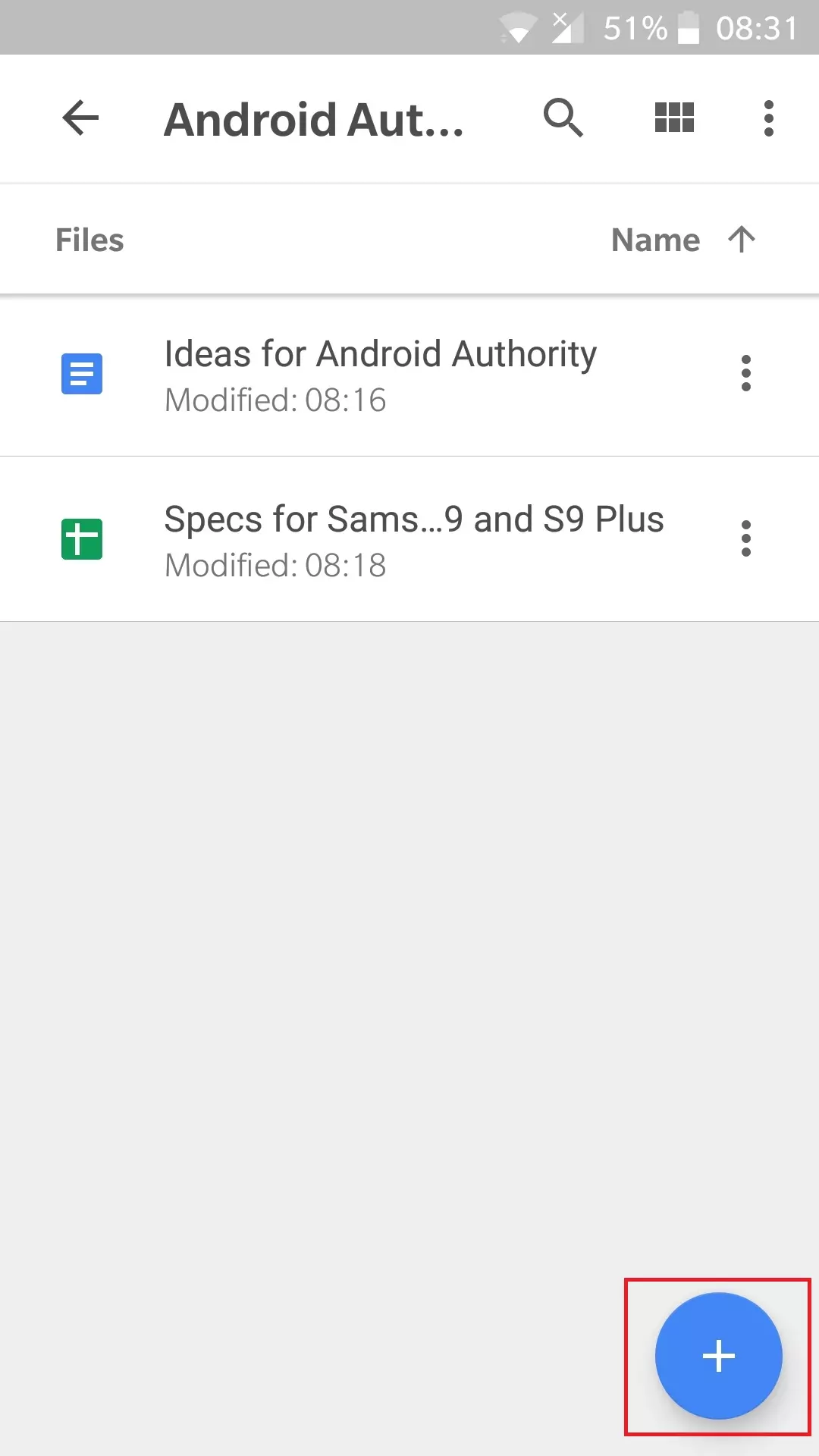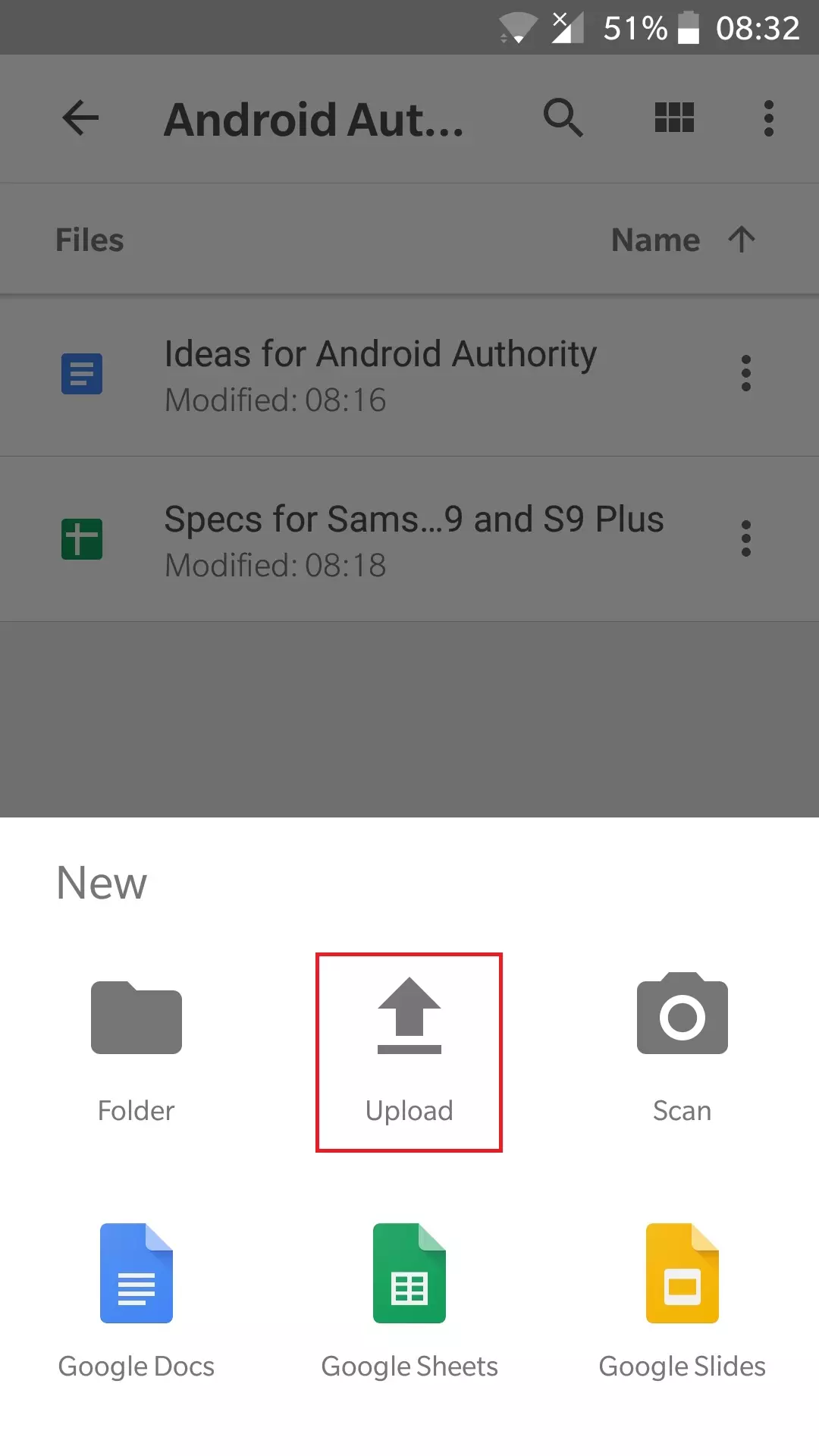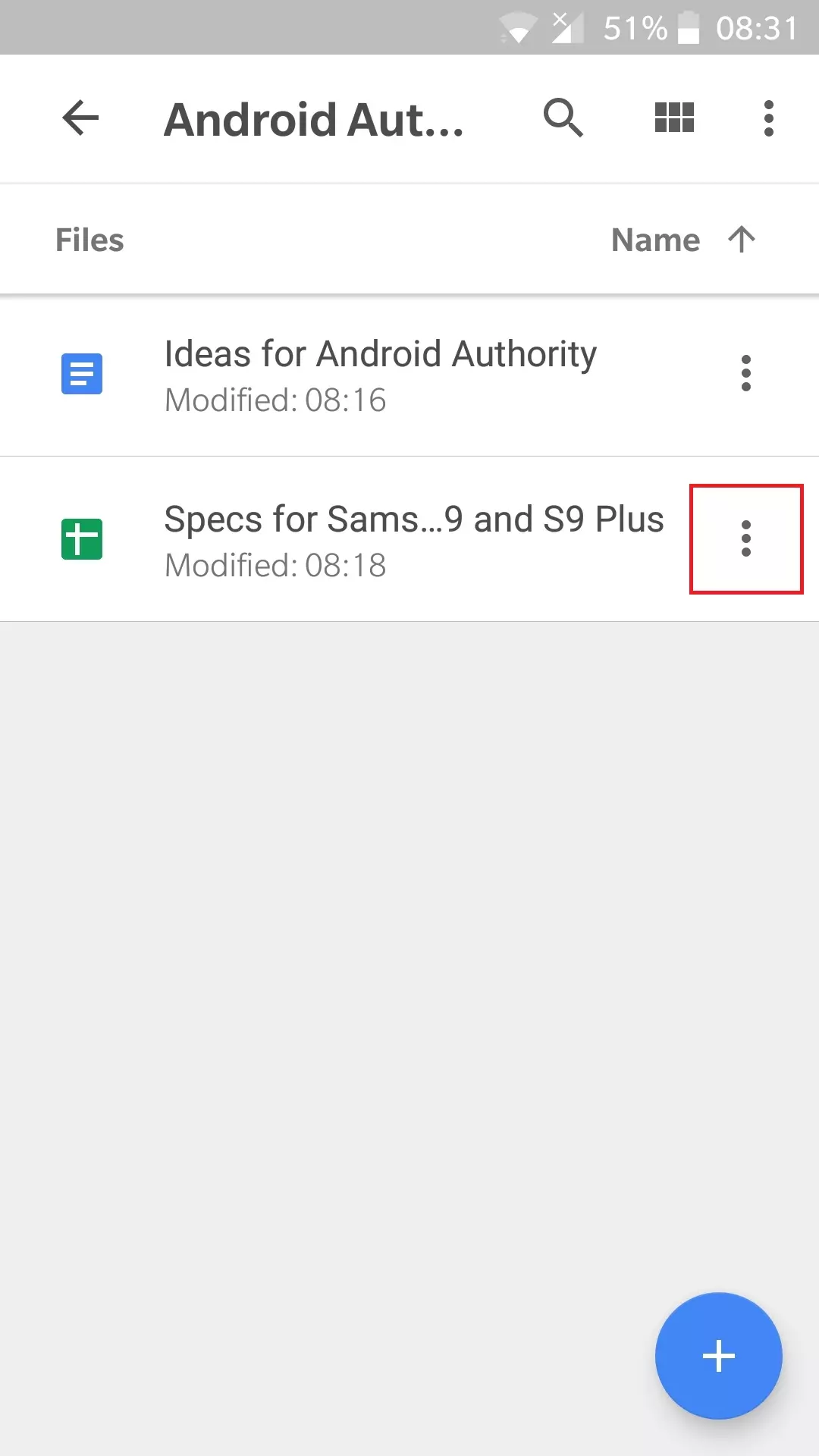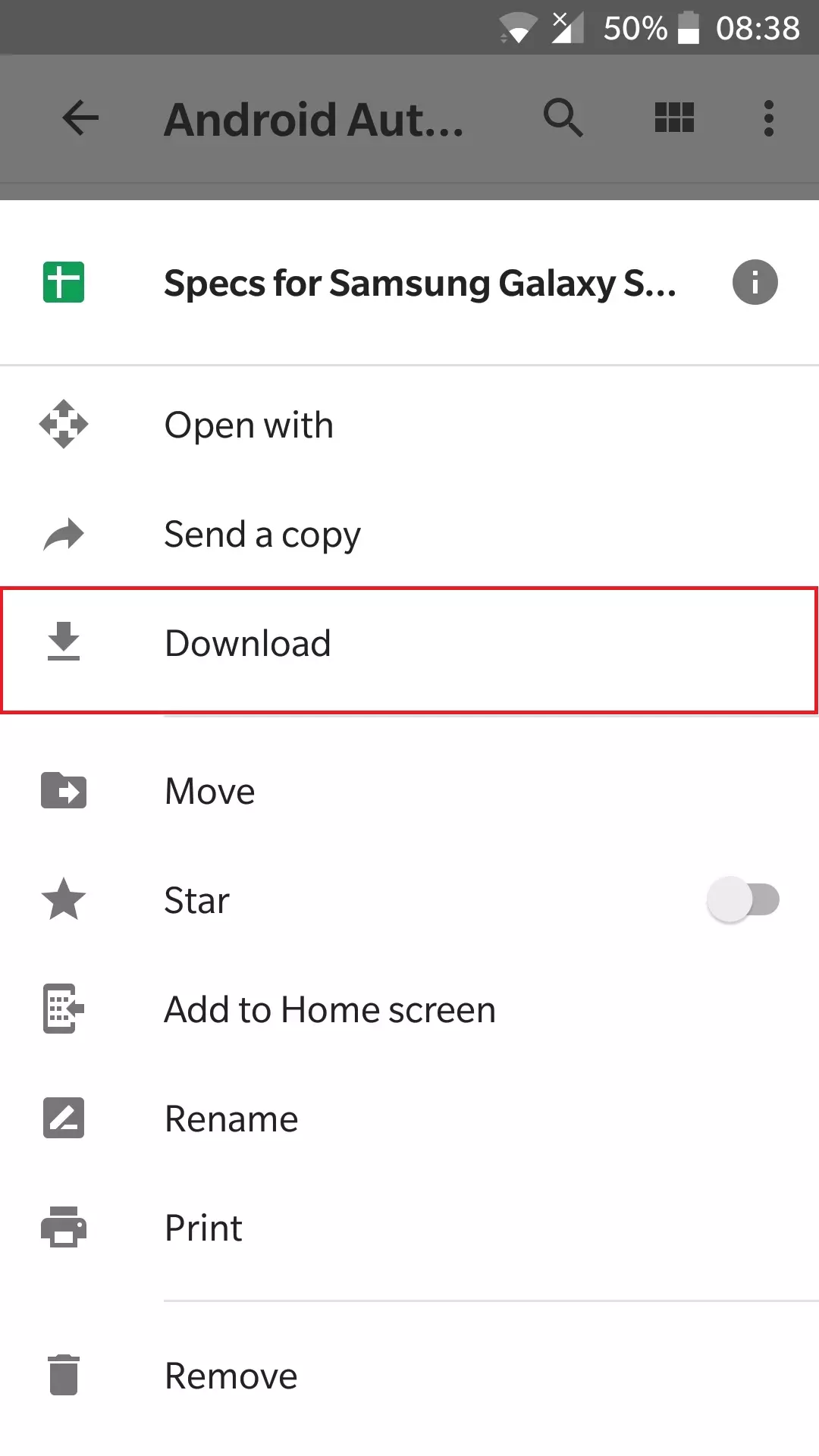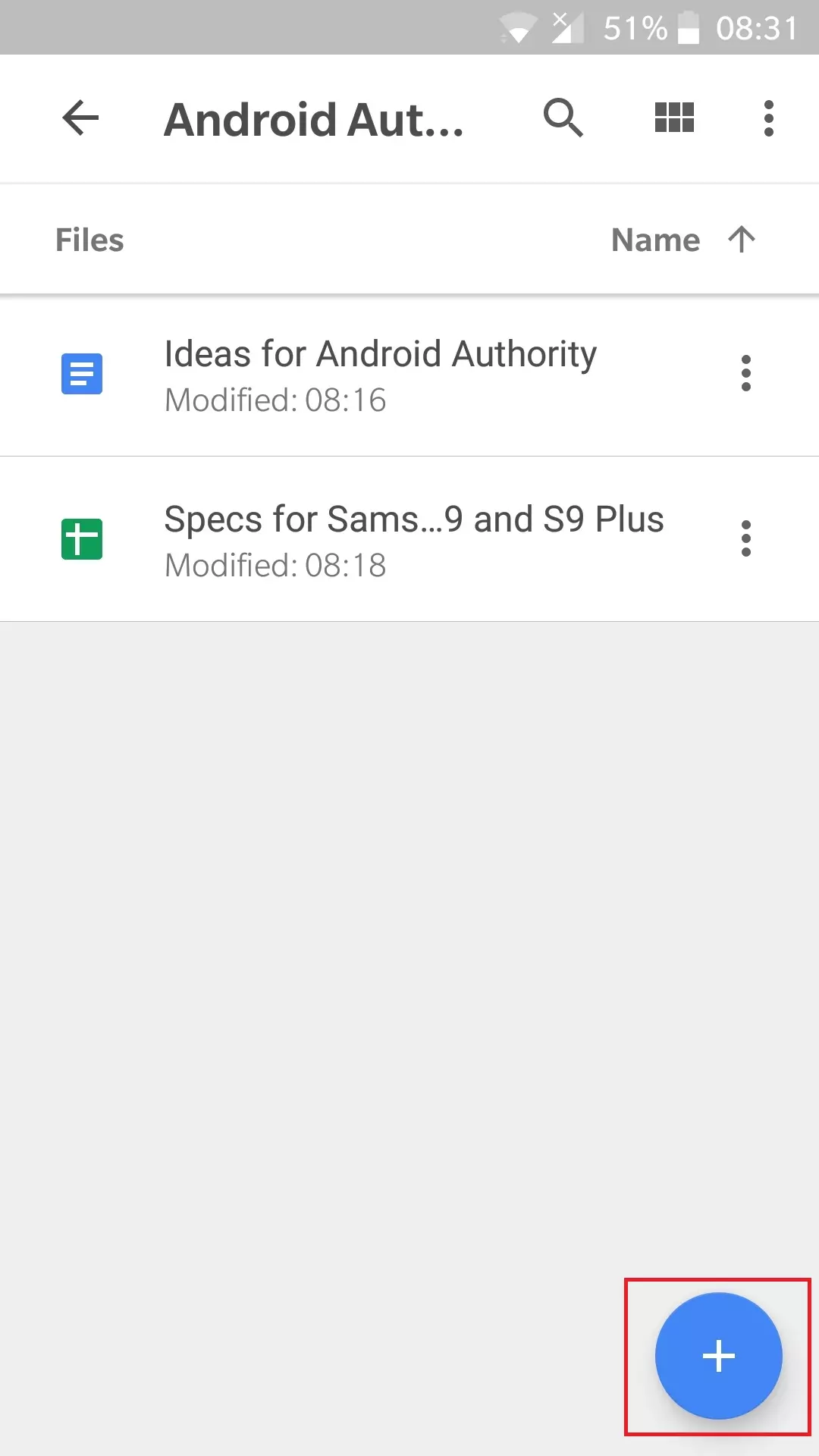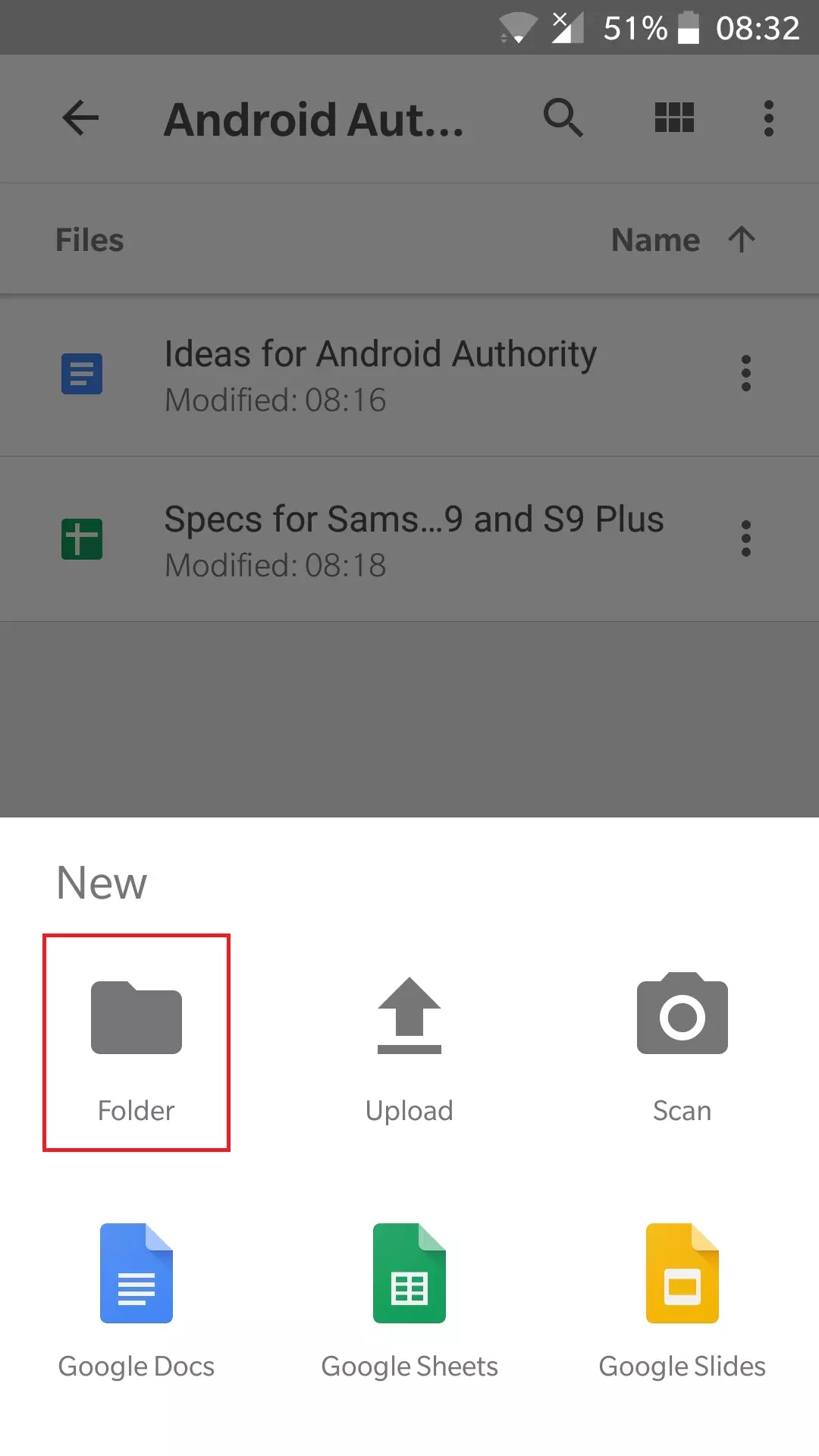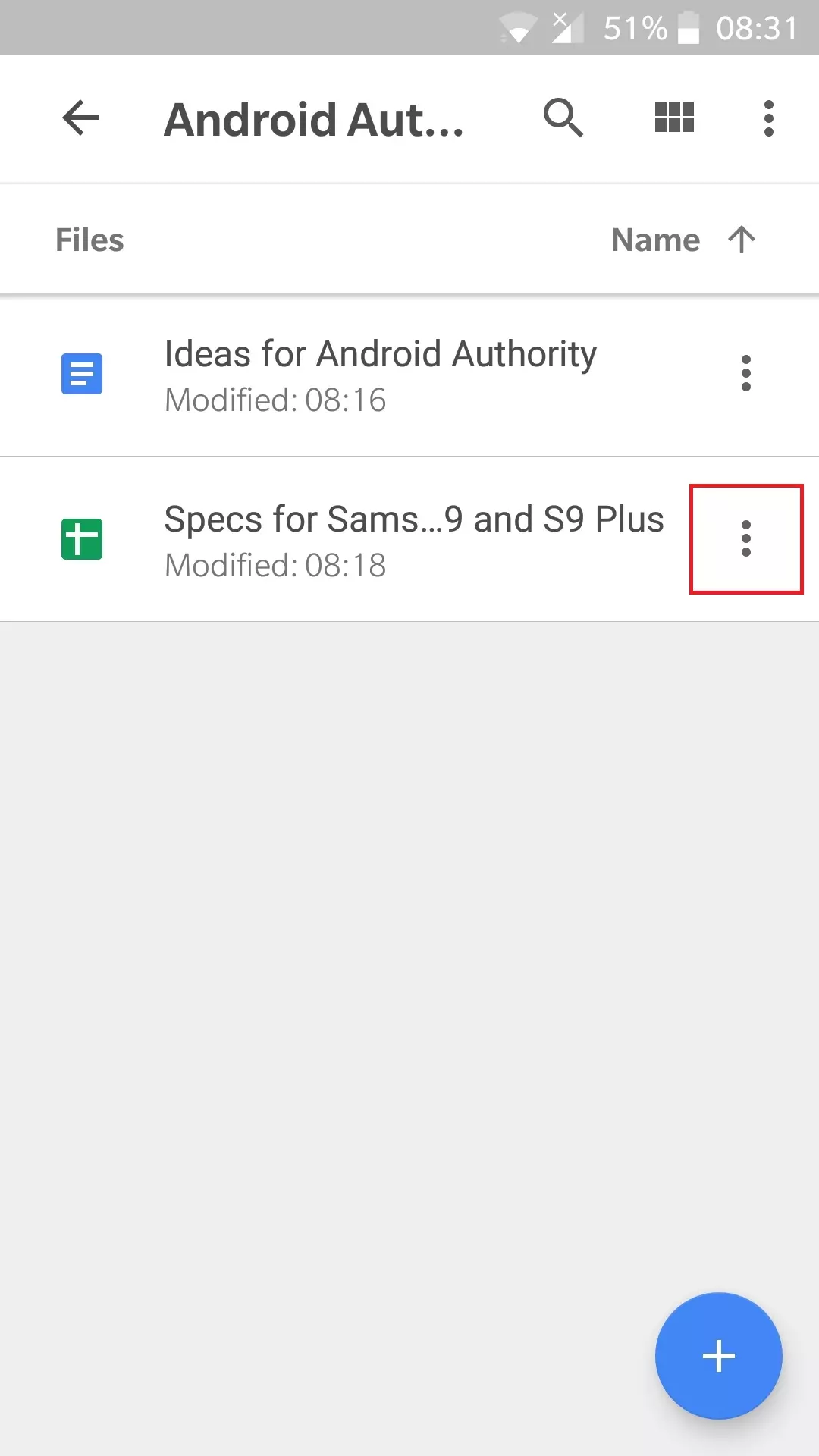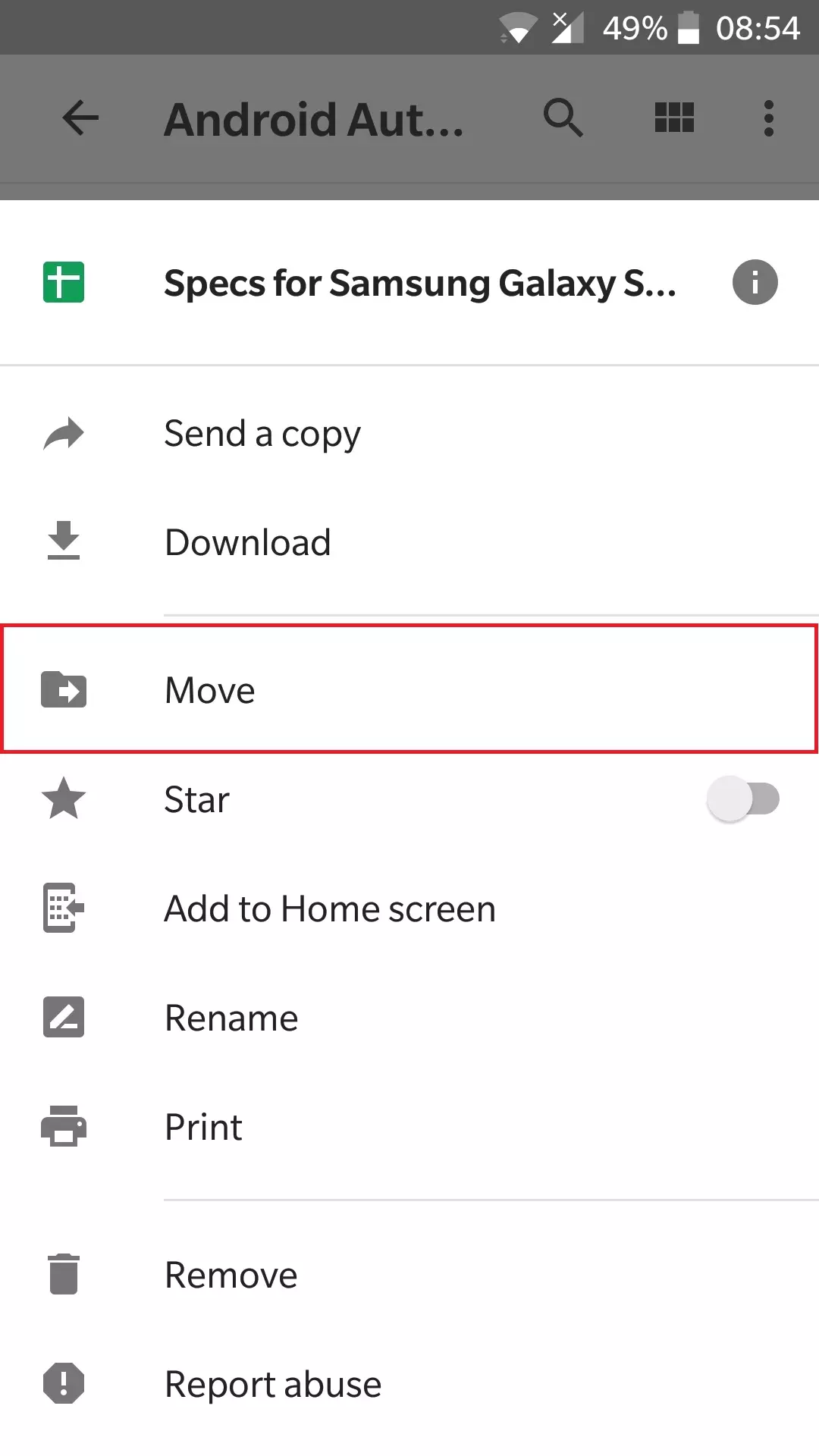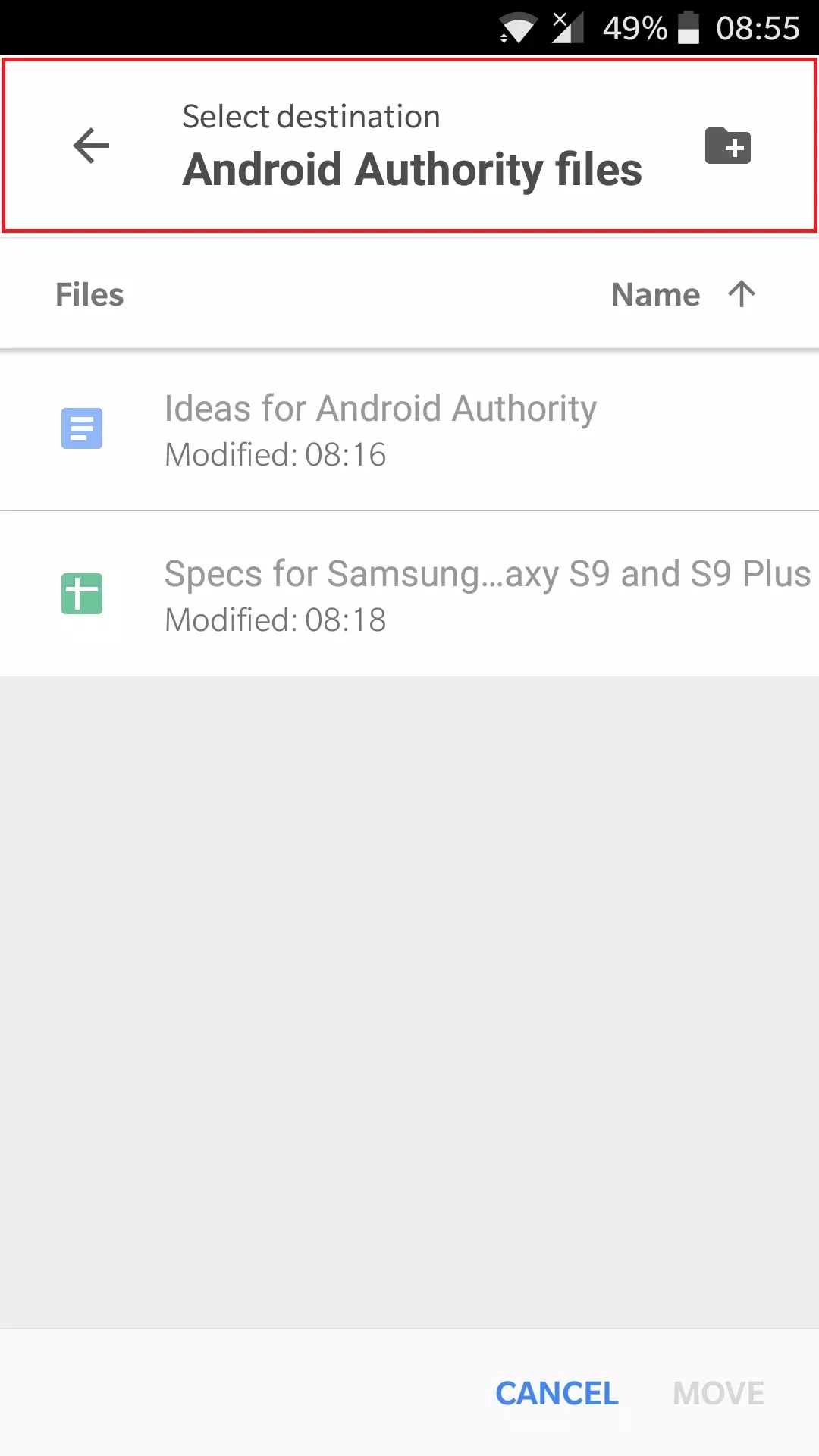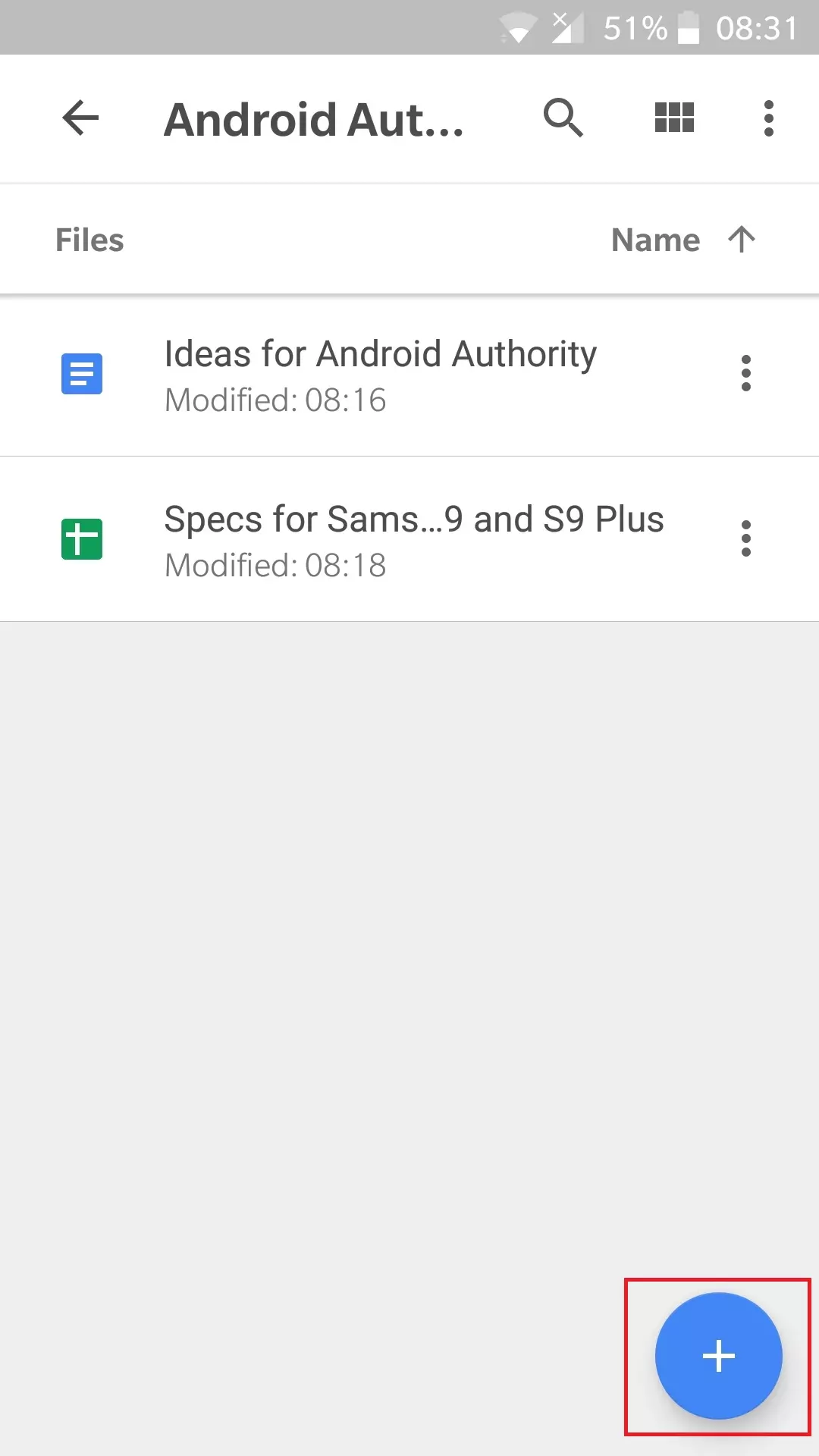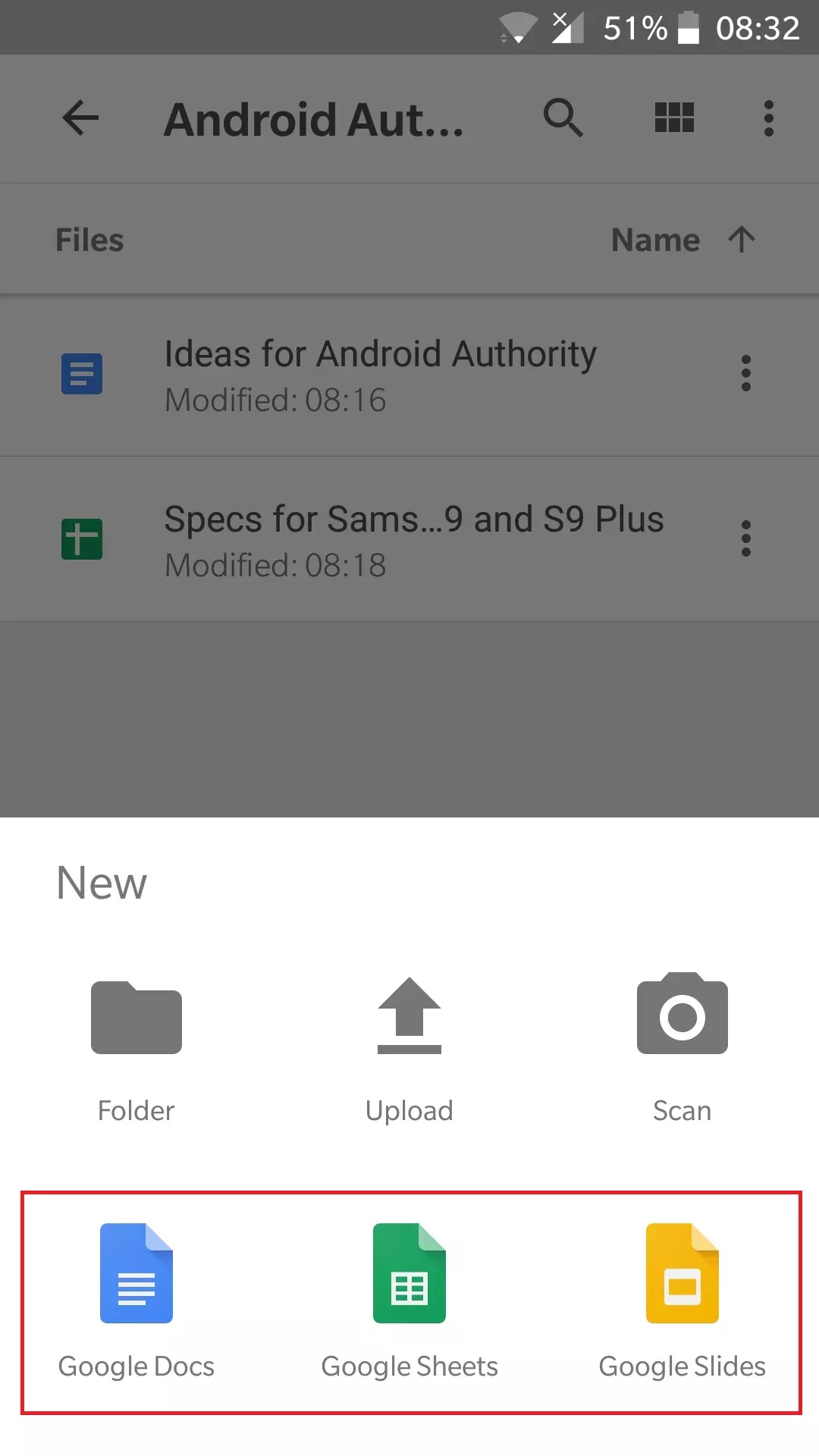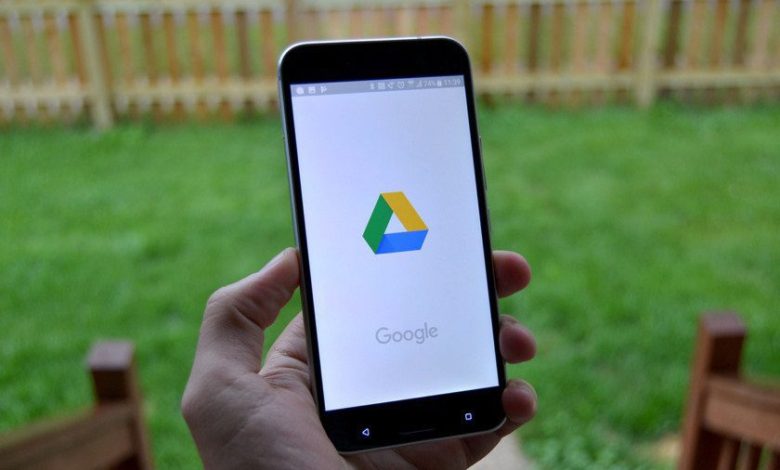
Google Drive الدليل الشامل لكيفة استخدام جوجل درايف بالصور
Google Drive هي خدمة تخزين ملفات من جوجل تتيح لك حفظ ملفات متنوعة على السحابة الخاصة بجوجل ثم الوصول إليها من هاتفك الذكي أو جهازك اللوحي أو جهاز الكمبيوتر. يمكنك تخزين المستندات والصور ومقاطع الفيديو والنسخ الاحتياطي لجهاز الكمبيوتر بالكامل. تعمل الخدمة على تسهيل نقل الملفات من جهاز إلى آخر دون الحاجة إلى إرسالها بالبريد الإلكتروني إلى نفسك. كما تستطيع مشاركة المستندات مع الآخرين والتأكد من أن ملفاتك في أمان كامل إذا توقف الكمبيوتر عن العمل. وفي هذا الموضوع سوف نتعرف بشكل تفصيلي على كيفية استخدام كُل مُميزات جوجل درايف.
![]()
-
أمور هامة يجب أن تعرفها عن جوجل درايف
قبل أن نتعمق في جميع الميزات ونوضح لك كيفية استخدام Google Drive بشكل تفصيلي، دعنا نتحدث عن بعض الأشياء الأساسية التي يجب عليك معرفتها. الأول هو أنك تحتاج إلى حساب Google لاستخدام الخدمة. إنه مجاني بالطبع ويمكن إعداده في بضع دقائق. يمنحك الحساب إمكانية الوصول إلى جميع خدمات Google، بما في ذلك Drive و Gmail والصور و YouTube و Play Store وما إلى ذلك.
يمكنك الوصول إلى Drive على الويب من خلال الانتقال إلى drive.google.com أو عبر تطبيق Android المجاني يمكنك تنزيله من هنا. يمكنك أيضًا عرض جميع ملفاتك عبر مجلد Drive على جهاز الكمبيوتر الخاص بك، ولكن يلزمك تنزيل برنامج Backup and Sync أولاً.
يمكنك الحصول على البرنامج من خلال زيارة موقع Drive الإلكتروني. من هنا، انقر فوق “Get Backup & Sync for Windows” في الزاوية السفلية اليسرى ثم اتبع الإرشادات التي تظهر على الشاشة. بعد ذلك قم فقط بتشغيل البرنامج بمجرد تثبيته وانتقل إلى عملية الإعدادات، وبعد ذلك سترى أيقونة Google Drive ضمن علامة التبويب “المفضلة” على نظام Windows.
عندما يتعلق الأمر بالتخزين الذي توفره الخدمة، يمكنك الحصول على 15 جيجابايت مجانًا من جوجل، والتي تتم مشاركتها بين Drive و Gmail والصور. هذا يكفي لمعظم الناس، ولكن يمكنك إضافة المزيد من المساحة من خلال شراء مساحة إضافية. حيث يُمكنك شراء 100 جيجابايت بمبلغ 2 دولار شهريًا، بينما تبلغ تكلفة 1 تيرابايت 10 دولارات شهريًا، بينما تبلغ تكلفة 10 تيرابايت 100 دولار شهريًا.
هذه هي الأشياء الأساسية التي يجب عليك معرفتها حول التخزين السحابي لـ Google. والأن دعونا نلقي نظرة على كيفية استخدام Google Drive.
-
كيفية رفع وتنزيل الملفات
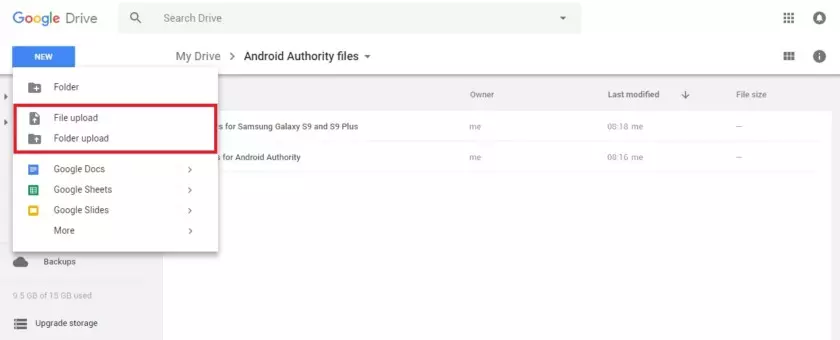
هناك طريقتان لتحميل الملفات إلى Drive عند استخدام عميل الويب.
-
السحب والإفلات
الأولى هي طريقة السحب والإفلات: حدد الملف الذي تريد تحميله من جهاز الكمبيوتر الخاص بك، واسحبه إلى واجهة Drive، وقم بإفلاته. هذا يعمل لكل من الملفات الفردية وكذلك المجلدات. الخيار الثاني هو النقر على زر “جديد” الموجود في الزاوية العلوية اليمنى من موقع الويب وإما اختيار “تحميل ملف” أو “تحميل مجلد” (الصورة أعلاه). ثم اختر الملفات أو المجلدات التي تريد تحميلها، وانقر فوق “فتح” أو “تحميل”.
-
من خلال جهاز الكمبيوتر الخاص بك
تُعتبر الطريقة الأسهل للتحميل إلى سحابة Google هي استخدام مجلد Drive على جهاز الكمبيوتر الخاص بك. ما عليك سوى سحب المستندات التي تريد تحميلها وإفلاتها في مجلد Drive والموجود على الكمبيوتر الخاص بك، إنه يعمل بشكل أساسي مثل نقل الملفات من مجلد إلى آخر على جهاز الكمبيوتر الخاص بك.
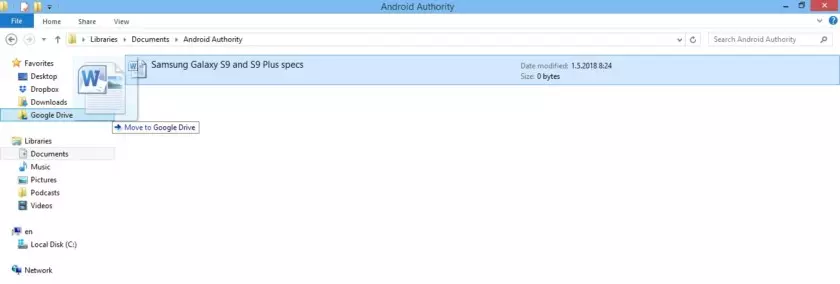
باستخدام جهاز Android الخاص بك
من السهل بنفس الدرجة تحميل الملفات من جهازك المحمول. افتح تطبيق Drive، وانقر على أيقونة “+” في الركن الأيمن السفلي، وحدد الملف الذي تريد إرساله إلى السحابة.
-
أنواع الملفات المدعومة
. تدعم الخدمة العديد والعديد من أنواع الملفات بما في ذلك .jpeg و .png و .gif و mpeg4 و .mov و .avi. هناك أيضًا حدود لحجم الملفات، لكنها لن تسبب مشاكل لمعظم المستخدمين:
وهذه الحدود هي:
- المستندات: ما يصل إلى 1.02 مليون حرف. إذا قمت بتحويل مستند نصي إلى تنسيق محرّر مستندات Google ، فقد يصل حجمه إلى 50 ميغابايت.
- جداول البيانات: ما يصل إلى مليوني خلية لجداول البيانات التي تم إنشاؤها أو تحويلها إلى جداول بيانات Google.
- العروض التقديمية: ما يصل إلى 100 ميغابايت للعروض التقديمية التي تم تحويلها إلى عروض Google التقديمية.
- جميع الملفات الأخرى: حتى 5 تيرابايت.
-
نقل الملفات من جهاز إلى الجهاز من خلال جوجل درايف
يعد Google Drive رائعًا لنقل الملفات من جهاز إلى آخر. يمكنك ، على سبيل المثال ، تحميل الملفات من هاتف ذكي ثم تنزيلها على جهاز الكمبيوتر الخاص بك. عند استخدام Drive على الويب، حدد ملفًا أو مجلدً ، وانقر على أيقونة “more action” في الزاوية العلوية اليمنى (ثلاث نقاط رأسية)، واختر “download”. القصة متشابهة على الهاتف المحمول: اضغط على نفس الرمز بجوار ملف من الخيارات المختارة ، حدد “download”.
بدلاً من ذلك ، يمكنك أيضًا فتح مجلد Drive على جهاز الكمبيوتر الخاص بك ونقل الملفات إلى مجلد على جهاز الكمبيوتر الخاص بك. ولكن احذر!، لن تكون الملفات متوفرة في Drive بعد أن تقوم بنقلها بهذه الطريقة، في حين أن تنزيلها مباشرة من جوجل درايف على الويب يضمن أنها ستبقى أيضًا في التخزين السحابي.
-
تنظيم وحذف ومشاركة الملفات على جوجل درايف
يمكنك تنظيم الملفات في Drive بنفس طريقة تنظيمها على جهاز الكمبيوتر الخاص بك. يمكنك تركها جميعًا في مكان واحد (My Drive) أو وضعها في مجلدات مختلفة. لإنشاء مجلد في جوجل درايف على الويب ، انقر فوق الزر “جديد” ثم حدد “مجلد”. يمكنك أيضًا النقر بزر الماوس الأيمن في مجلد Drive على جهاز الكمبيوتر الخاص بك وإنشاء مجلد جديد كما تفعل عادةً على Windows. على الهاتف المحمول، انقر فوق الزر “+” الأزرق وحدد أيضًا “مجلد”، كما هو موضح في لقطات الشاشة أدناه.
لنقل الملفات إلى مجلد على الويب، استخدم ببساطة طريقة السحب والإفلات لدرايف الويب ومجلد Drive على الكمبيوتر. يعمل هذا أيضًا على الهاتف المحمول ، ولكن في تجربتي، يكون الأمر أسرع إذا قمت بالنقر فوق أيقونة “more actions” (ثلاث نقاط عمودية) بجوار الملف، وحدد خيار “نقل”، ثم اختر الموقع الجديد للملف.
-
حذف الملفات بسهولة من جوجل درايف
كيفية حذف ملف؟ الخيار الأسهل هو تحديد ملف أو مجلد والضغط على مفتاح الحذف على لوحة المفاتيح. هذا يعمل مع كل من جوجل درايف على الويب ومجلد Drive على الكمبيوتر، لحذف مستند Drive من جهازك المحمول، انقر فوق أيقونة “more actions” بجوار الملف (ثلاث نقاط رأسية) وحدد “إزالة”.
-
مشاركة الملفات على جوجل درايف
أحد أفضل الأشياء في Drive هو القدرة على مشاركة الملفات مع الآخرين. يمكن أن تكون هذه مستندات مفردة وكذلك مجلدات. حدد ملفًا أو مجلدًا، وانقر على أيقونة “الحصول على رابط قابل للمشاركة”، ثم انسخ الرابط وشاركه مع الأشخاص الذين تريدهم. يمكنك أيضًا النقر فوق خيار “إعدادات المشاركة”، حيث يمكنك تمكين إذن التحرير وإرسال الرابط مباشرة إلى عنوان البريد الإلكتروني لشخص ما.
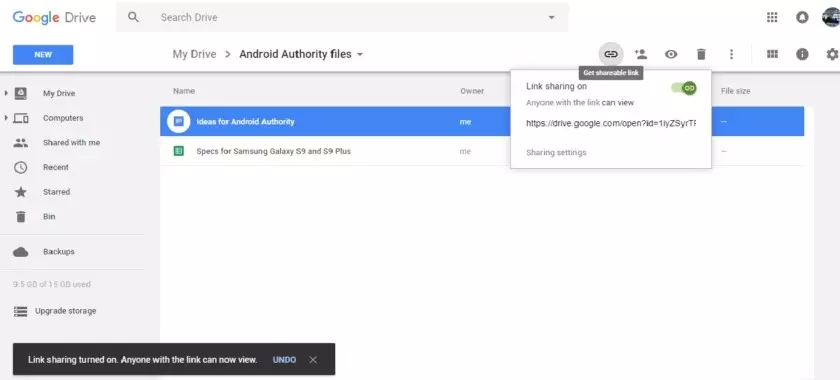
هذه العملية مماثلة للأجهزة المحمولة. اضغط على أيقونة “مزيد من الإجراءات” (ثلاث نقاط رأسية) بجوار أحد الملفات وقم بتشغيل خيار “Link sharing”. سيتم نسخ الرابط تلقائيًا، بحيث يمكنك المضي قدمًا ولصقه في تطبيق المراسلة وإرساله إلى صديق. بدلاً من ذلك، يمكنك النقر فوق “إضافة أشخاص” لإرسال الرابط إلى عنوان بريد إلكتروني.
تسجيل المكالمات وحفظها على جوجل درايف تلقائيا
-
المستندات المتاحة والتطبيقات الخارجية
يرتبط Drive بمجموعة من خدمات Google التي تتضمن Google Docs, Sheets, Slides وهم منافسون لبرامج Microsoft Word و Excel و PowerPoint. على الرغم من أن هذه الخدمات الثلاث لها موقع ويب مخصص (الروابط في الأسفل)، إلا أن كل وثيقة تقوم بإنشائها يتم حفظها تلقائيًا في Drive. يدعم Drive أيضًا خدمات Google الأخرى مثل Google Forms و Google Drawings والمزيد.
يمكنك إنشاء مستند مباشرة من واجهة الويب في Drive أو من تطبيق الجوّال ، والذي سينقلك بعد ذلك إلى موقع الويب المخصص لـ Google Doc. كيف بالضبط؟ انقر فوق الزر “جديد” الأزرق في الزاوية العلوية اليمنى من موقع الويب ثم حدد “محرّر مستندات Google” أو “جداول بيانات Google” أو “شرائح Google”. على الهاتف المحمول، انقر فوق الرمز “+” الأزرق وحدد أحد الخيارات الثلاثة المذكورة في الجملة السابقة.
بغض النظر عن الخيار الذي تختاره، ستكون قادرًا دائمًا على الوصول إلى جميع المستندات التي تم إنشاؤها من جهاز الكمبيوتر الشخصي، والجهاز المحمول، وكذلك مجلد Drive على جهاز الكمبيوتر الخاص بك.
تحديث لتطبيق تروكولر بميزة النسخ الاحتياطي لقائمة الاسماء على جوجل درايف
يتكامل Google Drive أيضًا مع العديد من تطبيقات الجهات الخارجية. وتشمل هذه
DocHub (توقيع ملفات PDF) ،
Pixlr Express (محرر الصور) ،
Draw.io (الرسوم البيانية)، وغيرها الكثير.
أحد تطبيقات الخارجية الذي يعمل مع Google Drive هو WhatsApp ، حيث يمكنك بالفعل تخزين رسائلك القديمة على الخدمة السحابية. والخبر السار هو أن WhatsApp قام مؤخرًا بإجراء تغيير يتيح للأشخاص تخزين الرسائل على Google Drive دون الحاجة إلى الاعتماد على حدود التخزين الخاصة بهم.