
7 استخدامات لبرنامج VLC من الممكن أنك لا تعرفها
استخدامات لبرنامج VLC ، يعد برنامج VLC Player أحد أكثر مشغلات الوسائط استخدامًا في جميع أنحاء العالم لأنه متاح كمنصة مفتوحة المصدر ويمكن الوصول إليه مجانًا. ربما، أنت أيضًا معجب كبير ببرنامج VLC ولكن الحقيقة الغريبة هي أنك غير مدرك لميزاته المذهلة. نعم! هناك الكثير من الأشياء المخفية داخل منصة VLC، حيث ستساعدك المقالة أدناه على استكشاف بعض الميزات الأكثر إثارة للاهتمام من هذه القائمة الكبيرة التي يضمها البرنامج.
7 استخدامات لبرنامج VLC من الممكن أنك لا تعرفها
هذه المزايا أشك أن بعض منكم لا يعلمها، حيث سيندهش من قدره البرنامج الكبيرة في تقديم أفضل تجربة ممكنة وأكثر من أنه كونه مجرد مشغل فيديوهات ووسائط. وهنا قائمة بهذه الاستخدامات المخفية لمشغل VLC.
تحويل ملفات الصوت أو الفيديو إلى صيغ أخرى
واحدة من أفضل الحيل التي ستجدها لـ VLC هي أنها تسمح لك بتحويل مقاطع الفيديو والموسيقى إلى تنسيقات ملفات أخرى دون تثبيت أي أداة أو برنامج إضافي. حيث أنه من خلال الدخول إلى إعدادات البرنامج يمكنك رفع فيديو أو مقطع فيديو إلى البرنامج. ومن ثم يمكنك ان تستخدم أداة التحويل المتوفرة فيه لتحويل الوسائط التي لديك من أي تنسيق إلى تنسيق آخر. حيث يدعم البرنامج العديد من التنسيقات الخاصة بالموسيقى والفيديو.
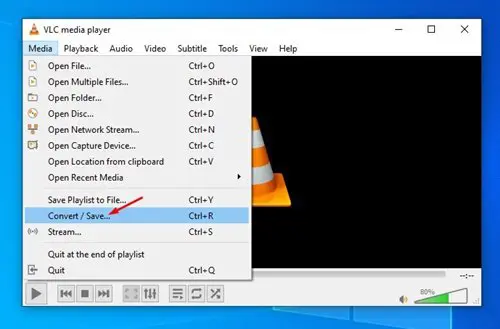
لعبة بازل Puzzle مخفية من الفيديوهات
يخفي VLC Media Player أيضًا بعض الألعاب المثيرة للاهتمام والمسلية. إحداها هي إمكانية إنشاء لعبة ألغاز Puzzle بفيديو ثم تجميعها لإكمال الصورة. ومن ثم، الآن للقيام بذلك، اتبع الخطوات المذكورة أدناه:
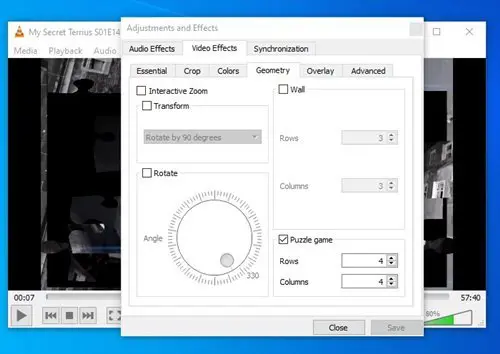
- بادئ ذي بدء، اضغط مع الاستمرار على “Ctrl + E” على لوحة المفاتيح للوصول إلى قسم التأثيرات والفلاتر.
- الآن داخل هذا القسم، حدد علامة التبويب الهندسة أو Geometry وحدد مربع لعبة اللغز puzzle.
- بعد الخطوة السابقة في الإعدادات، يمكنك رؤية عدد الصفوف والأعمدة لتحديد عدد القطع التي يجب عليك إكمالها.
- بمجرد تطبيق الإعدادات التي تريدها، ستحصل على اللغز الخاص بك جاهزًا للعب. وهذا كل ما في الأمر. يمكنك تكرار ذلك على أي فيديو تريد.
تشغيل الملفات غير مكتملة التحميل والمضغوطة
يتيح لك VLC Media Player أيضًا تشغيل كافة أنواع صيغ الصوت والفيديو. كما أنه قادر على تشغيل مقطع فيديو عندما يكون الملف غير مكتمل أو مضغوط. ومن ثم، لمشاهدتهم، اسحب الملف الغير مكتمل التنزيل إلى نافذة VLC Media Player، وسيبدأ تلقائيًا في تشغيل الملف مباشرة. كما ولتشغيل الملفات المضغوطة بدون فك ضغطها، فقط اسحب الملف المضغوط مباشرةً إلى نافذة برنامج VLC Media Player وسيقوم بفك ضغطه وتشغيله تلقائيًا نيابة عنك.
أرسل المحتوى المعروض إلى جهاز Chromecast الخاص بك
واحدة من أكثر الميزات المتوقعة لبرنامج VLC Media Player هي دعم إرسال المحتوى إلى أجهزة خارجية أخرى مثل Chromecast. ومع ذلك، للقيام بذلك، يجب أن يكون لديك أحد هذه الأجهزة مثبتًا ومهيئًا بشكل مثالي لتلقي المحتوى من الأجهزة الأخرى على نفس شبكة Wi-Fi.
- بادئ ذي بدء، تأكد من أن الشاشة المتصلة بجهاز Chromecast قيد التشغيل وجاهزة لاستقبال المحتوى.
- ثم لإرسال محتوى من أي جهاز كمبيوتر إلى جهاز Chromecast الخاص بك باستخدام VLC Media Player، قم بالوصول إلى قسم التشغيل في VLC Media Player.
- ثم في قسم التشغيل، اختر خيار المعالج.
- الآن قد ترى نافذة جدار حماية تشير إلى أنك ستقوم بالاتصال بجهاز خارجي.
- اقبل الشاشة التي تشير إلى أن الاتصال آمن.
- الآن في القائمة المنسدلة لخيار المعالج، يجب أن يظهر اسم Chromecast الخاص بك. وبهذا بمجرد النقر على اسم الجهاز سيبدأ البث.
قم بتطبيق الفلاتر والتأثيرات على مقاطع الفيديو الخاصة بك
في كثير من الأحيان نشعر أن الصوت والفيديو في ملف وسائط غير متزامنين بشكل جيد ويبدو أنه مزعج للغاية. قد يكون معظمكم فضوليًا للحصول على فكرة حول كيفية إصلاح المشكلة، وقد ترغب أيضًا في إضافة بعض التأثيرات الجديدة لتطوير مقاطع فيديو مخصصة. للقيام بذلك، ما عليك سوى فتح مشغل وسائط VLC على نظامك ثم الانتقال إلى خيار الأدوات. الآن اضغط على خيار التأثيرات والفلاتر من القائمة المنسدلة.
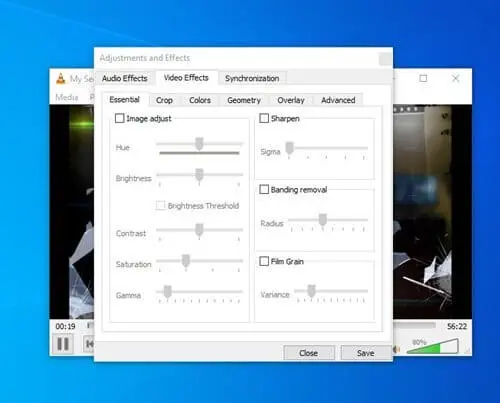
علاوة على ذلك، حدد تأثير الفيديو أو تأثير الصوت (أيهما تريد تعديله). سيسمح للمستخدمين بتطبيق مجموعة واسعة من التأثيرات ويمكن للمرء أيضًا عرض التغييرات جنبًا إلى جنب. من الأسهل بكثير ضبط المعلمات مثل تدرج اللون والسطوع وما إلى ذلك على مشغل وسائط VLC. انتقل إلى علامة التبويب “التزامن” لمزامنة ملفات الصوت والفيديو بشكل مثالي، وسيتم تنفيذ الإجراء في غضون ثوانٍ قليلة.
تعيين فيديو كخلفية شاشة متحركة للحاسوب
إليك مهمة أكثر إثارة للاهتمام يمكنك القيام بها مع برنامج VLC،والتي تعتبر من أكثر استخدامات برنامج VLC التي هي مهمة. حيث يمكنك إنشاء خلفية فيديو لسطح المكتب الخاص بك من خلال البرنامج فقط. للقيام بذلك، انتقل إلى الأدوات ثم حدد التفضيلات. اضغط على خيار الفيديو المتاح أسفل مربع القائمة المنسدلة للإخراج. هنا تحتاج إلى تحديد إخراج output فيديو DirectX. احفظه ثم أعد تشغيل برنامج VLC. في المرة القادمة التي ستشغل فيها هذا الفيديو، سيطلب منك ما إذا كنت تريد تعيينه كخلفية؟ اضغط على نعم واجعل سطح مكتبك جذابًا.
أضف علامة مائية على الفيديو
من الممكن تخصيص مقاطع الفيديو على VLC لأنها تساعد المستخدمين على إضافة علاماتهم المائية المخصصة. لا تحتاج إلى تنزيل منشئ علامة مائية مخصصة أو أداة محرر فيديو عندما يكون لديك بالفعل VLC. لكن لاحظ أنه من الضروري وجود ميزة التسجيل على VLC لحفظ مقاطع الفيديو التي تحتوي على علامات مائية. لبدء عملية إضافة العلامة المائية، انتقل إلى خيار الأدوات ثم اختر التأثيرات والفلاتر. اضغط على علامة تبويب تأثيرات الفيديو ثم أسفل علامة تبويب التراكب ستجد بسهولة خيارًا لإدخال شعارك الخاص. يمكن للمرء أيضًا إضافة النص المطلوب في هذا القسم. كل ما تدخله سيضاف إلى إطارات الفيديو كعلامة مائية دائمة. سيحب المسوقون والمعلنون استخدام هذه الميزة.



