
تشغيل جهاز الحاسوب عبر هاتف الأندرويد باستخدام ميزة Wake-on-LAN
هل سبق وأن سمعت بميزة Wake-on-LAN في نظام التشغيل ويندوز؟ عادة، لبدء تشغيل جهاز كمبيوتر، يتعين علينا الانتقال إلى مكتبنا والضغط على زر تشغيل الكمبيوتر وعلينا تحريك الماوس أو لوحة المفاتيح لتنشيط الشاشة، ثم نقوم في النهاية بتسجيل الدخول. هذا إجراء قديم تمامًا وهو ما يُسمى بالإجراء القياسي. ولكن ماذا لو ذهبت في إجازة وتحتاج إلى بعض الملفات المهمة من جهاز الكمبيوتر الخاص بك لذلك عليك أن تأخذ معك جهاز تحكم عن بعد لجهاز الكمبيوتر، و هذا إلى جانب أنه لا يوجد أحد في منزلك لمساعدتك. لتجنب هذا الموقف وتشغيل جهاز الحاسوب عبر هاتف الأندرويد، قمنا في الأسفل بشرح لكم الطريقة خطوة بخطوة عبر موقع العربي موبايل. حيث سنعتمد على ميزة متوفرة في نظام التشغيل ويندوز تُدعى Wake-on-LAN.
ملاحظة: لإكمال متابعة هذا المقال، يجب أن يدعم جهاز الكمبيوتر الخاص بك ميزة WOL (Wake-On-LAN).
كيف أتأكد أن حاسوبي يتوفر على ميزة أو تقنية Wake-On-LAN؟
لكي يعمل هذا الإعداد، يجب أن يدعم الكمبيوتر الخاص بك Wake-on-LAN (WoL). WoL هي إحدى ميزات اللوحة الأم. وأسهل طريقة لمعرفة ما إذا كان الكمبيوتر الخاص بك يدعم WoL هو من خلال لوحة التمهيد في BIOS والتحقق من إعدادات إدارة الطاقة في تلك اللوحة. ومن أجل التحقق من توفري على هذه الميزة، فقط اضغط على المفتاح الصحيح عند التمهيد وهنا يمكنك تجربة الأزرار ESC أو DEL أو F2 أو F8، هنا يجب أن يدخل جهاز الكمبيوتر الخاص بك في لوحة الـ BIOS.
بمجرد دخولك إلى لوحة الـ BIOS، ابحث عن إعداد Wake On LAN وقم بتمكينه. من المحتمل أن تجد هذا إلى جانب الإعدادات الأخرى المتعلقة بإدارة الطاقة أو الشبكات. تختلف خيارات BIOS من كمبيوتر إلى آخر، لذلك قد تضطر إلى القيام ببعض عمليات البحث بنفسك.
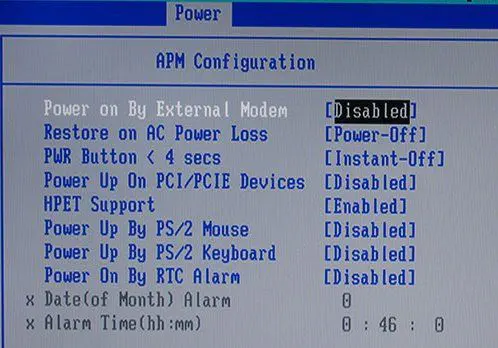
إذا لم تتمكن من العثور على خيار Wake on LAN، فمن المحتمل ألا تعمل هذه الطريقة معك ولا بد من الترقية لتمكين هذا الأمر في حاسوبك.
كيفية تشغيل جهاز الحاسوب عبر هاتف الأندرويد باستخدام ميزة Wake-on-LAN
بعد ان تأكدنا من أننا قمنا بتمكين ميزة Wake on LAN ، سنتعرف معًا على الخطوات الصحيحة التي يمكننا تطبيقها في الحاسوب من أجل تشغيل الحاسوب عبر هاتف الاندرويد عن بعد. سواء كان الحاسوب مغلق أو كان في وضع السكون.
تثبيت تطبيق Wake On Lan Android
إذا كان جهاز الكمبيوتر الخاص بك يدعم WoL، فإن خطوتك الأولى هي تثبيت تطبيق Wake On Lan Android. حيث يمكنكم تثبيت التطبيق من خلال متجر جوجل بلاي مباشرة. أو يمكنكم تثبيت التطبيق مباشرة من خلال الرابط في الأسفل.
بعد ذلك، نحتاج إلى توصيل جهاز الـ Android بجهاز الكمبيوتر الذي يعمل بنظام التشغيل Windows باستخدام التطبيق السابق في هاتف الأندرويد.
عند فتح التطبيق لأول مرة، سيبدو غريب بعض الشيء. ولكن فقط اضغط على أيقونة + في أسفل اليمين واتبع التعليمات التي تظهر على الشاشة لإضافة جهازك الأول.
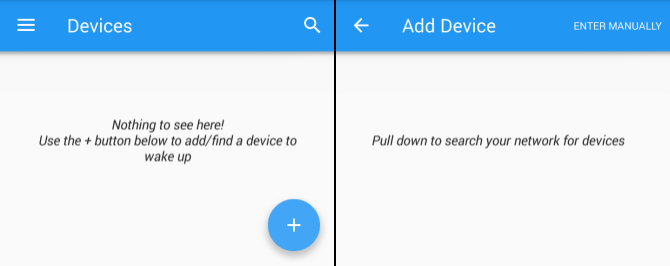
بمجرد اتباع تعليمات التطبيق، سيبحث عن الأجهزة المتصلة بشبكتك المحلية. إذا كانت العديد من أجهزة الكمبيوتر والهواتف والأجهزة اللوحية تستخدم اتصالك بالإنترنت، فقد تكون القائمة محيرة. أسهل طريقة لتحديد جهاز الكمبيوتر المستهدف هي من خلال عنوان الماك MAC الخاص بهذا الجهاز.
للعثور على عنوان MAC الخاص بجهاز الكمبيوتر الخاص بك، توجه إلى جهاز الكمبيوتر الخاص بك، واضغط على مفتاحي Windows + R لتشغيل موجه الأوامر، ثم أدخل الأمر CMD في مربع الحوار، واضغط على Enter. ثم قم بكتابة الأمر ipconfig / all في موجه الأوامر واضغط على Enter. سيكشف هذا الأمر عنوان الماك لجهاز الكمبيوتر الخاص بك، وهو عبارة عن سلسلة من ستة أرقام، تُعرف أيضًا باسم عنوان MAC.
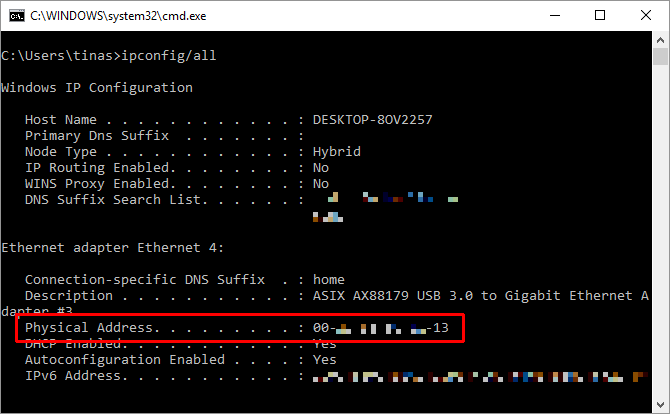
عد الآن إلى التطبيق وحدد الجهاز بعنوان MAC المطابق. ومن أجل حفظ الجهاز اختر اسمًا مستعارًا للجهاز واختر شبكة Wi-Fi المناسبة.
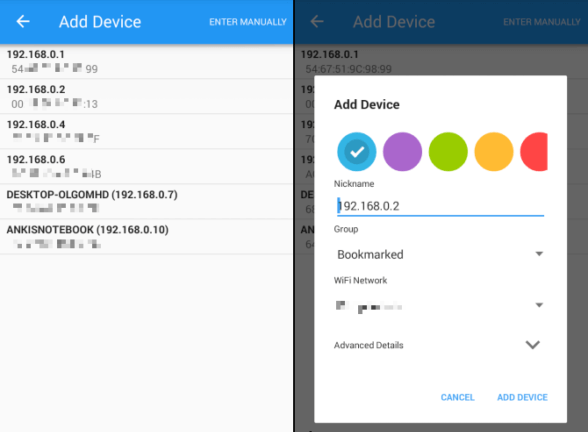
بمجرد إضافة جهاز الكمبيوتر الخاص بك إلى التطبيق، حان الوقت لمعرفة ما إذا كان يعمل أم لا. ضع جهاز الكمبيوتر الخاص بك في وضع السكون أو السبات وذلك من خلال (ابدأ> الطاقة> السكون أو الإسبات)، واضغط على زر Wake في تطبيق Wake On Lan.
وبهذا ستجد أنه قم تم تشغيل جهاز الحاسوب الخاص بك، وبدون أن تلمسه حتى. فميزة Wake-on-LAN أصبحت من المزايا المهمة والضرورية وكذلك العصرية في أجهزة الحاسوب.



