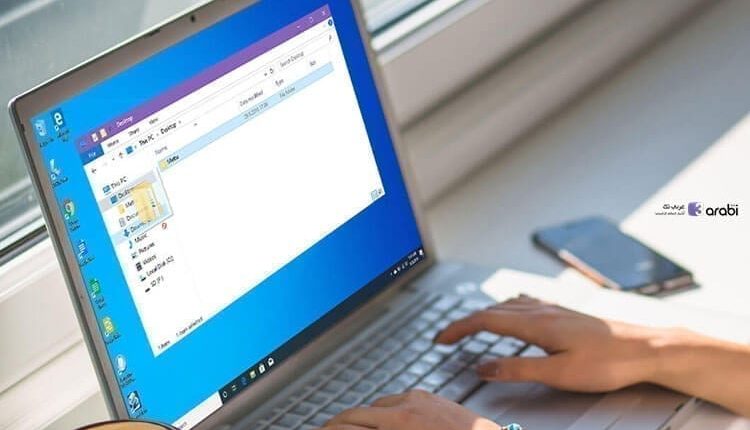
ميزة السحب والإفلات لا تعمل لدي في الحاسوب، إليك أبرز الحلول لذلك
drag and drop
ميزة السحب والإفلات لا تعمل لدي في الحاسوب ، دعونا نتفق مع حقيقة أن ميزة السحب والإفلات مفيدة للغاية لأنها توفر راحة كبيرة أثناء العمل على جهاز الكمبيوتر الخاص بنا. تساعد هذه الميزة المذهلة في نقل أو نسخ المجلدات والملفات المختلفة، وبالتالي توفير إنتاجية سهلة. ومع ذلك، إذا كنت تستخدم نظام تشغيل Windows بإصدار قديم، فقد لا تعمل ميزة السحب والإفلات. ولكن لدينا بعض الطرق المدهشة التي يمكنك من خلالها حل مشكلة ميزة السحب والإفلات لا تعلم في الحاسوب الذي يعمل بنظام التشغيل ويندوز 10.
ميزة السحب والإفلات لا تعمل لدي في الحاسوب، إليك أبرز الحلول لذلك
هنا سنستعرض معكم جميع الحلول التي يمكنكم توقعها من أجل تخطي هذه المشكلة والعودة لاستخدام ميزة السحب والإفلات drag and drop. مما يعني ذلك سرعة وإنتاجية أكبر في العمل وفي استخدام الحاسوب.
-
الحل الأول: تحقق من تحديثات Windows
من الأفضل دائمًا البدء بالحل الأساسي لأنه يوفر وقتك وتكون الحلول أسرع. ومن ثم في هذه الطريقة، سوف نتحقق من تحديث Windows من خلال الخطوات أدناه:
- اضغط في لوحة المفاتيح على الأزرار التالية Windows + I وذلك لفتح تطبيق الإعدادات أو Settings في نظام التشغيل ويندوز 10.
- من خلال لوحة الإعدادات الخاصة بنظام ويندوز 10، ستجد خيار خاص بالتحديث والأمان Update & Security. فاضغط عليه مباشرة للدخول إليه.
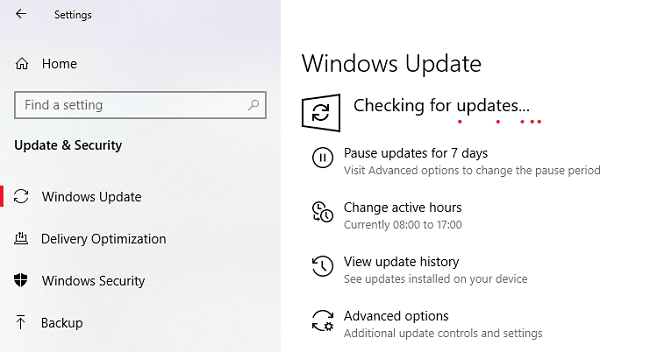
- كما ترى في الصورة التوضيحية السابقة، هناك خيار يقول للتحقق من التحديثات أو check updates، انقر فوقه للتحقق من أي تحديثات متوفرة.
- سيقوم Windows تلقائيًا بالبحث في التحديثات والبدء في تنزيل تحديث Windows 10 الأحدث.
- بمجرد اكتمال هذه الطريقة ، أعد تشغيل النظام الخاص بك وتحقق من مشكلة “السحب والإفلات لا تعمل” إذا تم حلها أم لا.
-
الحل الثاني: قم بتشغيل أداة DISM
خدمة نشر الصور وإدارتها عبارة عن سطر أوامر يستخدم لإصلاح أخطاء Windows أو ملفات النظام التالفة الأخرى. في هذه الطريقة، سنقوم بتنفيذ سطر أوامر DISM في مربع الأوامر CMD.
- ابحث عن موجه الأوامر CMD في شريط البحث وقم بتشغيله كمسؤول.
- أدخل “Dism / Online / Cleanup-Image / ScanHealth” ثم “Dism / Online / Cleanup-Image / RestoreHealth” في موجه الأوامر. وكما هو ظاهر لك في الصورة التوضيحية في الأسفل.
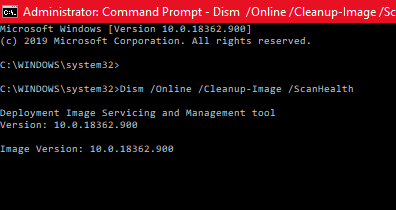
- دع الإجراء الخاص بموجه الأوامر يكتمل وانتظر بضع ثوانٍ حتى تعيد تشغيل النظام.
- أعد تشغيل نظامك وتحقق من أن السحب والإفلات فيما ما زالت لا تعمل أو أنها بدأت هذه الميزة في العمل بشكل صحيح. إذا لم تساعدك هذه الطريقة كثيرًا، فاتبع الحل التالي والثالث.
-
الحل الثالث: قم بتعطيل UAC
يتم تنفيذ هذه الطريقة في محرر التسجيل registry editor ولتعطيل هذه الميز ، اتبع الخطوات التالية:
- قم بتشغيل مربع التشغيل بالضغط على مفتاح ويندوز و حرف R معًا.
- أدخل كلمة Regedit كما هو موضح في الصورة أدناه وقم بالنقر على موافق للبحث والتشغيل.
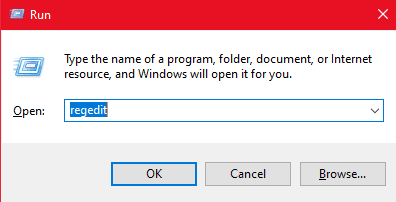
- في الشريط الخاص بالوصول إلى المسارات، قم بنسخ المسار في الأسفل ولصقه في المكان المخصص والبحث.
HKEY_LOCAL_MACHINE\SOFTWARE\
Microsoft\Windows\CurrentVersion\
Policies\System

- كما ترى في الجزء الأيمن، يوجد خيار EnableLUA، انقر نقرًا مزدوجًا فوقه وقم بتعيين بيانات القيمة بمقدار 0.
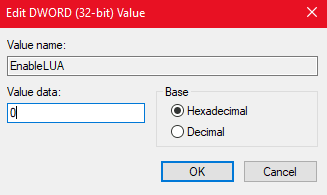
- اضغط على موافق والآن يكون قد قمنا بتعطيل ميزة UAC. أعد تشغيل النظام الخاص بك وتحقق من أن ميزة السحب والإفلات أصبحت تعمل أم لا.
-
الحل الرابع: تغيير الارتفاع والعرض الخاص بخاصية السحب Drag
سيتم تنفيذ هذه الطريقة الرابعة أيضًا في محرر التسجيل. قم بتشغيل هذه الميزة من خلال مربع التشغيل بطريقة مماثلة كما فعلت في الطريقة الثالثة.
- في الشريط الخاص بالوصول إلى المسارات، قم بنسخ المسار في الأسفل ولصقه في المكان المخصص والبحث.
HKEY_CURRENT_USER\Default\Control Panel\Desktop
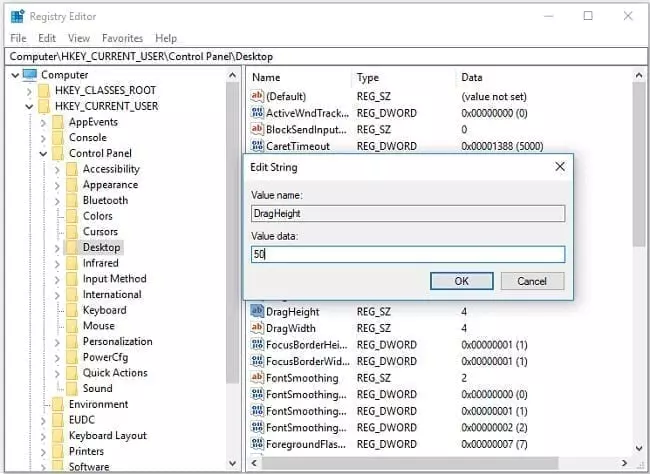
- في الجزء الأيمن، انقر فوق ارتفاع السحب وقم بتعيين بيانات القيمة الخاصة به على 50. يمكنك تعيين بيانات القيمة نفسها لعرض drag أيضًا.
- اخرج من محرر التسجيل وأعد تشغيل النظام وتحقق مما إذا كان ميزة السحب والإفلات لا تعمل أم أنه تم حل هذه المشكلة الآن.
-
الحل الخامس: إجراء تنظيم روتيني لبعض من المهام والمزايا
يمكنك أيضًا تجربة هذا التنظيم الروتيني لحل هذه المشكلة، للبدء بهذه الطريقة، اتبع الخطوات المذكورة أدناه.
- قم بتشغيل مربع تشغيل Windows وأدخل الأمر Msconfig.
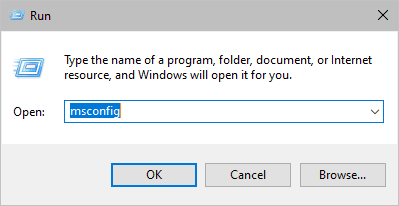
- انتقل هنا إلى علامة تبويب الخدمة service وحدد الميزة التي تقول “Hide All Microsoft services”.
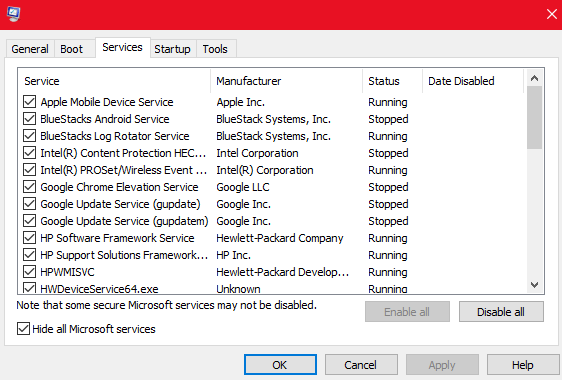
- الآن انقر على خيار Disable all ومن ثم اضغط على خيار الإدخال والتأكيد OK.
- انتقل الآن إلى علامة تبويب بدء التشغيل أو startup واضغط على فتح مدير المهام.
- هنا قم بتحديد البرامج التي تريد أن تغلقها وترى أنها تؤثر على حدوث هذه المشكلة، وقم بإنهاء بتعطيلها.
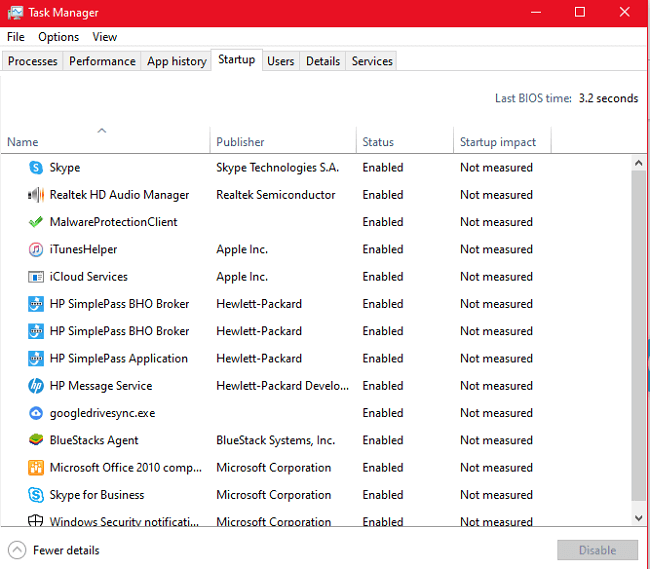
- أغلق نافذة إدارة المهام وأعد فتح نافذة تكوين النظام مرة أخرى، واختر موافق متبوعًا بتطبيق.
- أعد تشغيل نظامك وتحقق مما إذا كانت هذا الحل قد أصلح مشكلة السحب والإفلات التي لا تعمل على نظام التشغيل Windows 10.



