
حل مشكلة كتم الصوت تلقائيًا في Windows 11
كتم الصوت تلقائيًا في Windows 11 ، من أنظمة التشغيل الجديد لشركة مايكروسوفت هو نظام التشغيل ويندوز 11، والذي لحد هذه اللحظة لازالت تظهر فيه بعض المشكلات. وكما نعلم أن النظام غير مستقر وذلك لأنه في بدايته وظهور بعض المشكلات هنا وهناك هي أمر وارد جدًا. ومن بين المشاكل التي يعاني منها المستخدمين هي مشكلة كتم الصوت تلقائيًا وبدون أي تدخل منك. وفي هذا الموضوع عبر موقع العربي موبايل سنتحدث عن أبرز الحلول التي تمكنكم من التخلص من مكلة كتم الصوت بشكل تلقائي في ويندوز 11 وبحلول متعددة.
حل مشكلة كتم الصوت تلقائيًا في Windows 11
يمكنكم تجربة هذه الحلول واحد تلو الآخر والتأكد فيما إذا حل المشكلة أم لا. حيث قمنا بتجربة جميع هذه الحلول وقد أثبتت أنها حلول ناجحة. لنبدأ الآن.
الحل الأول/ قم بتشغيل مستكشف أخطاء الصوت ومصلحها
عندما تصادف أن مستوى الصوت يتم كتمه تلقائيًا، فإن أول شيء يجب عليك فعله هو تشغيل مستكشف أخطاء الصوت ومصلحها على جهاز الكمبيوتر الخاص بك. حيث يتضمن Microsoft Windows عددًا من مستكشفات الأخطاء ومصلحاتها التي يمكن استخدامها لتحديد العديد من المشكلات وإصلاحها مع جهاز الكمبيوتر الخاص بك.
ويندوز 11 ليس استثناء من هذا الأمر. حيث يمكن حل مشكلات الصوت باستخدام إحدى أدوات التشخيص هذه. قد لا تتمكن من إصلاح المشكلة بنفسك، ولكن غالبًا ما يكون مستكشف الأخطاء ومصلحها قادرًا على إصلاح المشكلات التي يسهل اكتشافها ولكن ربما لم تلاحظها. ألق نظرة على هذه الإرشادات لبدء استخدام مستكشف أخطاء الصوت ومصلحها لحل مشكلة كتم الصوت تلقائيًا في Windows 11:
انقر بزر الماوس الأيمن فوق رمز مكبر الصوت في الركن الأيمن أو الأيسر السفلي من شريط المهام. ثم انقر على خيار استكشاف مشكلات الصوت وإصلاحها أو Troubleshoot sound problems.
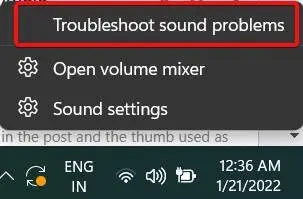
عند النقر فوق ذلك الخيار، سيتم فتح نافذة استكشاف الأخطاء وإصلاحها والبدء في إصلاح المشكلة لديك.
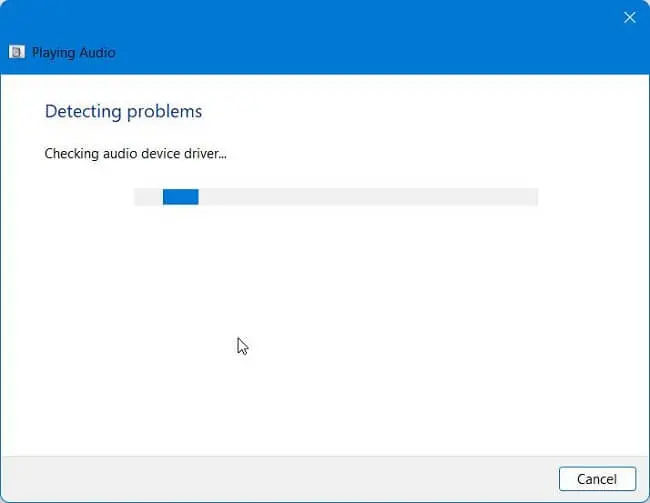
أثناء تشغيل مستكشف الأخطاء ومصلحها، سيُظهر لك المشكلات ويطلب منك إصلاحها يدويًا. يمكنك القيام بذلك بسهولة باتباع التعليمات التي تظهر على الشاشة.
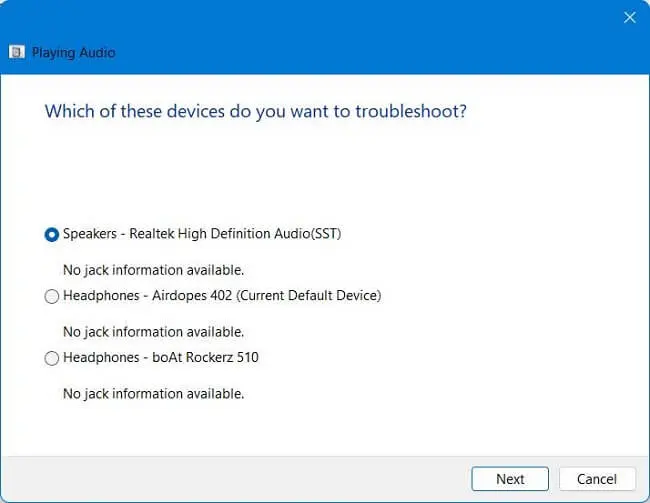
بمجرد اكتمال استكشاف الأخطاء وإصلاحها، أعد تشغيل الكمبيوتر حتى تدخل التغييرات حيز التنفيذ. قم الآن بتشغيل موسيقى أو مقطع فيديو للتحقق مما إذا كان قد تم حل مشكلة كتم الصوت تلقائيًا في ويندوز 11 أم لا. إذا لم يكن كذلك، فانتقل إلى الحل التالي.
اقرأ أيضًا: أفضل 5 تطبيقات إزالة الصوت من الفيديو للأندرويد
الحل الثاني/ تغيير برنامج تشغيل الصوت المثبت على الجهاز
قد تتمكن من إصلاح مشكلة كتم الصوت التلقائي عن طريق تغيير برنامج تشغيل الصوت المثبت على نظام Windows 11. يجب القيام بذلك فقط إذا لم يتم تثبيت لديك برنامج تشغيل Realtek High Definition Audio Device على جهاز الكمبيوتر الخاص بك. وللقيام بذلك اتبع الخطوات الموضحة أدناه:
انقر بزر الماوس الأيمن فوق قائمة ابدأ وانقر بعدها فوق خيار إدارة الأجهزة.
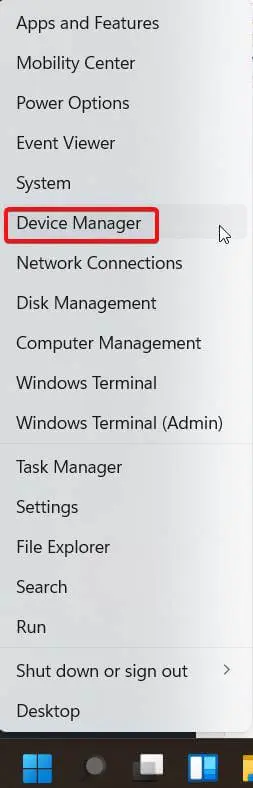
في نافذة إدارة الأجهزة، قم بتوسيع خيار أجهزة التحكم في الصوت والفيديو والألعاب Sound, video, and game controllers. بعد ذلك، انقر بزر الماوس الأيمن فوق برنامج التشغيل الخاص بك وانقر فوق تحديث برنامج التشغيل أو Update Driver.
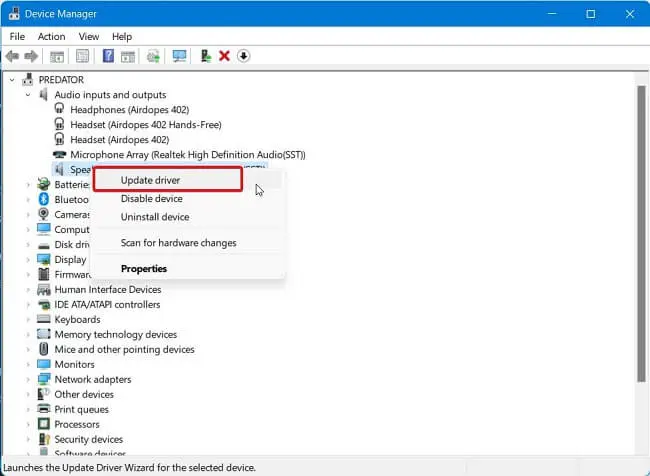
انقر الآن على تصفح جهاز الكمبيوتر الخاص بي بحثًا عن برامج التشغيل، أو الخيار الثاني كما هو واضح لك في الصورة أدناه.
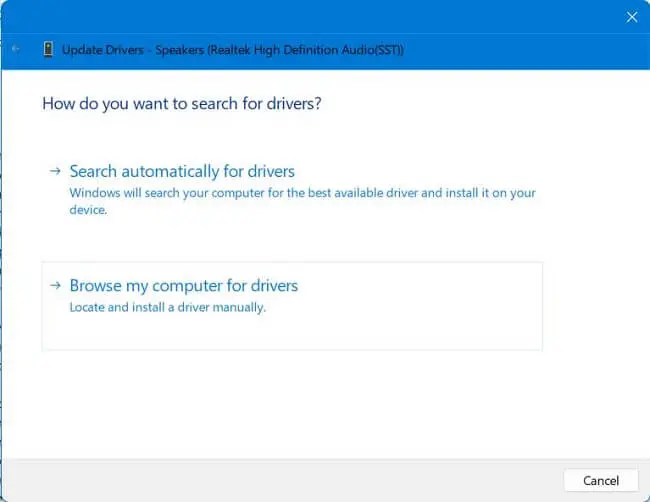
في الشاشة التالية، انقر فوق اسمح لي بالاختيار من قائمة برامج التشغيل المتوفرة على جهاز الكمبيوتر الخاص بي، أو كما هو واضح لكم في الصورة التوضيحية.
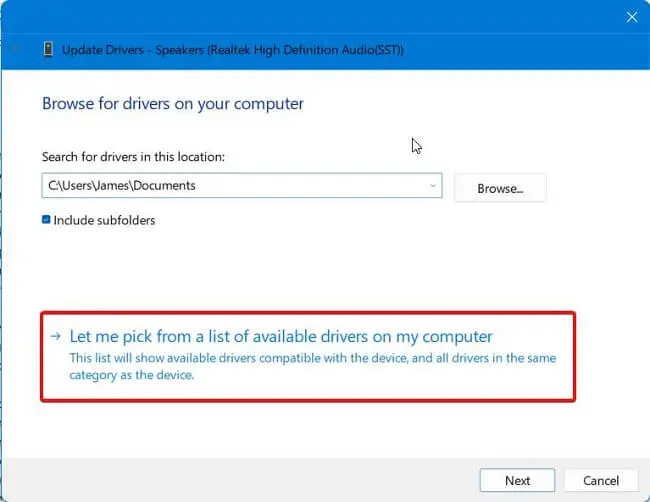
أخيرًا، انقر فوق خيار Generic Software Device وانقر فوق التالي أو Next.
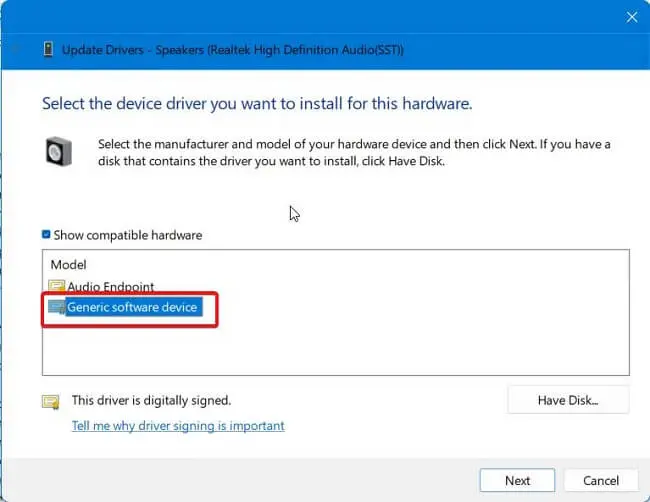
الآن سيبدأ جهاز الكمبيوتر الخاص بك في تثبيت برامج التشغيل. وعند الانتهاء، قد يحتاج جهاز الكمبيوتر الخاص بك إلى إعادة التشغيل. بمجرد الانتهاء من إعادة التشغيل، تحقق مما إذا كانت المشكلة قد تم حلها أم لا.
الحل الثالث/ تثبيت برامج تشغيل الصوت
إذا كنت لا تزال تواجه مشكلة توقف الصوت تلقائيًا في نظام التشغيل Windows 11، فستحتاج إلى إعادة تثبيت برامج تشغيل الصوت المثبتة حاليًا على جهاز الكمبيوتر الخاص بك لحل المشكلة. يجب أن يكون السماح لـ Windows بإعادة تثبيت برامج تشغيل الصوت تلقائيًا على جهاز الكمبيوتر الخاص بك هو الخطوة الأولى التي يجب عليك اتخاذها لمعرفة ما إذا كان هذا يحل المشكلة لك.
في حالة عدم حل المشكلة، يمكنك تجربة الطريقة الثانية، وهي تنزيل برامج تشغيل الصوت المتوافقة مع اللوحة الأم على جهاز الكمبيوتر وتثبيتها يدويًا. يتم تثبيت برنامج Realtek Audio Driver على معظم أجهزة الكمبيوتر الحديثة. إليك الرابط لتنزيل برنامج Realtek Audio Driver. وبعد تحميل برنامج الصوت هذا اتبع الخطوات أدناه:
- أولًا، قم بفتح مدير الأجهزة أو Device Manager كما هو واضح في الحل السابق أو الحل رقم 2 في هذا المقال.
- في نافذة إدارة الأجهزة، قم بتوسيع خيار أجهزة التحكم في الصوت والفيديو والألعاب Sound, video, and game controllers. بعد ذلك، انقر بزر الماوس الأيمن فوق برنامج التشغيل الخاص بك وانقر فوق إزالة أو Uninstall.
- انتقل الآن إلى مجلد التنزيلات وقم بتثبيت برنامج Realtek Audio Driver. وذلك بعد أن قمت بتنزيل البرنامج من الرابط أعلاه.
- تابع التثبيت باتباع الإرشادات التي تظهر على الشاشة. وبمجرد اكتمال التثبيت، أعد تشغيل الكمبيوتر وسيتم إصلاح المشكلة تلقائيًا.



