
مستكشف الملفات في نظام التشغيل ويندوز 10 بطئ ؟ إليك أبرز الحلول
مستكشف الملفات في نظام التشغيل ويندوز 10 بطئ ، قدمت Microsoft ميزات جديدة ليست سهلة الاستخدام فحسب، بل مبتكرة أيضًا. ومع ذلك، ليست كلها مطلوبة لأنها قد تبطئ بحث مستكشف الملفات File Explorer. سنناقش هنا الأسباب الرئيسية لنتائج البحث البطيئة في تطبيق مستكشف الملفات في Windows 10 وطرق حلها.
مستكشف الملفات في نظام التشغيل ويندوز 10 بطئ ؟ إليك أبرز الحلول
نستعرض هنا في هذه القائمة أكثر من حل لمشكلة بطئ تطبيق مستكشف الملفات في نظام التشغيل ويندوز 10. حيث أن هذه الحلول ستضمن لك سرعة أكبر لتطبيق File Explorer، وبالتالي سيكون من السهل جدًا والسلس التنقل بين الملفات بكل سهولة وبدون أي معاناة.
-
الحل الأول: إزالة نتيجة بحث Bing من بحث مستكشف الملفات
قد يكون ابتكار Microsoft في تقديم بحث BING عبر الإنترنت باستخدام شريط بحث محلي مفيدًا لعدد قليل من الأشخاص. ومع ذلك، بالنسبة للباقي، فهو ليس أكثر من مُنشئ متاعب لأنه يبطئ نتيجة بحث مستكشف الملفات File Explorer. ولإصلاح هذه المشكلة، اتبع الخطوات التالية:
- اكتب “Regedit” في شريط البحث وحدد تشغيل هذا التطبيق أو الأداة تشغيل كمسؤول.
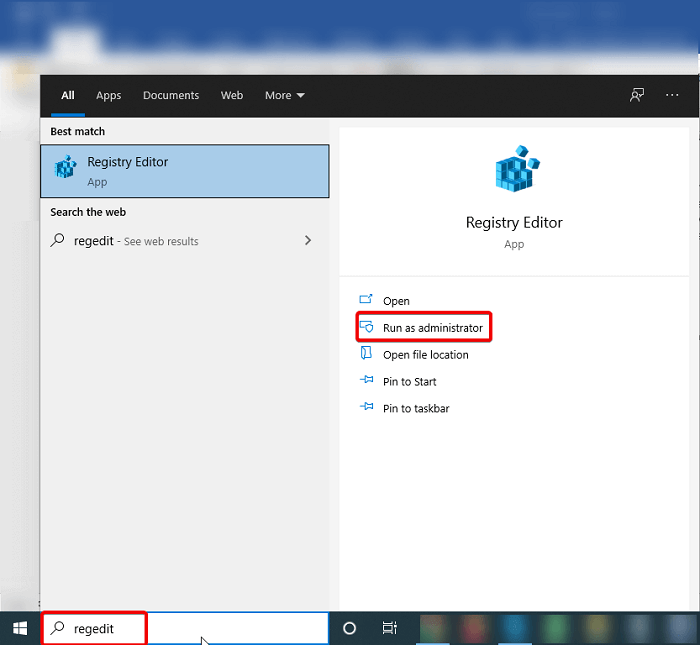
- بعد تشغيل التطبيق السابق، قم بنسخ المسار في الأسفل ولصقه في المكان المخصص له. وذلك من أجل الدخول إلى هذا المسار مباشرة.
Computer\HKEY_CURRENT_USER\
SOFTWARE\Microsoft\Windows\
CurrentVersion\Search
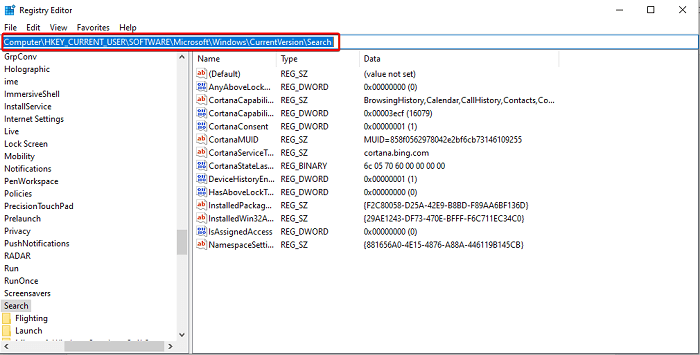
- انقر بزر الماوس الأيمن فوق أي مساحة فارغة واختر خيار DWORD 32bit value من القائمة المنبثقة.
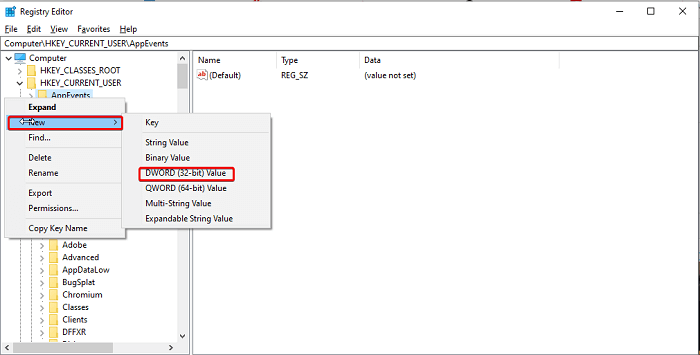
- ثم أعد تسميته إلى BingSearchEnabled واضغط على خيار الادخال Enter.
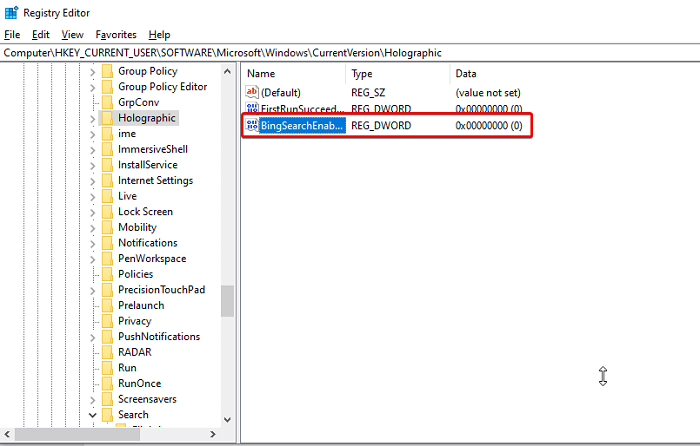
- الآن انقر مرتين على هذا الأمر الذي أنشأته BingSearchEnabled وأدخل القيمة “0” في حقل بيانات القيمة وانقر على موافق. سيتم تعطيل تصفح Bing في تطبيق مستكشف الملفات File Explorer بشكل مباشر.
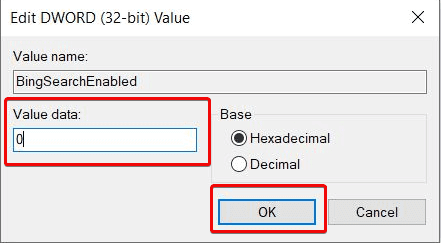
-
الطريقة الثانية: تعطيل كورتانا Cortana
يعد مساعد Microsoft هذا مفيدًا من نواح كثيرة للأشخاص لأنه يحل العديد من الاستعلامات ولكن نعم، لا يمكن إنكار الحقيقة أنه يبطئ البحث في تطبيق File Explorer. من خلال تعطيله، يمكننا تحسين نتيجة البحث في File Explorer، وللقيام بذلك علينا اتباع الخطوات التالية:
- قم بتطبيق الخطوتين الأوائل في الطريقة الأولى. وفي الخطوة التالية قم بتسمية الأمر بـ Allow Cortana.
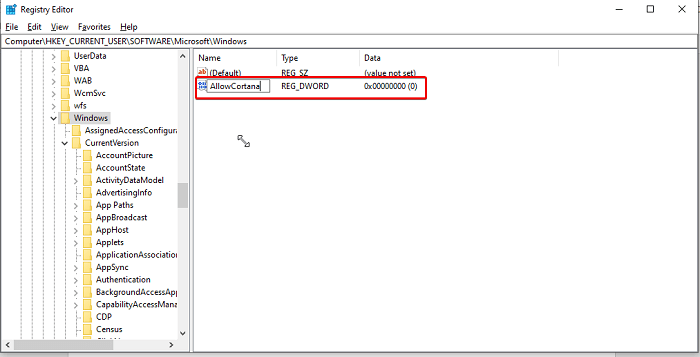
- انقر نقرًا مزدوجًا فوق الأمر Allow Cortana واضبط بيانات القيمة على “0” مع التحديد على خيار Hexadecimal ومن ثم انقر فوق الأمر “موافق أو OK”.
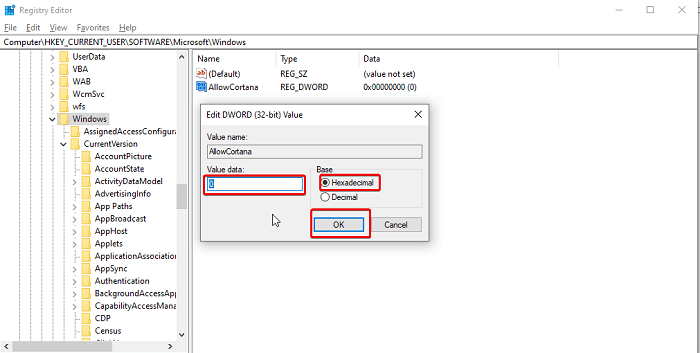
- أغلق الآن محرر التسجيل registry editor وأعد تشغيل الكمبيوتر. ستختبر الآن أن File Explorer أكثر استجابة ويمكنه تقديم نتائج سريعة لعمليات البحث التي نريدها.
-
الطريقة الثالثة: قم بتغيير تخصيصات المجلدات للحصول على استجابة أسرع
قد تحتوي بعض المجلدات على ملفات كبيرة جدًا وقد يكون ذلك سببًا لبطء البحث في File Explorer. يمكننا ببساطة تحسين المجلدات باتباع هذه النتائج البسيطة للحصول على استجابة أسرع أثناء البحث عنها مرة أخرى.
- انقر بزر الماوس الأيمن فوق المجلد الذي تريد تحسينه واختر خصائص من القائمة.
- انتقل إلى علامة التبويب تخصيص أو Customize ثم تعيين تحسين هذا المجلد وتحديد خيار General items.
- تحقق أيضًا من تطبيق هذا التخصيص على كافة المجلدات الفرعية داخل المجلد الرئيسي.
- انقر فوق “تطبيق Apply” و من ثم “موافق OK” لحفظ التغييرات.
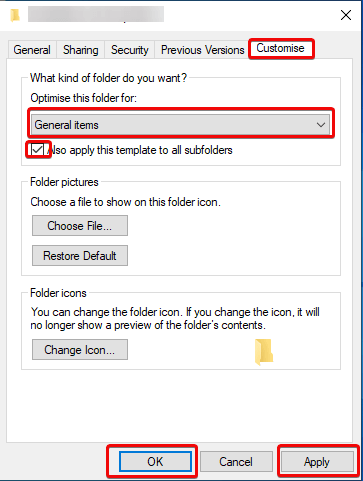
- وبهذا سيسمح لنا بتحديد موقع المجلد بسرعة في مستكشف الملفات File Explorer حيث سيكون الحجم أصغر بعد التحسين.
-
الطريقة الرابعة: إعادة تعيين العرض الافتراضي لـ File Explorer
إن إعادة تعيين مستكشف الملفات إلى طريقة العرض الافتراضية يمكن أن يؤدي إلى تسريع أداء Windows 10. ويمنك إعادة التعيين من خلال اتباع الخطوات التالي:
- اكتب خيارات مستكشف الملفات أو File Explorer options في شريط البحث.
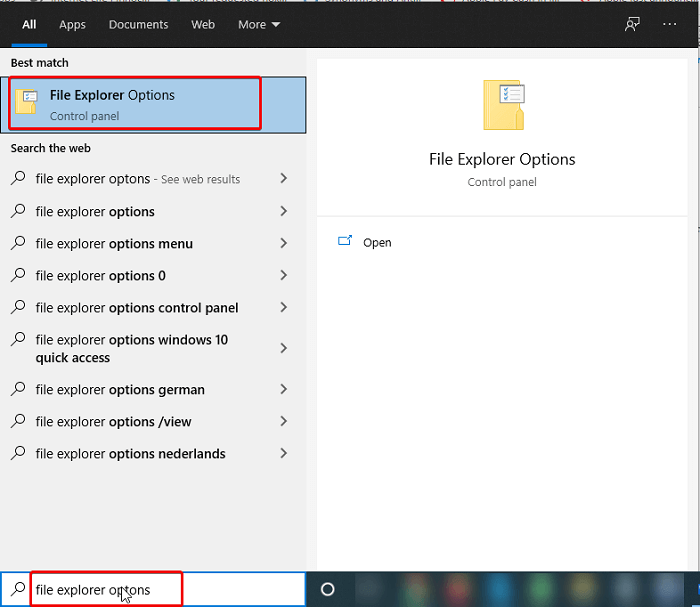
- انقر فوق علامة التبويب عرض View ثم إعادة تعيين المجلدات Reset folders (انقر فوق نعم عند تأكيد الرسالة) ثم انقر فوق تطبيق Apply وموافق OK.
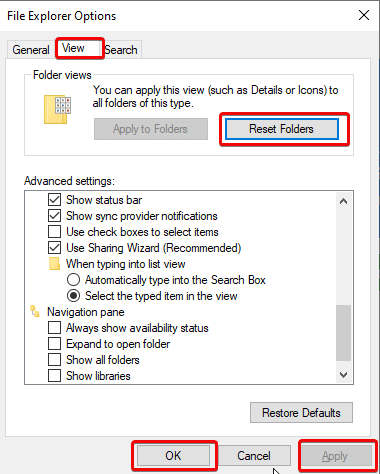
- من خلال إجراء هذه العملية، يمكننا تغيير File Explorer إلى طريقة العرض الافتراضية والاستمتاع بالأداء المحسن.



