
كيف تصبح مستخدم متميز لنظام التشغيل ويندوز 10
مستخدم متميز لنظام التشغيل ويندوز 10 ، هل تريد أن يقوم Windows 10 الخاص بك بالعمل نيابة عنك بكفاءة؟ حسنًا، إذا كان هذا هو الحال، فعليك أن تصبح مستخدم متميز لنظام التشغيل ويندوز 10 وتنفيذ جميع المهام التي تطلب منك في النظام ككل. هذا يعني أنه من خلال كونك مستخدمًا قويًا لهذا النظام ، يمكنك القيام بالكثير من الأمور منها، إنشاء حسابات مستخدمين، تعديل حسابات المستخدمين التي تم انشائها بواسطة مستخدم محترف، وتثبيت التطبيقات وتشغيلها دون التداخل مع أجهزة الكمبيوتر.
إلى جانب ذلك، هناك العديد من العمليات الأخرى التي يمكن أن يقوم بها مستخدم متمرس لنظام التشغيل ويندوز 10. قد تكون بعض الميزات معقدة للغاية بالنسبة للمبتدئين، لكن بعضها بالتأكيد سيجعل الحياة سهلة للمستخدمين المتقدمين. نقدم لك هنا بعض النصائح والحيل لتصبح مستخدمًا قويًا وتعزز الإنتاجية الخاصة بك مع نظام التشغيل Windows 10.
أفضل النصائح والحِيَل لتصبح مستخدم متميز لنظام التشغيل Windows 10
نظرًا لأنك هنا للتعرف على فوائد كونك مستخدمًا قويًا، فيجب أن يكون لديك فكرة عن قوائم تدعى Power User، أليس كذلك؟ القائمة التي تظهر عند الضغط على Windows + X أو النقر بزر الماوس الأيمن فوق قائمة ابدأ هي قائمة Power User. دعونا نبدأ بهذه النصائح والحيل.
الوصول إلى إعدادات ويندوز من خلال وضع God Mode
إذا كنت تبحث عن بديل للوحة التحكم للوصول إلى إعدادات Windows، فهذا يعني أنك مستخدم قوي. أتساءل كيف يكون ذلك ممكنا؟ وما هو God Mode؟
إذًا، God Mode هو عبارة عن اختصار يمكننا إنشائه من أجل الوصول إلى كافة الإعدادات الخاصة بالنظام من خلال شاشة واحدة. والتي تكون في العادة هذه الإعدادات موزع ما بين قائمة ابدأ ولوحة التحكم وغيرها من مجلدات النظام. فبإنشاء هذا الاختصار ستوفر على نفسك الكثير من الوقت والجهد للوصول إلى أي إعداد تريد. إذا كنت تريد معرفة كيفية انشاء هذا الاختصار تابع معنا الخطوات التالية:
- انقر بزر الماوس الأيمن فوق المنطقة الفارغة على سطح المكتب.
- حدد خيار جديد ثم اختر خيار مجلد من القائمة المنسدلة التي ظهرت لك.
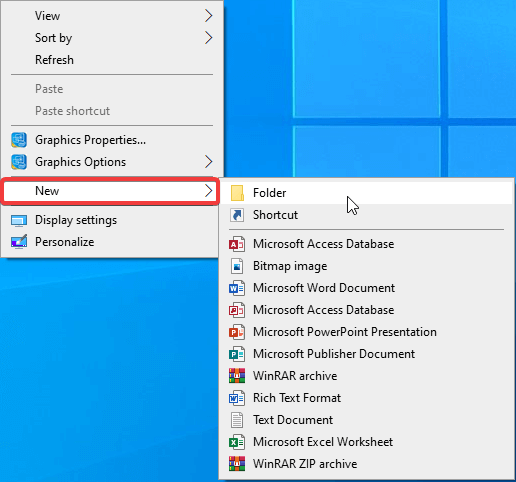
- قم بتسمية المجلد بهذا الاسم بالتحديد: GodMode.{ED7BA470-8E54-465E-825C-99712043E01C}.
- سيتغير المجلد إلى أيقونة لوحة التحكم، كما هو موضح في لقطة الشاشة أدناه.
![]()
- انقر نقرًا مزدوجًا فوق المجلد للوصول إلى إعدادات Windows دون التوجه إلى لوحة التحكم.
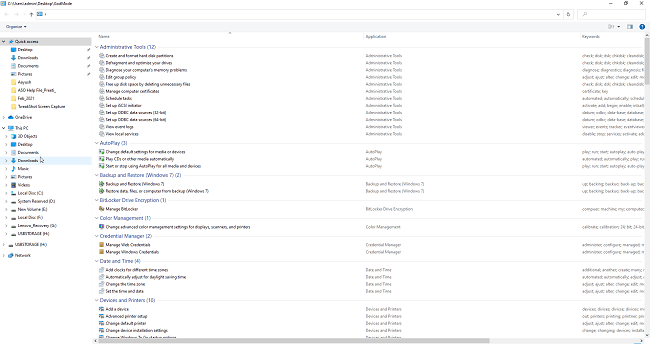
استخدام أداة التشغيل Run
أداة Windows الأنيقة والفعالة الأخرى التي تسمح للمستخدمين بالوصول إلى إعدادات Windows وفتح التطبيقات بسرعة هي أمر التشغيل RUN Command. وذلك بالضغط على Windows + R، يمكنك الوصول إلى نافذة التشغيل وإدخال أي أمر لتشغيل أو الوصول إلى التطبيقات التي تريدها. تساعد الأوامر القصيرة التي تدخلها في نافذة التشغيل في فتح إدارة الأجهزة والوصول إلى موجه الأوامر وخصائص الشبكة وإصدار Windows والمزيد.
استخدم قائمة خدمات Windows
الخدمات هي برامج تعمل في الخلفية وتساعد في حسن سير عمل Windows. يمكنك الحصول على معلومات عنها من خلال أداة إدارة المهام (Ctrl + Shift + Esc) ثم حدد علامة التبويب الخدمات. ومع ذلك، في بعض الأحيان، عندما تتوقف إحدى الخدمات عن العمل، أو تواجه رسالة خطأ أو ترغب في إغلاق الخدمات التي تستنفذ موارد النظام، فقد ترغب في الوصول إلى قائمة خدمات Windows. ومن أجل الوصول إلى هذه القائمة، قم باتباع الخطوات التالية.
- اضغط على Windows + R لفتح نافذة Run.
- اكتب الأمر services.msc ثم اضغط على موافق.
- سيؤدي هذا إلى فتح نافذة الخدمات. من هنا، بالنقر بزر الماوس الأيمن فوق أي خدمة، يمكنك بدء تشغيلها أو إيقافها أو تعطيلها للتشغيل تلقائيًا.
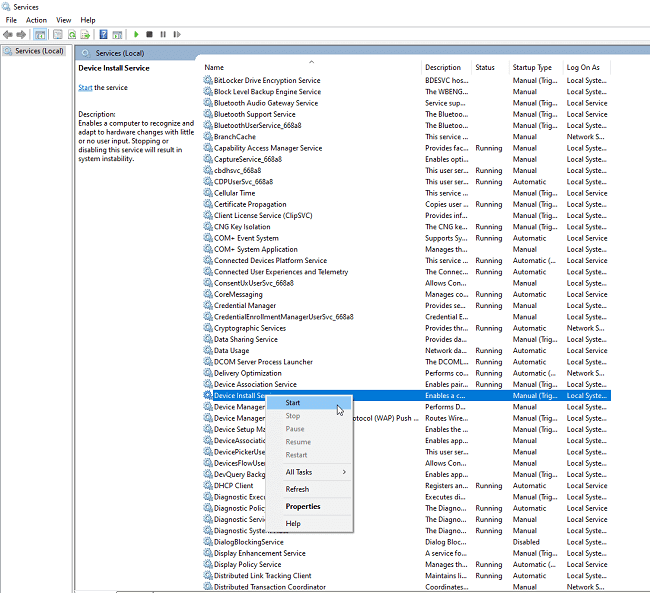
- بهذه الطريقة من خلال كونك مستخدم متميز لنظام التشغيل ويندوز 10 ، يمكنك الوصول إلى خدمات Windows وإدارتها.
اجعل موجه الأوامر شفافًا
هل تستخدم موجه الأوامر CMD غالبًا ولكن لا ترى ما يحدث في الخلفية؟ لا تقلق، استخدم هذه الحيلة واجعل نافذة موجه الأوامر شفافة. سيساعد هذا في معرفة ما يجري في الخلفية. للقيام بذلك، اتبع الخطوات أدناه:
- اضغط على Windows + R لفتح نافذة التشغيل.
- اكتب الأمر cmd ثم انقر على موافق.
- اكتب الأمر الذي تريد تنفيذه. (إذا كنت تريد فقط معرفة ما إذا كانت الحيلة تعمل، فلا تدخل أي أمر).
- ما عليك سوى الضغط باستمرار على مفتاحي Ctrl + Shift ومرر عجلة الماوس لضبط مستوى الشفافية الخاص بالنافذة.
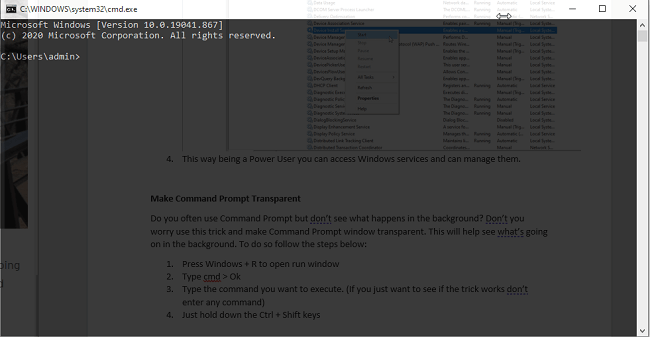
اقرأ أيضًا: كيفية تفعيل أو تعطيل ميزة News and Interests في ويندوز 10
استخدام أداة إدارة الكمبيوتر
قم بالوصول إلى إدارة الأجهزة وخدمات Windows وإدارة الأقراص في مكان واحد عبر واجهة إدارة الكمبيوتر. سيوفر لك ذلك من فتح أدوات مساعدة مختلفة لأداء مهام مختلفة. علاوة على ذلك، من هنا يمكنك مراقبة استهلاك موارد النظام مثل ذاكرة الوصول العشوائي واستخدام القرص الصلب والمعالج. ومن أجل فتح هذه الأداة اتبع الخطوات التالية:
- في شريط بحث Windows، اكتب إدارة الكمبيوتر أو Computer Management.
- الآن من الجزء الأيمن، استخدم إعدادات مختلفة للوصول إلى ميزات Windows المختلفة.
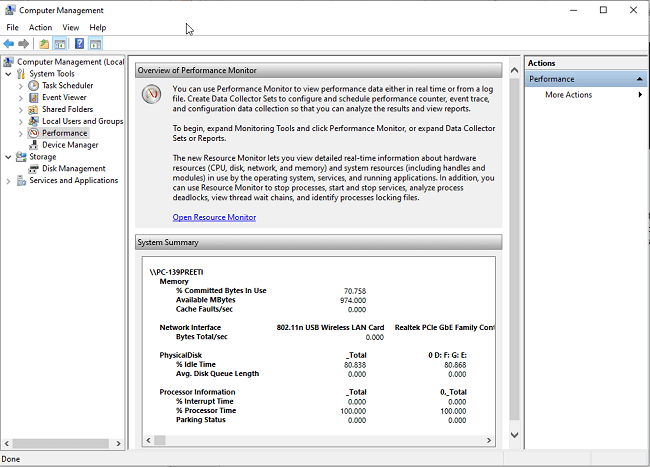
- بهذه الطريقة يمكنك الوصول إلى كل الأشياء في مكان واحد.



