
كيفية حل مشكلة المايك لا يعمل في برنامج Skype
المايك لا يعمل في برنامج Skype ، مع 300 مليون مستخدم نشط، يعد Skype تطبيقًا شائعًا لمؤتمرات الفيديو والمكالمات الصوتية والمراسلة النصية. ومع ذلك، فإن معظم المستخدمين عند استخدامه على نظام التشغيل Windows 10 يواجهون مشكلة عدم عمل صوت Skype. هذه المشكلة المزعجة تقلل من الإنتاجية وتجعل سماع الصوت أمرًا مستحيلًا. إذا كنت تواجه نفس المشكلة، وتبحث عن حل، فأنت هنا في المكان الصحيح. حيث سنقدم لكم أبرز الحلول لتخطي مشكلة المايك الذي لا يعمل في برنامج سكاي بي في نظام التشغيل ويندوز 10.
الأسباب الشائعة لعدم اكتشاف Skype للميكروفون
- توفرك على برنامج تشغيل للصوت قديم وبحاجة إلى تحديث.
- ميكروفون تالف أو معطوب.
- سماعات غير متوافقة أو لا تعمل في جهازك.
إلى جانب ذلك، يمكن أن يكون سبب عدم عمل ميكروفون Skype بسبب اتصال سماعة الرأس غير المحكم وأسباب أخرى. سنقوم هنا بإدراج الحلول العملية لحل مشكلة عدم اكتشاف الميكروفون في Skype وأنه لا يعمل على الإطلاق.
كيفية حل مشكلة المايك لا يعمل في برنامج Skype
هذه الحلول ستكون هي الوحيدة والتي ستخرجك من مأزق عدم عمل المايك لديك في برنامج سكاي بي. فيكفي ان تقوم بتجربة هذه الحلول والتي ستخرج منها بالتأكيد بنتيجة مُرضية بالنسبة لك.
-
الحل الأول/ يجب ضبط الميكروفون على وضع التشغيل لبرنامج Skype
لكونك مستخدمًا لنظام التشغيل Windows، فإن أول شيء عليك القيام به لإصلاح ميكروفون Skype الذي لا يعمل على نظام التشغيل Windows 10 هو التحقق من إعدادات الميكروفون. يجب تعيينه على وضع التشغيل لبرنامج سكاي بي ضمن إعدادات الخصوصية في النظام. ومن أجل القيام بهذا الأمر، قم باتباع هذه الخطوات خطوة بخطوة:
- اضغط على الأزرار Windows + I من لوحة المفاتيح لفتح نافذة الإعدادات Settings الخاصة بنظام التشغيل ويندوز 10.
- بعد أن تظهر لك النافذة الخاصة بإعدادات النظام، قم بتحديد خيار الخصوصية Privacy.
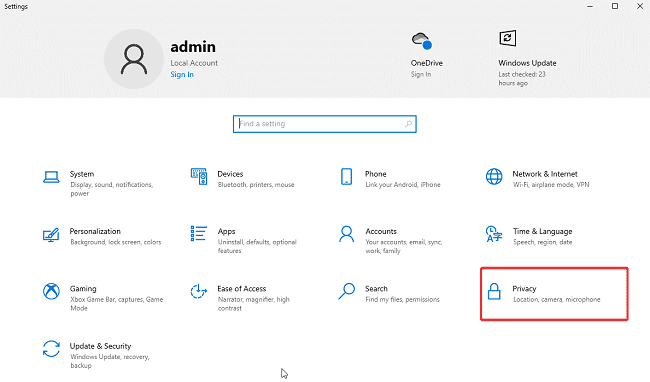
- انقر فوق ميكروفون من الجزء الأيمن ثم في الجزء الأيمن ضمن اختيار تطبيقات Microsoft Store التي تصل إلى الميكروفون، ابحث عن Skype وحرك شريط التمرير من اليسار إلى اليمين أي تشغيل المايك لبرنامج Skype. وبهذا أنت قمت بتفعيل المايك لبرنامج سكاي بي في حاسوبك.
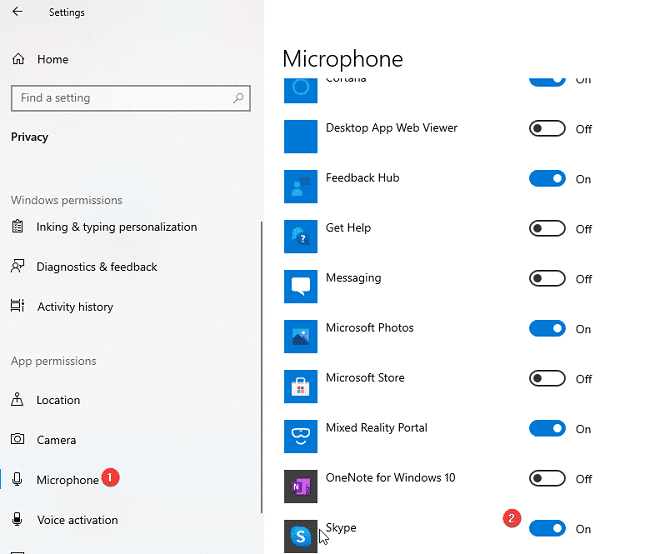
- قم بالتوجه إلى برنامج Skype وقم بتجربة اجراء مكالمة، فإذا نجحت هذه الطريقة فانطلق الى استخدام التطبيق. في حال لم تنجح معك فانطلق إلى الحل الثاني.
-
الحل الثاني/ تحديث برنامج تشغيل كرت الصوت
عادةً، نظرًا لوجود برامج تشغيل قديمة أو فاسدة أو مفقودة لكرت الصوت في حاسوبك، تحدث مشكلة الصوت مع برنامج Skype على نظام التشغيل Windows 10. ومن ثم، لإصلاح هذه المشكلة، نحتاج إلى تحديث برنامج تشغيل بطاقة الصوت. يمكن القيام بذلك يدويًا وتلقائيًا. الأول يستغرق وقتًا طويلاً ويحتاج إلى الصبر والخبرة الفنية بينما الأخير سهل ولا ينطوي على مخاطر.
لتحديث برنامج تشغيل الصوت يدويًا وحل مشكلة المايك لا يعمل في برنامج Skype، تحتاج إلى زيارة موقع الشركة المصنعة لكرت الصوت على الويب وتنزيل برنامج التشغيل الصحيح. إذا كان هذا يبدو يتطلب الكثير من العمل ولم تكن واثقًا من تنزيل برامج التشغيل يدويًا، فنحن نقترح استخدام الطريقة التلقائية، حيث يمكنكم تثبيت أحد تطبيقات تحديث برامج التشغيل في نظام التشغيل ويندوز 10. وننصحك هنا ببرنامج Advanced Driver Updater حيث يكفي ترك المجال للبرنامج للبحث عن برنامج تشغيل كرت الصوت وتحديثه تلقائيًا، وبدون أي تعقيد يذكر.
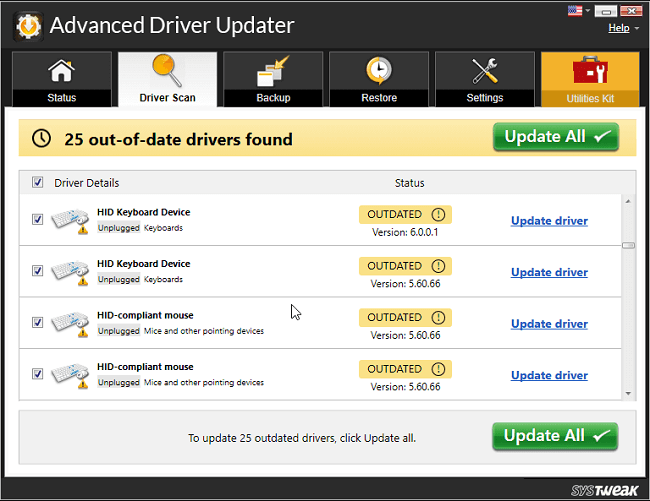
-
الحل الثالث/ اضبط إعدادات الصوت
في بعض الأحيان نجد أن السبب في مشاكل المايك في برنامج سكاي بي، هو عدم ضبط المايك في البرنامج. فمن أجل القيام بعملية الضبط الصحيح للصوت في البرنامج، تأكد أولًا من أنك قد قمت بتوصيل المايك بالشكل الصحيح في الحاسوب. ثم قم بالدخول إلى برنامج سكاي بي Skype وتطبيق الخطوات التالية:
- بعد تسجيل الدخول إلى حسابك في البرنامج، قم بالنقر على الثلاث نقاط في أعلى نافذة التطبيق. ومنها قم بتحديد خيار الإعدادات أو Settings.
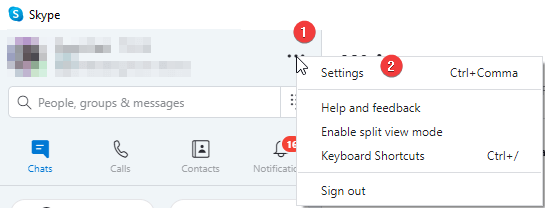
- انقر فوق الصوت والفيديو أو Audio & Video من الجزء الأيمن ثم قم بتعطيل “ضبط إعدادات الميكروفون تلقائيًا” عن طريق تحريك شريط التمرير بجانب هذا الخيار.
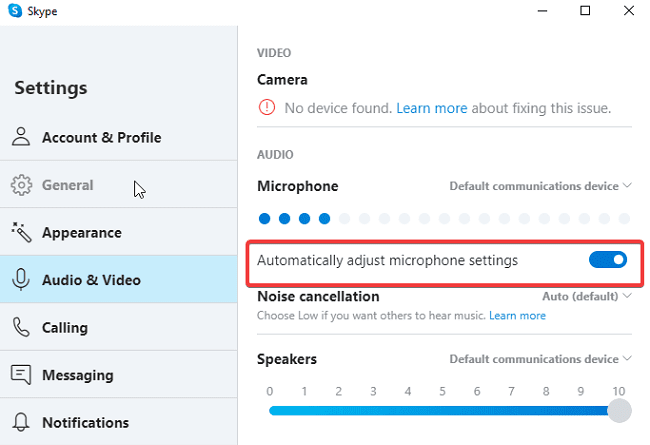
- تحقق الآن مما إذا كان الميكروفون يعمل مع Skype أم لا. في حال لا يزال لا يعمل لديك، فتوجه إلى الحل الرابع التالي.
-
الحل الرابع/ أعد تشغيل خدمة الصوت في Windows
إذا لم تنجح أي من الخطوات حتى الآن، فحاول إعادة تشغيل خدمة الصوت في نظام التشغيل Windows. سيساعد هذا في إصلاح مشكلة المايك لا يعمل في برنامج Skype على نظام التشغيل Windows 10. لمعرفة كيفية القيام بذلك، اتبع الخطوات أدناه:
- اضغط على الأزرار Windows + R من لوحة المفاتيح لفتح نافذة Run.
- في نافذة أداة Run قم بإدخال الأمر services.msc في مربع البحث، ثم انقر على الأمر OK.
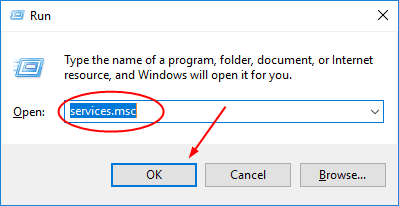
- ابحث عن خدمة Windows Audio. ثم حدده وانقر بزر الماوس الأيمن على هذا الخيار وقم باختيار إعادة التشغيل أو Restart.
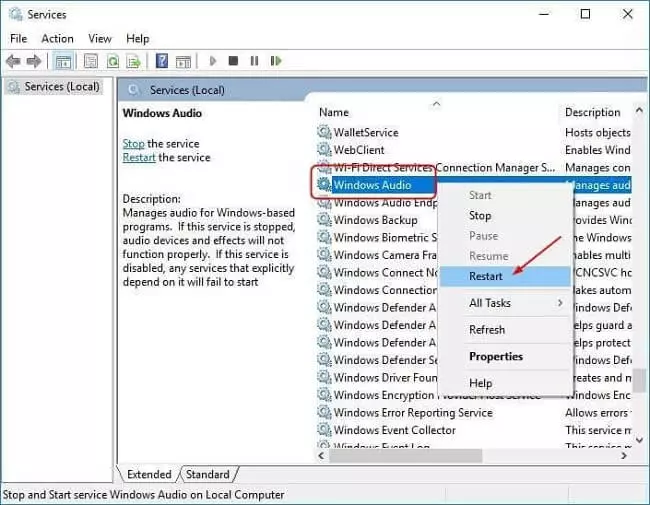
- قم بغلق الشاشة الآن، ومن ثم أعد تشغيل الحاسوب مباشرة.
- حاول الآن تشغيل برنامج Skype، وبهذا يجب أن تتأكد أن مشكلة الصوت قد تم حلها لديك بهذا الحل وبالحلول الأخرى السابقة.



