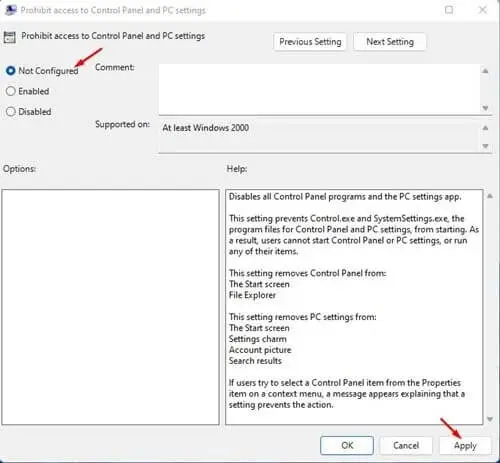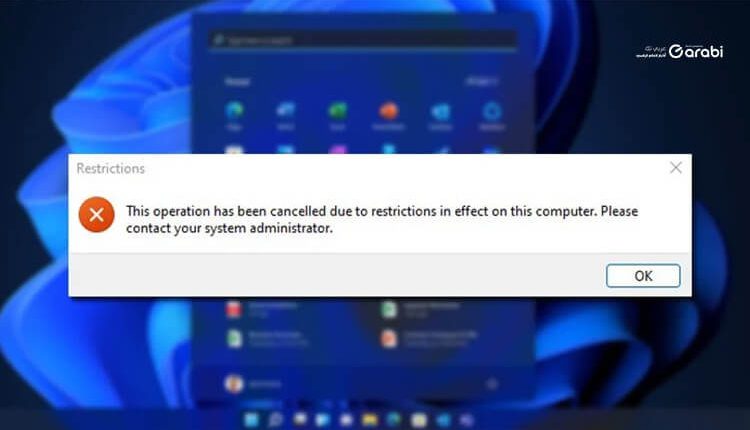
كيفية حظر الوصول إلى الإعدادات في نظام التشغيل Windows 11
كيفية حظر الوصول إلى الإعدادات في نظام التشغيل Windows 11 ، من أنظمة التشغيل الحديثة التي حظيت على اهتمام فئة كبيرة من المستخدمين من كافة أنحاء العالم هو نظام التشغيل Windows 11. حيث أعلنت وطرحت شركة مايكروسوفت هذا النظام في عام 2021 وأصبح الآن متاح لكافة المستخدمين. وكأي نظام تشغيل آخر يمكن لأي شخص الوصول إلى الإعدادات في النظام والتعديل عليها بالطريقة التي تحلو له. لكن تخيل أن يقوم شخص غريب بالوصول إلى تلك الإعدادات والتعديل عليها بدون علمك والعبث في إعدادات من الممكن أن تتسبب في بعض المشاكل لحاسوبك.
ولهذا لا بد من إيجاد طريقة يمكن من خلالها منع المستخدمين من الوصول إلى الإعدادات في نظام التشغيل Windows 11. ولذلك من خلال هذا الموضوع الجديد عبر موقع العربي موبايل، سنتعرف على الطرق الصحيحة التي يمكن من خلالها حظر الوصول إلى الإعدادات Settings في نظام ويندوز 11. تابع الخطوات القادمة لتتعرف أكثر على الطرق الممكنة لذلك.
كيفية حظر الوصول إلى الإعدادات في نظام التشغيل Windows 11
سنتحدث عن طريقتين أدناه يمكنها تقديم لنا نفس النتيجة وهي بمنع الوصول إلى إعدادات ويندوز 11. اختر الطريقة التي تجدها مناسبة لك وقم بتطبيقها لديك.
ملاحظة/ يمكن تطبيق نفس الخطوات في كلتا الطريقتين في نظام التشغيل Windows 10 أيضًا، وذلك بسبب تشابه إعدادات النظامين.
الطريقة الأولى: حظر الوصول إلى الإعدادات من خلال التسجيل Registry
في البداية، انقر على خيار البحث في شريط قائمة ابدأ. ومن ثم في خانة البحث ابحث عن الأمر Regedit. بعدها انقر على خيار Registry Editor من القائمة التي ظهرت لك.
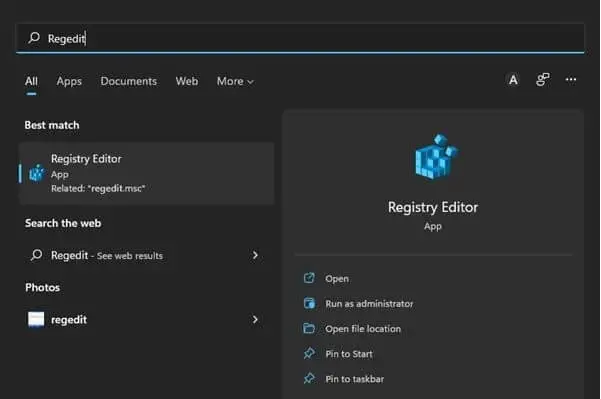
في أداة محرر التسجيل أو Registry Editor قم بالوصول إلى المسار أدناه
HKEY_CURRENT_USER\Software\
Microsoft\Windows\CurrentVersion\
Policies\Explorer
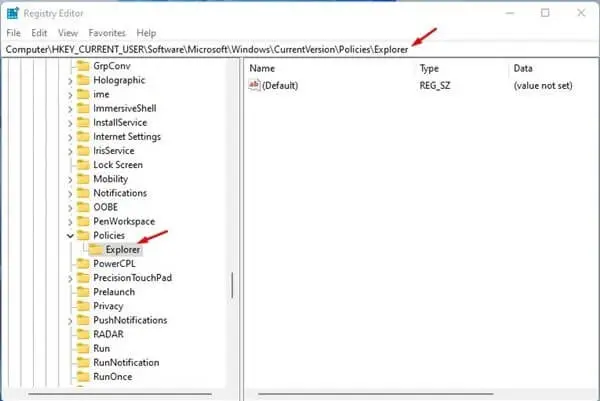
سيتم نقلك الآن إلى المسار الذي قمت بتحديده مسبقًا، ومن قائمة الملفات الجانبية انقر بزر الفأرة الأيمن على ملف Explorer. ومن قائمة السياق التي ظهرت لك، انقر على خيار جديد أو NEW ثم بعدها على خيار DWORD (32-Bit) Value.
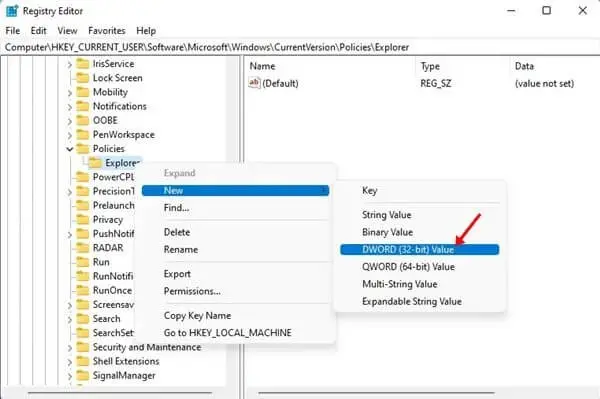
يكفي فقط أن تقوم الآن بتسمية المفتاح الجديد باسم NoControlPanel. كما هو ظاهر لكم أدناه.
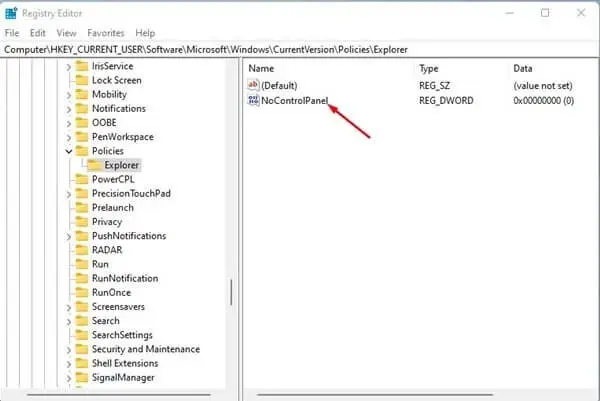
بمجرد الانتهاء من تسمية هذا الملف، انقر مرتين على ملف NoControlPanel بزر الفأرة الأيسر وقم بوضع القيم رقم 1 في خانة Value Data. ومن بعدها انقر على خيار التأكيد Ok.
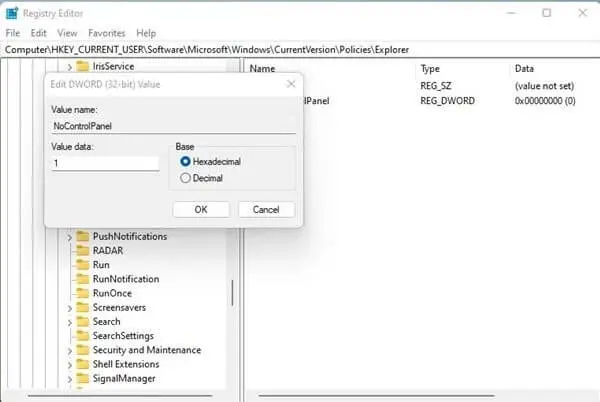
وبهذا، سيتم حظر الوصول إلى الإعدادات في نظام التشغيل Windows 11. ولو حاول أي شخص الوصول إلى تلك الإعدادات فستظهر له شاشة خطأ.
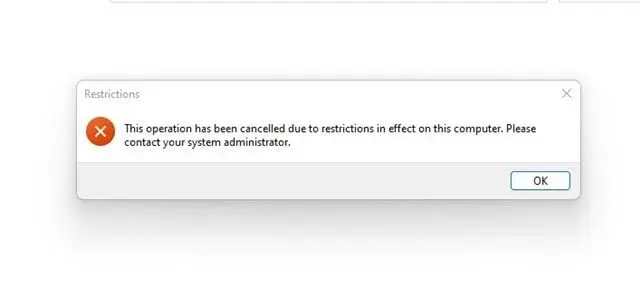
ومن أجل إزالة هذا المنع والحظر وإعادة الأمور إلى ما كانت عليه، يكفي فقط أن تقوم بوضع القيمة 0 بدلًا من 1 في الخطوة السابقة والنقر على خيار التأكيد OK.
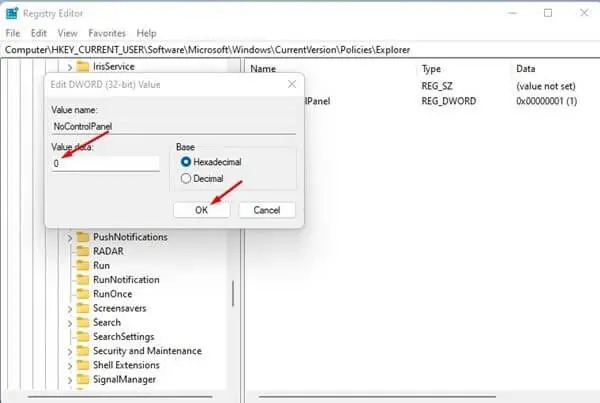
اقرأ أيضًا: كيفية الدخول إلى إعدادات الـ BIOS في نظام التشغيل ويندوز 11
الطريقة الثانية: حجب الوصول إلى الإعدادات من خلال Local Group Policy
أنت بحاجة إلى النقر على خيار البحث في قائمة ابدأ، وإدخال عنوان البحث Local Group Policy Editor. وبمجرد أن تظهر لك النتيجة قم بفتح التطبيق المحدد.
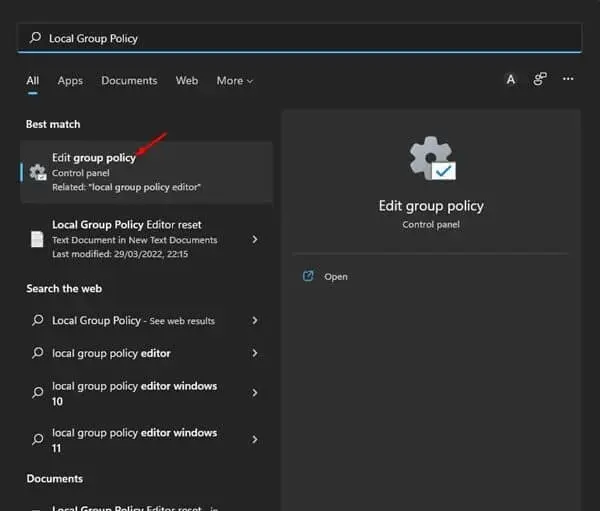
في أداة Local Group Policy Editor، قم بالوصول إلى المسار أدناه:
User Configuration > Administrative Templates >
Control Panel
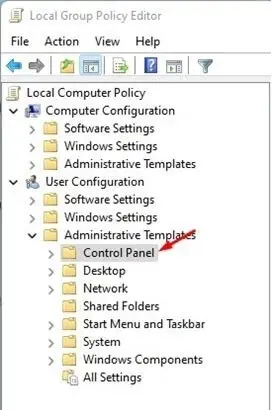
الآن يكفي فقط أن تقوم بالنقر مرتين بزر الفأرة الأيمن على الخيار Prohibit access to Control Panel and PC Settings كما هو ظاهر لك في الصورة التوضيحية أدناه.
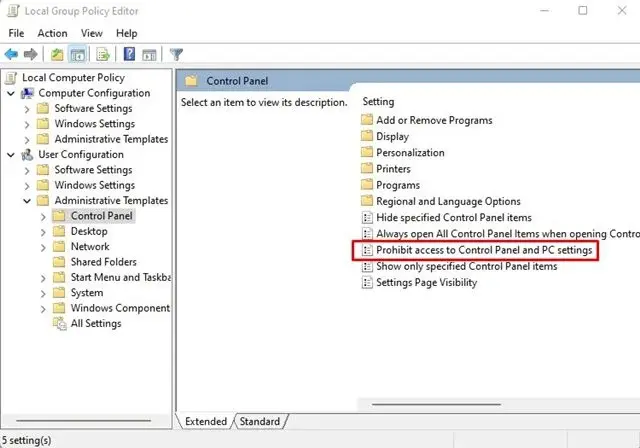
ما نريده الآن هو النقر على خيار Enabled من أجل بدء حظر الوصول إلى الإعدادات في نظام التشغيل ويندوز 11 أو 10. ومن أجل تأكيد الإدخال انقر على خيار Apply.
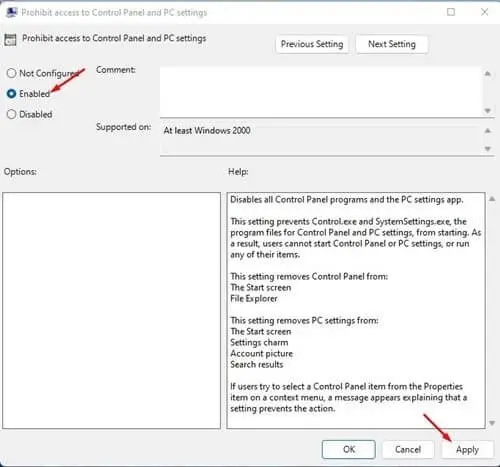
وبهذا لن يستطيع أي شخص فتح قائمة الإعدادات في الحاسوب مهما حاول. ولكن من أجل إعادة الوصول إلى قائمة الإعدادات يكفي فقط أن تقوم بالنقر على خيار Not Configured. وفي النهاية قم بتأكيد الإدخال بالضغط على الأمر تطبيق أو Apply.