
كيفية تقسيم الشاشة في نظام التشغيل Windows 10
يعد وجود شاشات عرض متعددة على هاتفك الذكي أمرًا رائعًا لتعدد المهام، مما يتيح لك كتابة المستندات على شاشة واحدة، والدردشة مع الزملاء على شاشة أخرى، والتسلل في القليل من الألعاب على الشاشة الثالثة، ولكن ماذا لو كنت لا تستطيع استخدام أكثر من شاشة واحدة على هاتفك؟ فيما يلي نعرض لك كيفية تقسيم الشاشة في نظام التشغيل Windows 10.
كيفية إصلاح كاميرا الويب الخاصة بك التي لا تعمل على نظام التشغيل Windows 10
بالتأكيد، يمكنك فتح نوافذ متعددة على شاشة واحدة، ولكن لا يمكنك رؤية كل شيء بها مرة واحدة.
وفيما يلي إليك كيفية تقسيم الشاشة في نظام التشغيل Windows 10 باستخدام الإصدار 1809 (تحديث أكتوبر 2018):
تحقق من أن Snap Assist في وضع التشغيل
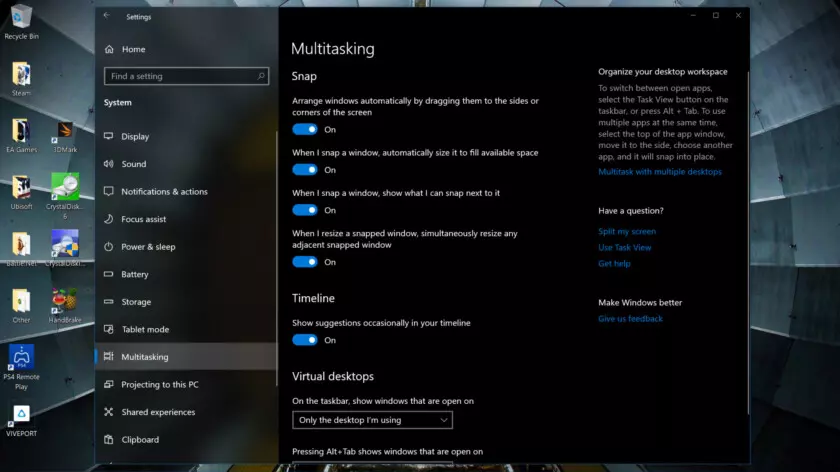
تتمثل الخطوة الأولى في التأكد من تمكين Snap Assist في نظام التشغيل Windows 10، وهذا يبدأ بتطبيق الإعدادات التالية:
- افتح تطبيق الإعدادات Settings.
- انقر / اضغط على النظام System.
- انتقل إلى “تعدد المهام Multitasking ” المدرجة في القائمة اليسرى.
تنزيل Skype للحصول على مزيد من المميزات من الإصدار المدمج في Windows 10
كما هو موضح أعلاه، سترى أربعة إعدادات مرتبطة بالتقاط الصور، وهي ترتيب النوافذ تلقائيًاAutomatically arrange windows، وتغيير حجم النوافذ تلقائيًا automatically resize windows، وتغيير حجم النوافذ المتجاورة resize adjacent snapped windows، وإظهار ما يمكنك التقاطه بجوار النافذة الحالية show what you can snap next to the current window، وحينها كل ما عليك هو تبديل هذه الإعدادات على الإيقاف حسب الحاجة.
ابدأ في استخدام snappy
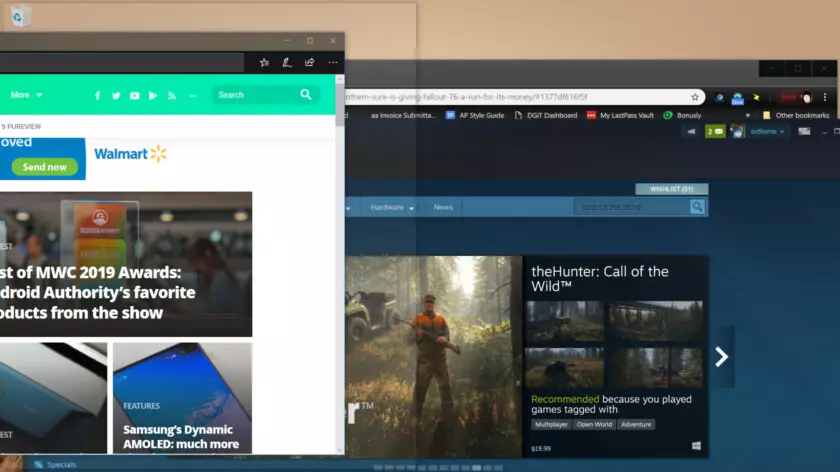
باستخدام Snap Assist، يمكنك الحصول على snappy من خلال سطح مكتب 0Windows 10، وإليك الطريقة:
كيفية استخدام جميع أدوات النسخ الاحتياطي والاسترداد في Windows 10
- اسحب النافذة الأولى التي تريد أن تضعها إلى اليمين أو اليسار، وحينها ستعرف أنك على وشك الذهاب إلى أيقونة النقر المرئي بجوار حافة الشاشة المستهدفة مع خط مظلل مرسوم في الأسفل (كما هو موضح أعلاه)، وحينها اترك زر الماوس.
- وإذا كنت ترغب في نقل النافذة الأولى إلى الجانب الآخر، فاضغط في الوقت نفسه على زر Windows باستخدام مفتاح السهم الأيمن أو الأيسر.
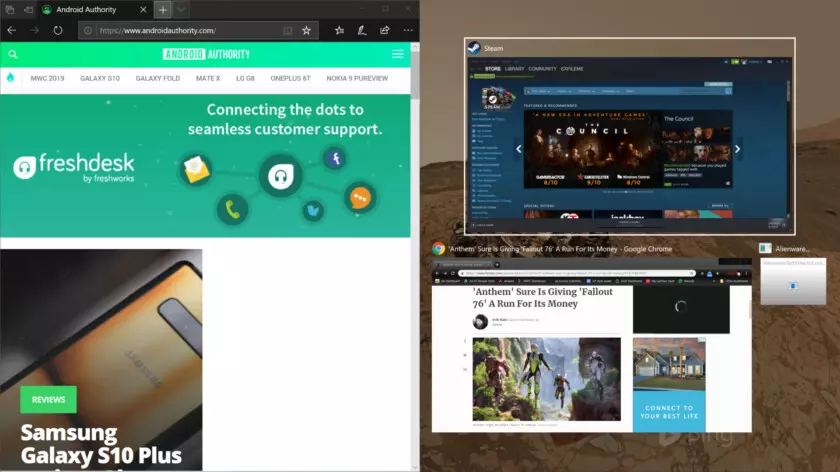
3- بعد أن قمت بتحريك النافذة الأولى، سوف تظهر الإطارات المتبقية مخفضة في المساحة الثانية، ولملء الفراغ، فقط اضغط على النافذة الثانية التي تريد عرضها .وسوف يملأ المنطقة الفارغة تلقائيا.
التحديث القادم لنظام التشغيل Windows 10 سيجعل جهاز الكمبيوتر الخاص بك أسرع من ذي قبل
- بعد ذلك عليك بتغيير حجم الشاشة إذا لزم الأمر، من خلال تحريك مؤشر الماوس فوق المقسم الظاهري حتى يظهر باللون الرمادي ويظهر مؤشر الماوس كسهمين، وحينها يمكنك سحب الفاصل يسارًا أو يمينًا، لكن يمكنك فقط تضييق نافذة واحدة إلى ربع الشاشة، وحينها سوف تستهلك النافذة الأخرى ما يصل إلى ثلاثة أرباع الشاشة.
للحصول على أكثر من نافذتين
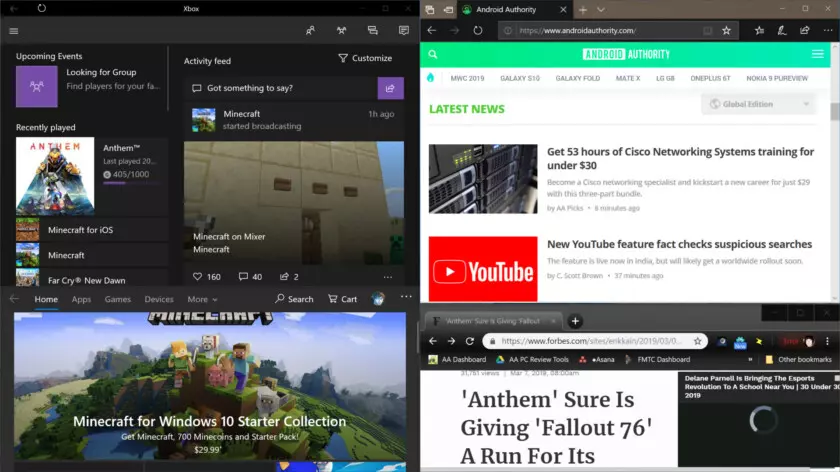
هل لديك شاشة عالية الدقة؟ يمكنك التقاط أربعة نوافذ في تعدد المهام! ومع ذلك، فإن استخدام شاشة بدقة 1440 بكسل يبدو غير مناسب إلى حد ما (على الرغم من أنه لا يزال قابلاً للتنفيذ)، إلا أننا نوصي باستخدام شاشة 4K للاستفادة من هذا الوضع الرباعي، وللحصول على الوضع الرباعي للشاشة اتبع ما يلي:
- باستخدام الماوس، امسك النافذة الأولى وحركها في الزاوية، ومرة أخرى، سترى أيقونة النقر المرئية معروضة في الزاوية المستهدفة ومربع افتراضي يوضح المنطقة المستهدفة، وبعد ذلك، يمكنك تغيير مكان هذه النافذة المقطوعة إلى أي زاوية باستخدام زر Windows ومفاتيح الأسهم.
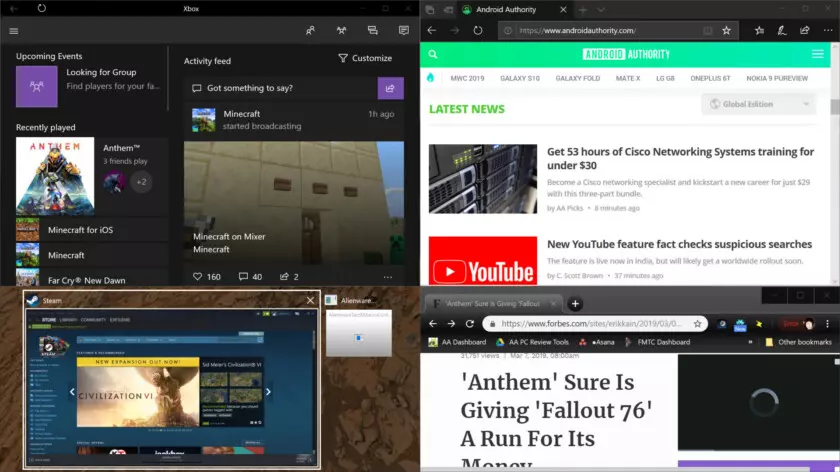
- ثم افعل الشيء نفسه بالنسبة للنوافذ الأخرى، وقم فقط بوضعها في زوايا مختلفة.
- ومع وجود ثلاث نوافذ في مكانها، سوف تُظهر المساحة الفارغة المتبقية التطبيقات المفتوحة التي يمكن أن تملأ هذه النقطة النهائية، كما هو مبين أعلاه، وببساطة انقر على التطبيق، وسوف تملأ المساحة تلقائيًا، ولكن لاحظ أنه ليست كل التطبيقات والبرامج ملائمة لهذه المنطقة الضيقة.



