
كيفية تفعيل لوحة المفاتيح الافتراضية في نظام التشغيل ويندوز 11
تفعيل لوحة المفاتيح الافتراضية في نظام التشغيل ويندوز 11 ، مع Windows 11، أعادت Microsoft تصميم لوحة مفاتيحها التي تعمل باللمس بالكامل بواجهة مستخدم وميزات جديدة. بالنسبة للمبتدئين، يحتوي Windows على لوحتين على الشاشة ولوحة مفاتيح على الشاشة ولوحة مفاتيح تعمل باللمس. بينما يمكن فتح لوحة المفاتيح على الشاشة في أي وقت، فإن لوحة المفاتيح التي تعمل باللمس من ناحية أخرى تستخدم للعمل في وضع الكمبيوتر اللوحي وتم تصميمها خصيصًا للإدخال باللمس. لكن هذا على وشك التغيير في نظام التشغيل Windows 11.
تعمل لوحة المفاتيح التي تعمل باللمس في نظام التشغيل Windows 11 تمامًا مثل لوحة المفاتيح التي تظهر على الشاشة ويمكن استخدامها في أي وقت. جلب التحديث أيضًا واجهة مستخدم أفضل والعديد من الميزات. على الرغم من أنه لا يزال بإمكانك استخدام لوحة المفاتيح القديمة على الشاشة كتطبيق قديم، فإن لوحة المفاتيح التي تعمل باللمس هي لوحة المفاتيح الجديدة على الشاشة التي نستحقها جميعًا. لا يتم تمكين لوحة المفاتيح التي تعمل باللمس افتراضيًا، وإليك كيفية تمكينها في هذا المقال.
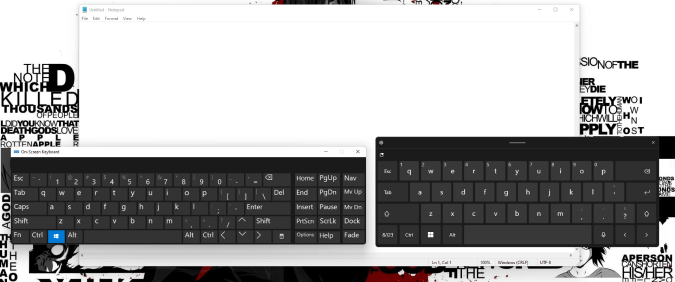
كيفية تمكين Touch Keyboard في نظام التشغيل Windows 11
نظرًا لأن Windows 11 لا يحتوي أيضًا على وضع الكمبيوتر اللوحي، يمكن الوصول إلى لوحة المفاتيح التي تعمل باللمس دون تمكين وضع الجهاز اللوحي. هذا يجعلها تعمل مثل لوحة المفاتيح على الشاشة والتي تعتبر أفضل من لوحة المفاتيح الأصلية. للتمكين اتبع الخطوات التالية:
اضغط أولاً على مفتاح Windows + I لفتح الإعدادات أو يمكنك فتح قائمة ابدأ وفتح الإعدادات Settings من صفحة جميع التطبيقات.
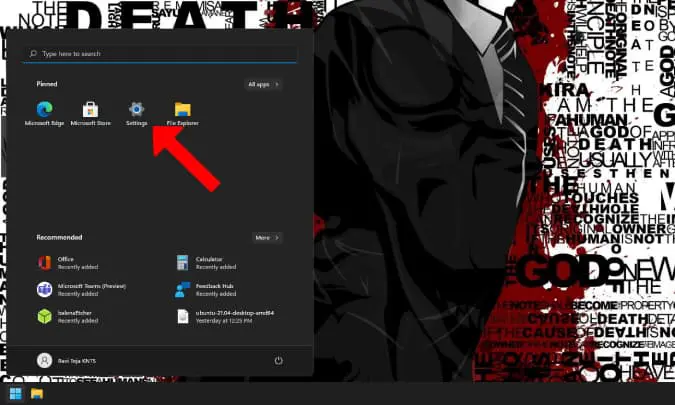
في الإعدادات، انقر فوق التخصيص أو Personalization ثم حدد خيار شريط المهام Taskbar.
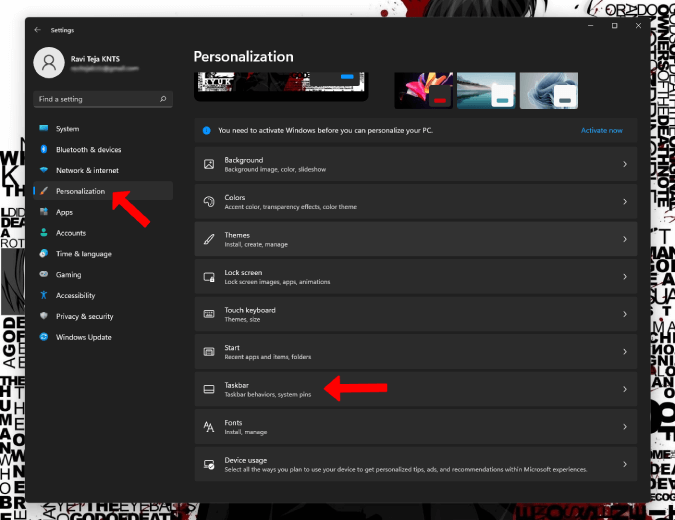
الآن، في إعدادات شريط المهام، قم بتمكين التبديل بجانب لوحة المفاتيح التي تعمل باللمس في حقل رمز شريط المهام.
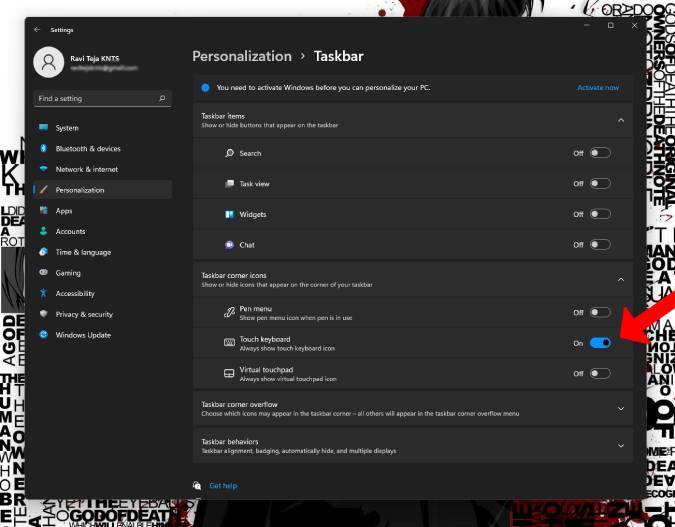
هذا كل شيء، سيكون رمز لوحة المفاتيح مرئيًا في شريط المهام. انقر فوق رمز لوحة المفاتيح لفتح لوحة المفاتيح الجديدة التي تعمل باللمس.
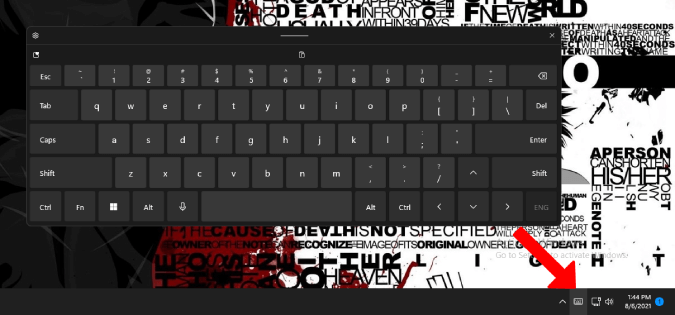
كيفية تخصيص لوحة المفاتيح الافتراضية التي تعمل باللمس على نظام التشغيل ويندوز 11
جلب Windows 11 طرقًا جديدة ومثيرة لتخصيص لوحة المفاتيح التي تعمل باللمس المجددة حديثًا. يمكنك الآن تغيير حجم وموضوع ونمط تخطيط لوحة المفاتيح التي تعمل باللمس. إليك الطريقة:
لتغيير حجم لوحة المفاتيح، افتح إعدادات Windows 11 بالضغط على WindowsKey + I. انقر الآن على التخصيص ثم لوحة المفاتيح التي تعمل باللمس.
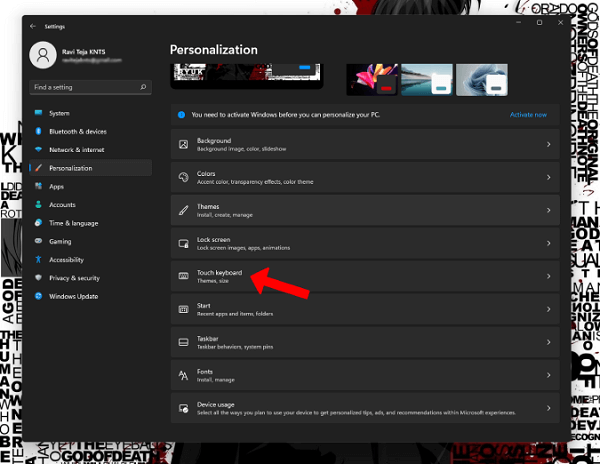
هنا يمكنك تغيير حجم لوحة المفاتيح من الشريط الجانبي. يمكنك أيضًا العثور على خيار تغيير السمات وحجم النص على المفاتيح وما إلى ذلك على نفس الشاشة.
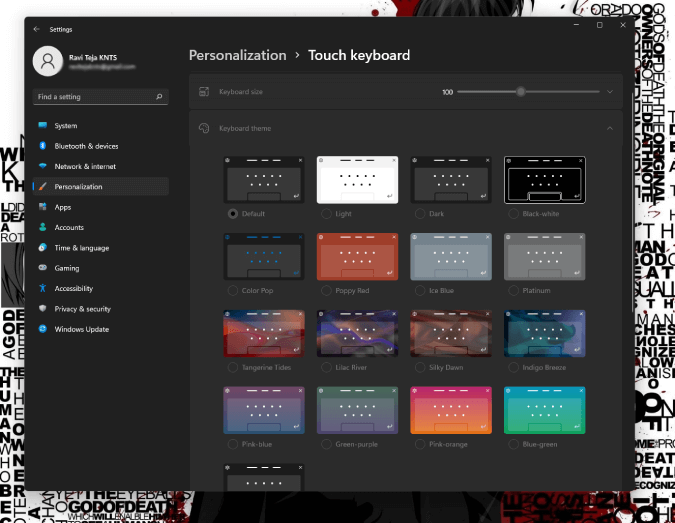
لتغيير التخطيط بسرعة، افتح لوحة المفاتيح التي تعمل باللمس وانقر على أيقونة الترس في الزاوية اليسرى العليا من لوحة المفاتيح وحدد خيار تخطيط لوحة المفاتيح.
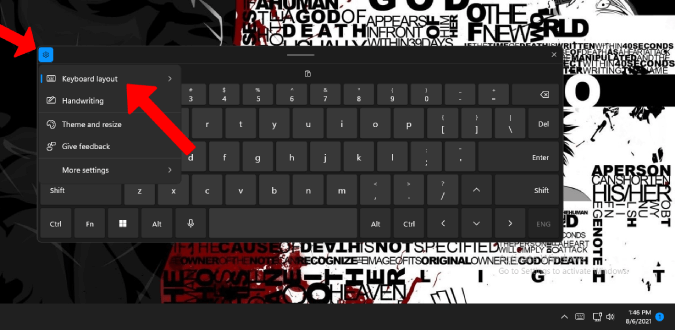
يمكنك الآن الاختيار من بين التخطيطات الافتراضية أو الصغيرة أو المقسمة أو التقليدية مباشرة من لوحة المفاتيح نفسها.
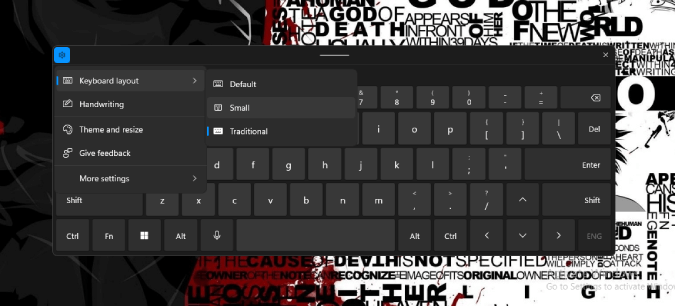
ميزات أخرى في لوحة المفاتيح الافتراضية التي تعمل باللمس لنظام التشغيل Windows 11
في حين أن التخصيص هو الجزء الأكبر، إلا أنه ليس كل شيء. فيما يلي بعض الميزات التي تحتاج إلى معرفتها حول لوحة مفاتيح Windows 11 التي تعمل باللمس.
الوصول إلى الحافظة: الآن يمكن للوحة المفاتيح إظهار نص الحافظة المنسوخ مؤخرًا أعلى لوحة المفاتيح للصقه.
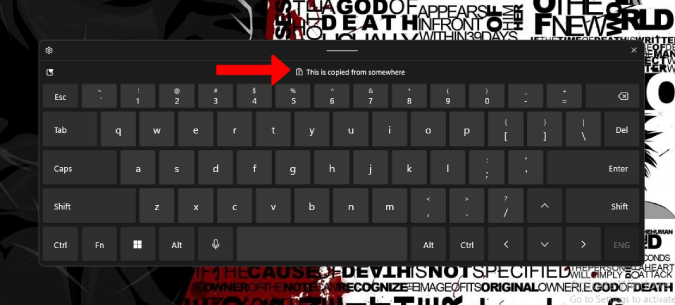
خيار الكتابة اليدوية: إذا كان لديك قلم وشاشة تعمل باللمس، يمكنك استخدام القلم للكتابة بدلاً من الكتابة.
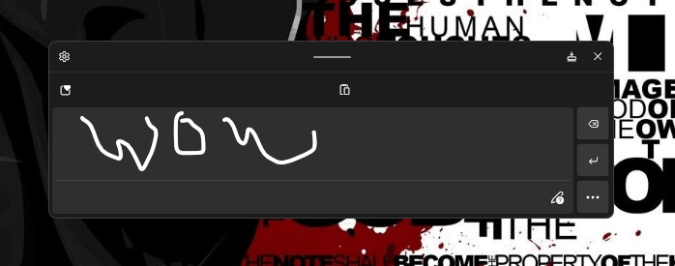
دعم Emojis و GIF و Emotes: ما عليك سوى النقر فوق رمز Emoji في الجزء العلوي الأيسر من لوحة المفاتيح لإضافة رموز تعبيرية و GIF وما إلى ذلك.
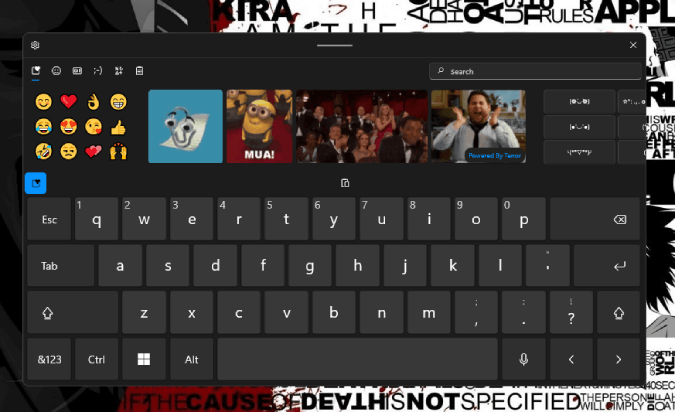
كيفية استعادة لوحة المفاتيح القديمة على الشاشة
إذا لم تكن من المعجبين بالتغييرات الأخيرة وترغب في استخدام لوحة المفاتيح القديمة على الشاشة في نظام التشغيل Windows 11، فلديك خيارات متعددة مفتوحة.
افتح الإعدادات ثم إمكانية الوصول وبعدها حدد لوحة المفاتيح وقم بتشغيل التفعيل بجوار لوحة المفاتيح على الشاشة.
ما عليك سوى استخدام الاختصار WindowsKey + Ctrl + O لفتح لوحة المفاتيح على الشاشة.
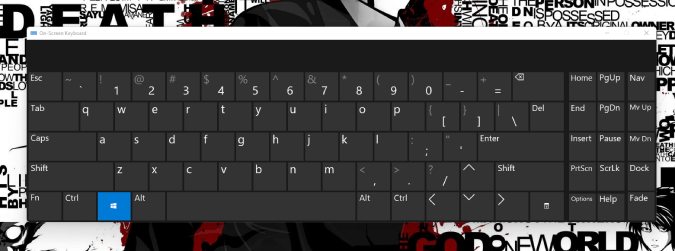
افتح قائمة ابدأ وابحث عن لوحة المفاتيح على الشاشة لفتحها.
قم بتثبيت تطبيق On-screen Keyboard على شريط المهام للوصول إلى التطبيق بشكل أسرع.
افتح Run واكتب OSK وانقر فوق OK. ستظهر لك لوحة المفاتيح الافتراضية السابقة التي كنت تستخدمها في نظام التشغيل ويندوز 11.



