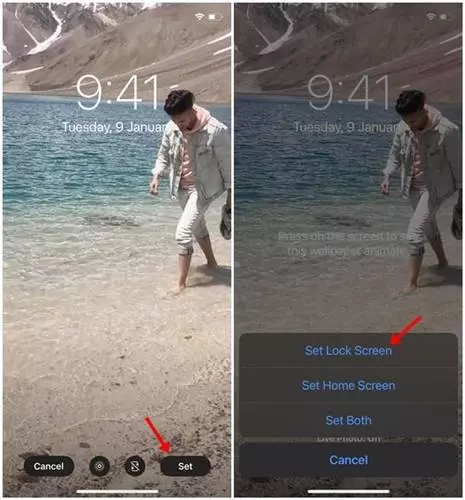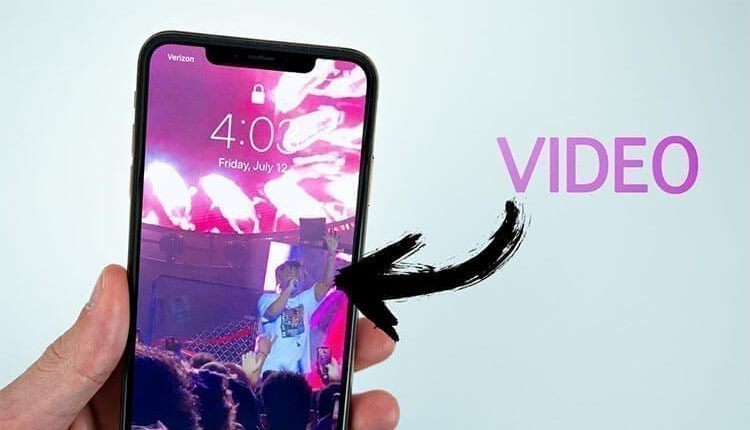
كيفية تعيين فيديو كخلفية شاشة هاتف الآيفون
تعيين فيديو كخلفية شاشة هاتف الآيفون ، عندما يتعلق الأمر بالتخصيص، لا شيء يبدو أنه يتفوق على نظام الـ Android. حيث يمكنك على نظام الأندرويد استخدام حزم الرموز والأيقونات والثيمات المخصصة وتعيين فيديو كخلفية شاشة. ومع ذلك، عندما يتعلق الأمر بجهاز iPhone، فإن الخيارات تقتصر على اثنين فقط وهما widgets والخلفية الحية. ربما رأيت صديقك يحمل جهاز Android ويستخدم خلفية فيديو متحركة. الآن، خلفية الفيديو فريدة من نوعها، ولا يمكنك الحصول عليها على iOS بسبب بعض القيود. إذا كنت ترغب في تعيين الفيديو كخلفية على iPhone، فأنت بحاجة إلى تحويل الفيديو الخاص بك إلى صورة حية GIF. ومن ثم تعيينها كخلفية للشاشة، وهذا ما سنتعرف عليه معًا من خلال هذا المقال.
كيفية تعيين فيديو كخلفية شاشة هاتف الآيفون
سنعتمد بشكل عام على تطبيقين يقومان بنفس الوظيفة تقريبًا، وهما الخيارين المتاحين لحد هذه اللحظة لتعيين فيديو كخلفية لشاشة هاتف الآيفون. كل ما يقوم به هذين التطبيقين هو تحويل الفيديو إلى صورة متحركة ومن ثم سيكون هناك مقدرة على تعيينها كخلفية شاشة.
الطريقة الأولى: تطبيق VideoToLive
حسنًا، VideoToLive هو تطبيق iOS ممتاز يتيح لك تحويل أي فيديو إلى Live Photo أو صورة حية. ومع ذلك، تكمن المشكلة في أن الإصدار المجاني من VideoToLive يسمح لك فقط بإخراج مقطع مدته 5 ثوانٍ. إلى جانب تحويل مقاطع الفيديو الخاصة بك إلى Live Photo، فإنه يوفر بعض ميزات التحرير الأخرى مثل التقليب والتدوير والقص والمزيد. إليك كيفية استخدام تطبيق VideoToLive على iOS.
بادئ ذي بدء، توجه إلى متجر تطبيقات iOS وقم بتثبيت تطبيق VideoToLive. أو قم بالدخول إلى الرابط في الأسفل للدخول إلى صفحة تحميل التطبيق.
بمجرد التثبيت، افتح التطبيق وقم بتحميل الفيديو الذي تريد تحويله إلى Live Photo. بعد ذلك، اضغط على زر “متابعة”.
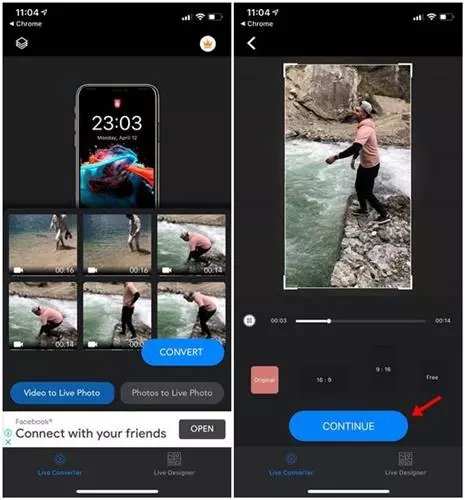
الآن يمكنك قص مقطع الفيديو حسب حاجتك. أيضًا، يمكنك الاستفادة من أدوات تحرير الفيديو الأخرى مثل التدوير وقلب الفيديو والمزيد. بمجرد الانتهاء من عناصر التحرير، انقر فوق الزر “تحويل الآن أو Convert Now”.
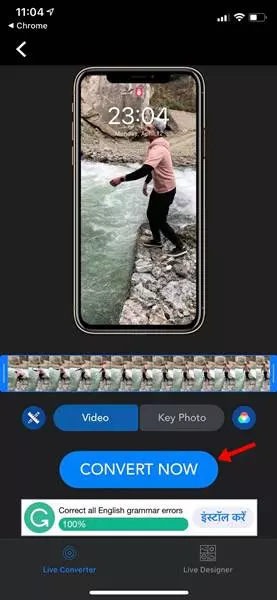
الآن، انقر على زر “مشاركة” الموجود في الركن الأيسر السفلي من التطبيق. من قائمة الخيارات التي ظهرت لك، انقر على “استخدام كخلفية أو Use as Wallpaper”.
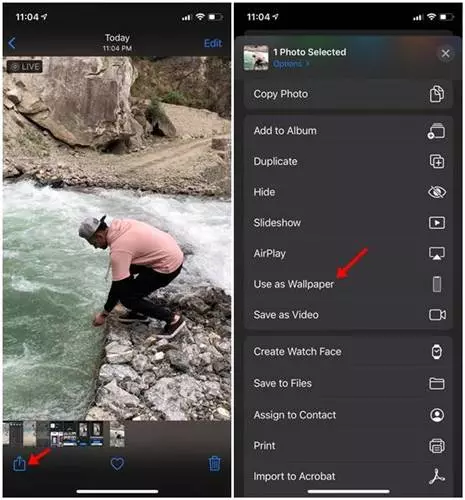
هنا، كل ما عليك فعله هو تحديد ما إذا كنت تريد أن تكون الخلفية المتحركة هذه لشاشة القفل أو للشاشة الرئيسية أو لكليهما. وبمجرد التحديد سيتم تعيين الفيديو كخلفية شاشة هاتف الآيفون لديك مباشرة.
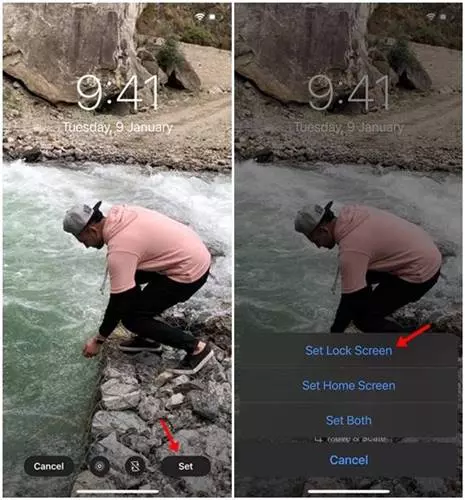
الطريقة الثانية: تطبيق intoLive
toLive هو تطبيق iOS شائع آخر. يستخدم لتحويل مقاطع الفيديو إلى صور حية. مقارنة بالتطبيق السابق، فإن inLive أسهل في الاستخدام. كما أنه يوفر لك الكثير من خيارات التحرير بعد تحويل الفيديو مثل تغيير الخلفية، وضبط سرعة التشغيل، وتدوير الفيديو، والمزيد. وإليك كيفية استخدام intoLive لتعيين خلفية الفيديو على هاتف iPhone.
في البداية، توجه إلى متجر تطبيقات iOS وقم بتثبيت تطبيق intoLive. أو أيضًا يمكنك الدخول إلى الرابط في الأسفل مباشرة إلى صفحة تحميل التطبيق.
حدد الفيديو الذي تريد تعيينه كخلفية. أنت الآن بحاجة إلى إجراء بعض التعديلات على المقاطع، حيث يمكنك تغيير عامل التصفية وسرعة التشغيل والحجم والمزيد. و بمجرد الانتهاء، اضغط على زر “Make”.
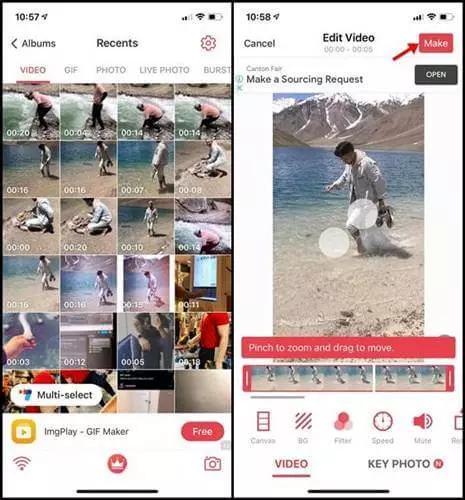
هنا من القائمة المنبثقة لك، يوفر التطبيق خيارات التكرار، ولكن يجب الانتباه إلى أن النسخة المجانية لا يوجد فيها تكرار. أما في النسخة المدفوعة يتوفر فيها التكرار لهذا الفيديو. وبمجرد الانتهاء والتحديد انقر على خيار ” Save Live Photo”.
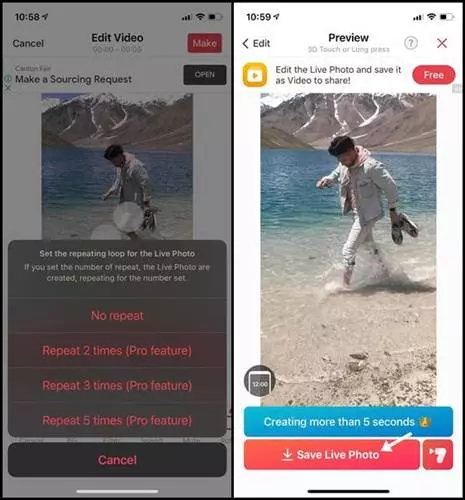
كما التطبيق السابق، انقر على خيار المشاركة في يسار أسفل الشاشة. ومن ثم قم بتحديد خيار ” Use as Wallpaper”.
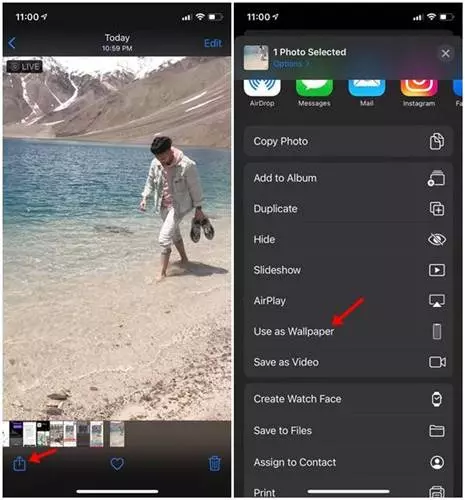
في الصفحة التالية، انقر على “تعيين أو Set” وحدد أحد الخيارات الثلاثة التي تريد حسب اختيارك، إما لشاشة القفل أو الشاشة الرئيسية أو كليهما.