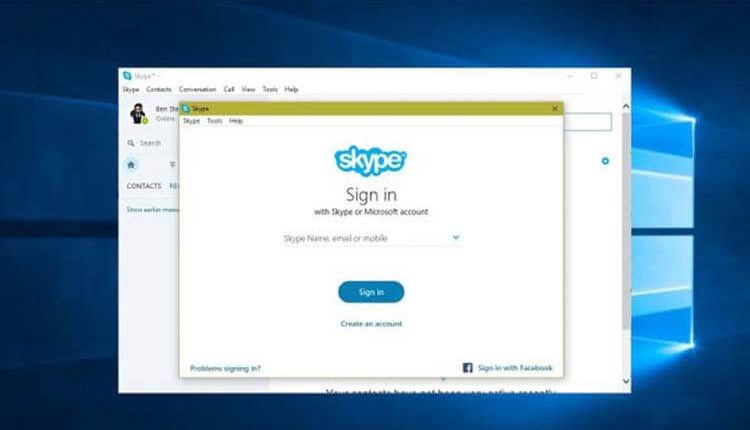
كيفية تشغيل أكثر من نسخة من نفس البرنامج على نظام التشغيل Windows
تشغيل أكثر من نسخة من نفس البرنامج ، يمكن أن يكون تشغيل نسختين من نفس التطبيق على جهاز الكمبيوتر الخاص بك مفيدًا. ربما لديك حسابات متعددة لتطبيق دردشة تريد استخدامه في نفس الوقت، أو تحتاج إلى اختبار شيء ما على ملفين شخصيين في وقت واحد. لتلك الأوقات التي لا يمكن لك أن تعمل على تشغيل أكثر من إصدار من نفس البرنامج، هناك العديد من الخيارات التي تتيح لك تشغيل إصدارات متعددة من نفس البرنامج في Windows. إليك ما يمكنك فعله.
كيفية تشغيل أكثر من نسخة من نفس البرنامج على نظام التشغيل Windows
هنا سندم لكم 3 طرق منها ما هو معروف ومنها ما هو غير معروف بالنسبة للكثيرين من مستخدمي نظام التشغيل ويندوز. فقط اختر أي من الطرق المناسبة لك وقم بتطبيقها مع البرنامج الذي تريد فورًا.
-
الطريقة الأولى: تشغيل التطبيق أكثر من مرة بشكل افتراضي
هناك خدعة مفيدة لا تعمل على تشغيل إصدارات مستقلة تمامًا للبرنامج، ولكنها قد تكون كل ما تحتاجه من أجل تشغيل برنامج ما أكثر من مرة. لفتح نافذة ثانية لبعض التطبيقات المفتوحة، ما عليك سوى الضغط مع الاستمرار على مفتاح Shift والنقر فوق الرمز الخاص بالبرنامج الموجود في شريط المهام. بالنسبة لبرامج مثل Word و Notepad و File Explorer و Chrome، سيؤدي ذلك إلى فتح نافذة ثانية بمستند فارغ. يمكنك العمل في ذلك بشكل منفصل عن أي شيء آخر لديك بالفعل. ومع ذلك، لن يعمل هذا مع جميع التطبيقات. لا يمكنك تشغيل نافذتين لبرامج مثل Discord بالضغط على مفتاح Shift، ولكن لن يكون لذلك أي تأثير. لتشغيل نفس البرنامج مرتين للتطبيقات التي لا تدعم الطريقة المذكورة أعلاه، تحقق من الحلول الأخرى أدناه.
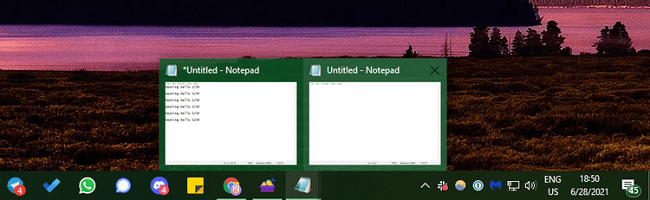
-
الطريقة الثانية: تشغيل أكثر من نسخة من نفس البرنامج عبر مستخدمين مختلفين
عند فتح تطبيق في Windows، يقوم نظام التشغيل بإنشاء عملية جديدة لهذا البرنامج ضمن حساب المستخدم الخاص بك. إذا كان لديك أكثر من مستخدم واحد على نظامك، فيمكنك بالتالي إنشاء مثيلات جديدة من نفس البرنامج تحت مسمى مستخدم مختلف. يمكنك ملاحظة ذلك بنفسك عن طريق فتح مدير المهام عبر الضغط على الأزرار (Ctrl + Shift + Esc)، والنقر فوق مزيد من التفاصيل إذا لزم الأمر، وعرض علامة التبويب التفاصيل Details. يحتوي عمود اسم المستخدم على المستخدم الذي بدأ العملية الخاصة بهذا البرنامج.
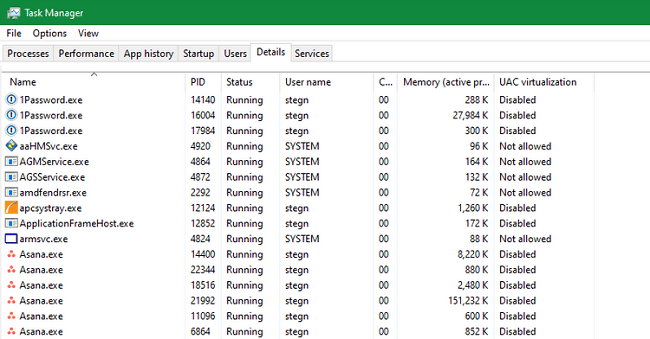
بالطبع، سيكون التبديل بين حسابات المستخدمين طوال الوقت لاستخدام نسختين من التطبيق أمرًا مملًا. ومع ذلك، هناك طريقة أفضل: يمكنك اختيار تشغيل برنامج معين كمستخدم مختلف، مع الاستمرار في تسجيل الدخول إلى حسابك الحالي. إذا لم يكن لديك بالفعل مستخدم ثانٍ على الأقل على جهاز الكمبيوتر الخاص بك، فيمكنك إنشاء حساب جديد يكون مجرد حساب وهمي. تتمثل إحدى طرق القيام بذلك في فتح تطبيق الإعدادات، ثم الانتقال إلى الحسابات ثم العائلة والمستخدمون الآخرون ثم إضافة شخص آخر إلى هذا الكمبيوتر.
عندما يُطلب منك إدخال عنوان البريد الإلكتروني للشخص، انقر فوق ليس لدي معلومات تسجيل الدخول لهذا الشخص في الأسفل بدلاً من ذلك. لا تحتاج إلى استخدام حساب Microsoft لتسجيل الدخول، لذا انقر فوق إضافة مستخدم بدون حساب Microsoft في أسفل اللوحة التالية.
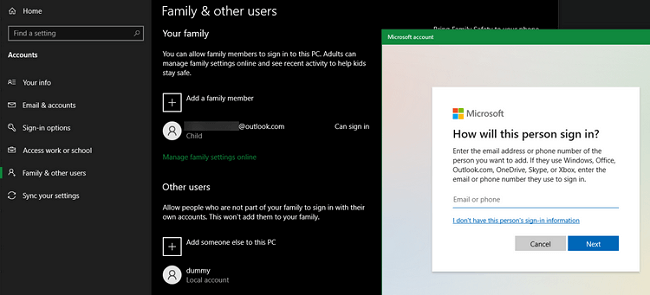
اقرأ أيضًا: أفضل مستنسِخات التطبيقات لهواتف الأندرويد | تشغيل أكثر من نسخة من أي تطبيق
قم بتعيين اسم مستخدم وكلمة مرور للحساب. نوصي بجعل كتابة المعلومات بأن تكون سهلة (ولكن لا تستخدم كلمة مرور ضعيفة!) إذا كنت تخطط لاستخدامها كثيرًا. إذا لم تقم بتعيين كلمة مرور، فلن تعمل القدرة على تشغيل إصدار أو نسخة أخرى للبرنامج ضمن هذا الحساب. للحصول على أفضل النتائج، يجب أيضًا تعيين الحساب الجديد كمسؤول. إذا لم تقم بذلك، فسيكون قادرًا فقط على فتح البرنامج الذي قمت بتثبيته لجميع المستخدمين. سترى رسالة خطأ إذا حاول حساب قياسي فتح تطبيق تم تثبيته فقط لحساب آخر.
كيفية تكرار تشغيل برنامج ويندوز Windows ما ضمن حساب آخر
الآن بعد أن أصبح لديك حسابان، يمكنك تشغيل البرامج تحت أيهما تختار. عندما تقوم بتشغيل برنامج كما تفعل عادة، فإنه يفتح ضمن حسابك بشكل افتراضي. لبدء تشغيله كمستخدم ثانٍ لك، ابحث عنه باستخدام قائمة ابدأ. انقر بزر الماوس الأيمن فوق اسم التطبيق، ثم اختر Open File Location لفتح ملفه القابل للتنفيذ في File Explorer.
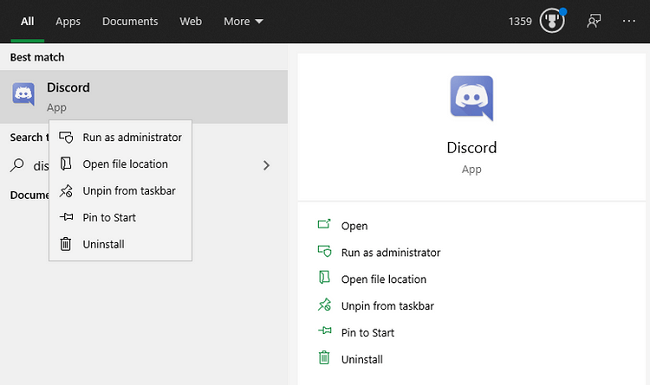
الآن، اضغط مع الاستمرار على مفتاح Shift أثناء النقر بزر الماوس الأيمن على أيقونة البرنامج. سيؤدي هذا إلى فتح قائمة سياق بها خيارات أكثر من المعتاد. انقر فوق تشغيل كمستخدم مختلف في القائمة وستفتح مربع تسجيل دخول يطلب منك تسجيل الدخول بحساب آخر. أدخل معلومات تسجيل الدخول للحساب الذي أنشأته للتو، وسيقوم التطبيق بتشغيل إصدار ثانٍ تحت هذا المستخدم.
يعمل هذا أيضًا مع رموز التطبيقات الموجودة بالفعل على شريط المهام. اضغط مع الاستمرار على Shift أثناء النقر بزر الماوس الأيمن على اسم التطبيق لفتح قائمة مماثلة. إذا لم يفلح ذلك، فانقر بزر الماوس الأيمن فوق الرمز مرة واحدة، ثم اضغط باستمرار على Shift وانقر بزر الماوس الأيمن فوق اسم التطبيق مرة أخرى في القائمة المنبثقة الناتجة.
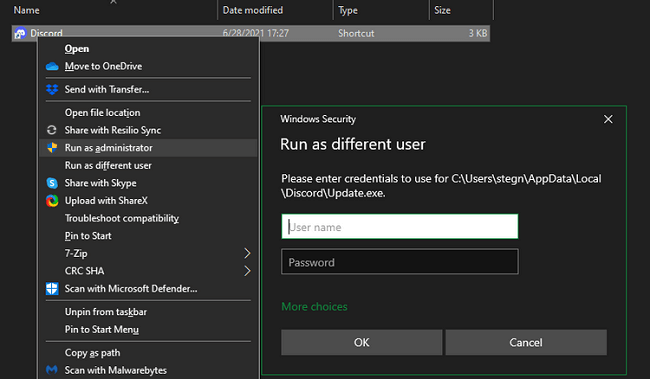
إذا رأيت خطأً يفيد بأن Windows لا يمكنه الوصول إلى الجهاز أو المسار أو الملف المحدد، فإن حساب المستخدم الذي اخترته ليس لديه إذن لفتح التطبيق. على الأرجح، حاول استخدام حساب قياسي لفتح برنامج تم تثبيته فقط لحساب المستخدم الرئيسي الخاص بك. حاول ترقية الحساب الثانوي إلى مسؤول والقيام بذلك مرة أخرى.
هذه الطريقة ليست مثالية. في بعض الأحيان، تحتاج إلى تشغيل التطبيق كمستخدم ثانوي قبل فتحه ضمن حسابك المعتاد حتى يتم تشغيل نسختين بشكل صحيح. لا تتيح لك جميع التطبيقات تشغيل أكثر من نسخة من نفس البرنامج في وقت واحد. لكن الأمر يستحق منك المحاولة إذا كنت تطمح لتشغيل أكثر من نسخة من البرنامج نفسه في نظام التشغيل ويندوز.
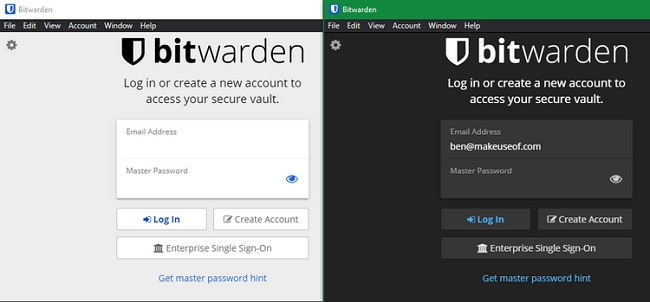
-
الطريقة الثالثة: استخدام برنامج Sandboxie
كما اتضح، يعمل برنامج وضع الحماية Sandbox بشكل مثالي لتثبيت نفس التطبيق مرتين على نظامك. يحتوي Windows على Sandbox مدمج يمكنك استخدامه لهذا الغرض، لكن برنامج Sandboxie أسهل قليلًا. حيث يتيح لك تشغيل أي شيء في نافذة خاصة معزولة عن بقية الكمبيوتر. هذه طريقة رائعة لاختبار التنزيلات التي يُحتمل أن تكون غير آمنة في بيئة يتم التحكم فيها، ولكنها تتيح لك أيضًا تشغيل إصدارات متعددة من التطبيق.
ابدأ بتنزيل Sandboxie Plus (أحدث إصدار بعد انتهاء تطوير النسخة الأصلية) وتشغيل عملية التثبيت. بمجرد الانتهاء، سترى إدخال يدعى Run Sandboxed عند النقر بزر الماوس الأيمن فوق برنامج ما في مستكشف الملفات File Explorer، فإنه بإمكانك تشغيل أكثر من نسخة من نفس البرنامج مباشرة بدون فتح البرنامج.
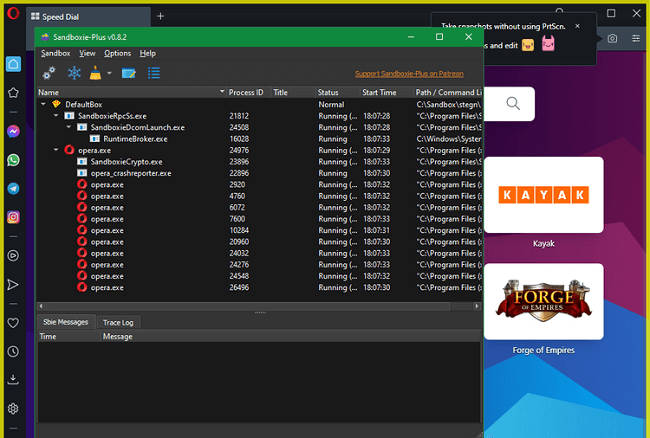
كما كان من قبل، من المحتمل أن تضطر إلى النقر بزر الماوس الأيمن فوق التطبيق في قائمة “ابدأ” واختيار “فتح موقع الملف” لإظهاره File Explorer، ثم النقر بزر الماوس الأيمن على التطبيق هناك واختيار “تشغيل عبر Sandboxed”.
يظهر البرنامج في ميزة Sandbox في شريط المهام مثل أي شيء آخر، لكنك سترى مخططًا أصفر اللون حوله عندما تمرر الماوس فوق حدود النافذة الخاصة بالبرنامج. لاحظ أن أي شيء تقوم بإنشائه في برنامج Sandbox يتم إتلافه عند إغلاقه، لذا تأكد من حفظ أي ملفات مهمة على جهاز الكمبيوتر الخاص بك حتى لا تفقدها.



