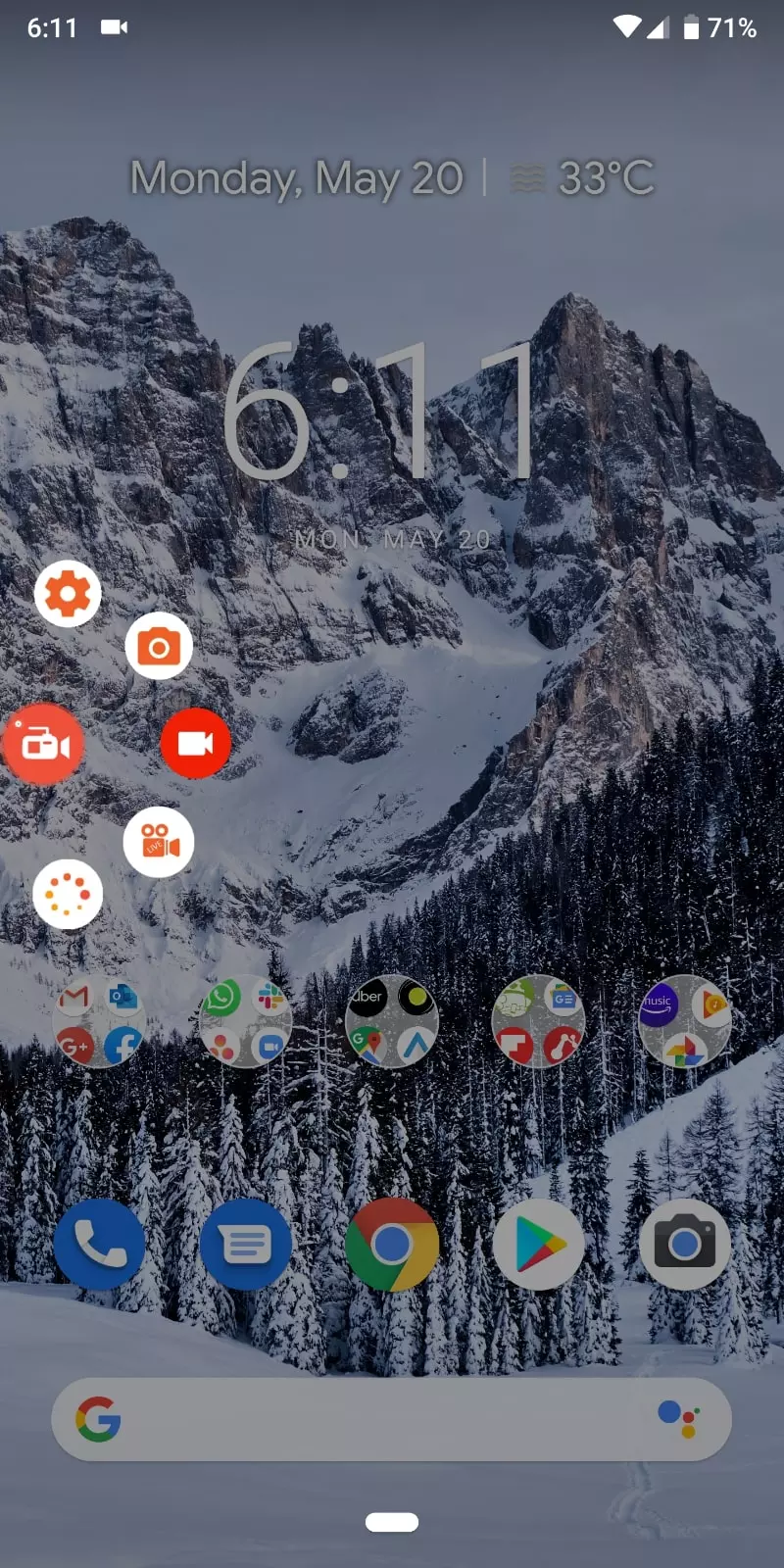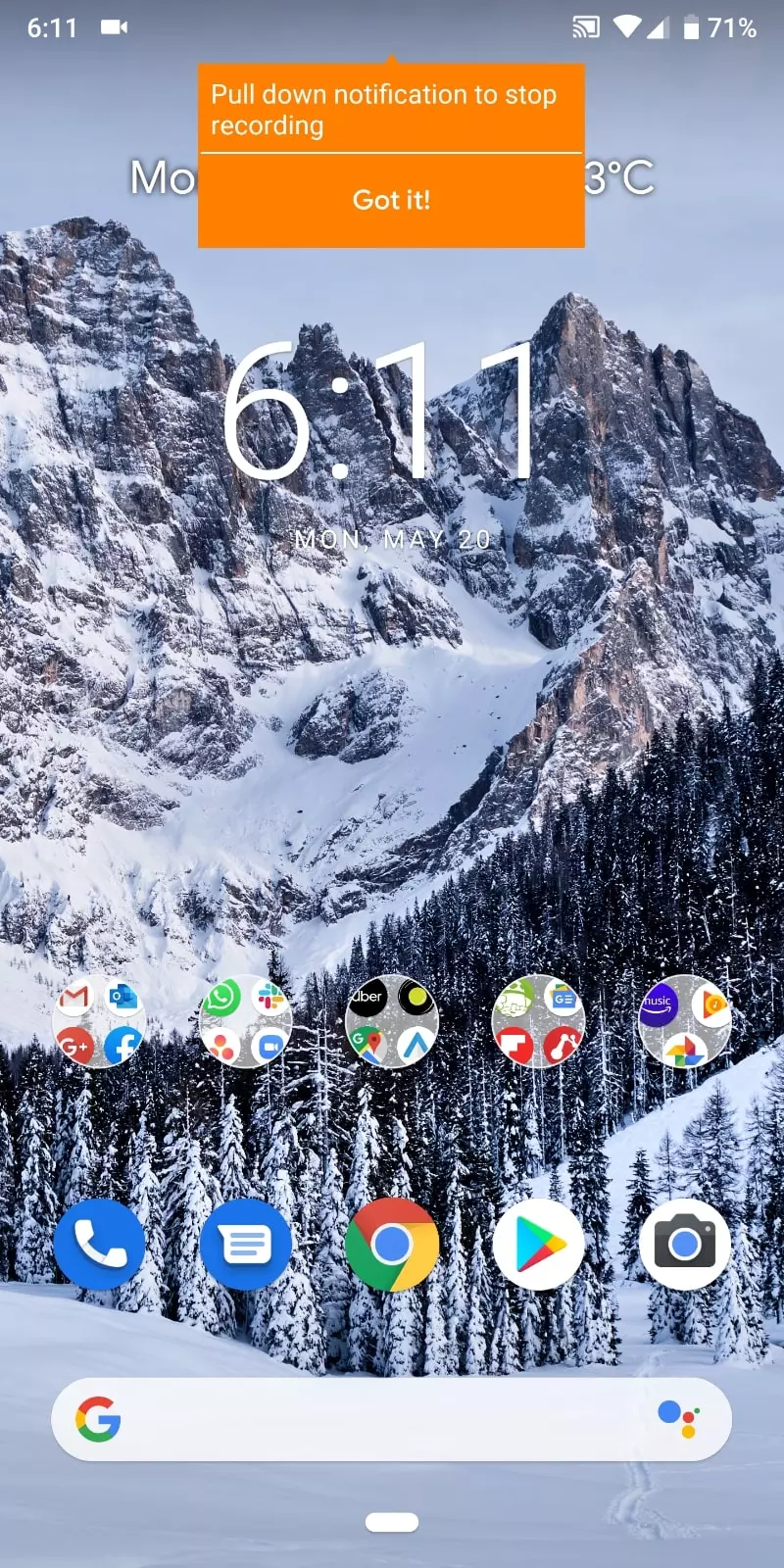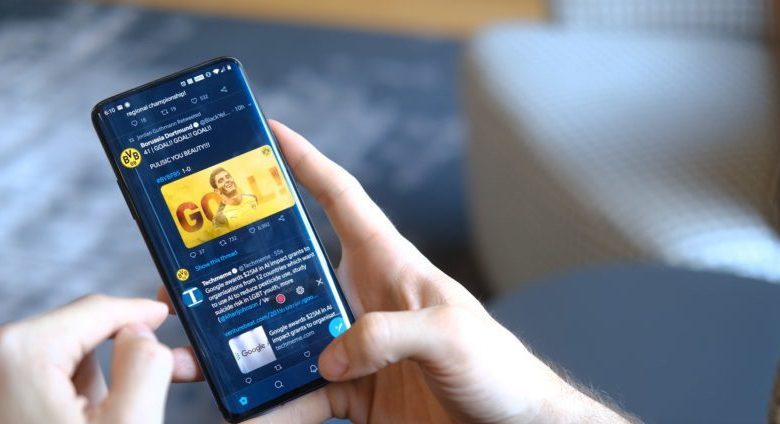
كيفية تسجيل الشاشة على أي جهاز
من مشاركة الشروحات المُختلفة وشرح البرامج المُختلفة إلى إظهار مهاراتك الممتازة في الألعاب أو تقديم عرض تقديمي في العمل، هناك العديد من الأسباب التي تجعل القدرة على تسجيل شاشة هاتفك الذكي أو شاشة الكمبيوتر الشخصي مهمة. على الرغم من تحوله بشكل متزايد إلى ميزة يتم إدخالها في نظام التشغيل إلا أنه غير موجود دائمًا، ولكن إذا لم يكن ذلك موجودًا في نظام التشغيل فدعني أُخبرك أن هناك تطبيقات تُنفذ لك تلك المُهمة بنجاح اليوم. إليك كيفية تسجيل شاشتك على أي جهاز!
كيف تسجل شاشتك على الأندرويد
ون بلس
قدم OnePlus مؤخرًا تسجيل الشاشة باستخدام OnePlus 7 Pro. قد يتحول تسجيل الشاشة إلى الأجهزة القديمة مثل OnePlus 6T و OnePlus 6 أيضًا. إليك ما عليك القيام به لتنشيط تسجيل الشاشة على OnePlus 7 Pro.
قد تحتاج إلى إضافة خيار “مسجل الشاشة” إلى قائمة “الإعدادات السريعة”. للقيام بذلك، انقر فوق رمز القلم الرصاص في نهاية لوحة الإعدادات السريعة واسحب زر “مسجل الشاشة” إلى الأعلى.
ما عليك سوى النقر على تبديل مسجل الشاشة لتبدأ.
بمجرد ظهور خيارات تسجيل الشاشة، يمكنك النقر فوق زر التسجيل الأحمر لبدء تسجيل الشاشة.
يفتح رمز الترس إعدادات تسجيل الشاشة. هنا يمكنك ضبط دقة الفيديو ومصدر الصوت واتجاه الفيديو وغير ذلك.
XIAOMI
تأتي معظم هواتف Xiaomi الذكية مع تطبيق MIUI Screen Recorder المثبت مسبقاً من Xiaomi.
ستجد “مسجل الشاشة” في مجلد “الأدوات” الموجود إما في إحدى صفحاتك الرئيسية أو في درج التطبيق.
انقر على أيقونة الترس في الزاوية اليمنى العليا لضبط أو تغيير الإعدادات مثل دقة الفيديو والجودة والاتجاه ومصدر الصوت ومعدلات الإطارات والمزيد.
ثم اضغط على زر التسجيل الأحمر في أسفل اليمين ثم اضغط على “ابدأ” لبدء تسجيل الشاشة.
هواوي وأونر
لدى Huawei و Honor تسجيل الشاشة في EMUI أيضًا.
كما هو الحال مع OnePlus، ستجد تسجيل شاشة (رمز كاميرا فيديو) في قائمة “الإعدادات السريعة” عندما تقوم بسحب ظل الإشعار.
يمكنك أيضًا تمكين تسجيل الشاشة بالضغط مع الاستمرار على زر الطاقة ومفتاح رفع الصوت في وقت واحد.
كرر أي عملية لإنهاء تسجيل الشاشة.
سامسونج
مع هواتف Samsung الذكية، يمكنك تسجيل شاشتك باستخدام Samsung Game Launcher.
انتقل إلى الإعدادات ثم الميزات المتقدمة وتمكين Game Launcher. سيتم الآن نقل جميع ألعابك إلى مجلد Game Launcher.
عندما تلعب لعبة، اسحب لأعلى من الأسفل. في الجزء السفلي الأيسر، ستشاهد رمز تسجيل لقطة شاشة.
باستخدام ألعاب Google Play
في بعض الهواتف الذكية التي لا تحتوي على مسجل شاشة خاص بها ، يمكنك أيضًا تسجيل اللعب باستخدام ألعاب Google Play.
قد تضطر إلى تنزيل وتسجيل الدخول إلى ألعاب Play إذا لم يكن لديك بالفعل على جهازك.
ابحث عن اللعبة التي تريد تسجيلها، ثم انقر فوق رمز كاميرا الفيديو في الجزء العلوي.
قم بتغيير إعدادات التسجيل إذا لزم الأمر، ثمن اقر تشغيل” فوق ” لبدء تسجيل لعبتك. على الرغم من أن هذه الطريقة مصممة لتسجيل اللعب، فبمجرد ظهور خيارات تسجيل الشاشة على الشاشة، يمكنك إنهاء اللعبة ثم تسجيل أي شيء آخر تقوم به أيضًا.
ومن خلال بعض التطبيقات
يوفر استخدام ألعاب Google Play حلاً سريعًا للحصول على تسجيلات الشاشة الأصلية بشكل أساسي على هاتف Android. ومع ذلك، بدلاً من المرور بكل هذه الخطوات، من الأفضل استخدام تطبيق بدلاً من ذلك. وهناك الكثير من تطبيقات تسجيل الشاشة التي يمكنك تنزيلها من متجر Google Play. واحدة من التطبيقات المفضلة لدينا هو AZ Screen Recorder. قم بتنزيل التطبيق من متجر Google Play. سيطلب التطبيق إذنًا لتسجيل الشاشة. ينتج عن ذلك وجود أيقونة لمسجل الشاشة على الشاشة طوال الوقت. اضغط على الأيقونة للبدء. يمكنك ضبط الإعدادات عن طريق النقر على أيقونة الترس وبدء التسجيل عن طريق النقر على زر كاميرا الفيديو الحمراء. يمكنك إنهاء التسجيل عن طريق سحب ظل الإشعار لأسفل والضغط على زر الإيقاف. لا يتطلب التطبيق عمل الروت، ولا توجد حدود زمنية أو علامات مائية أو إعلانات للتعامل معها، كما تتوفر بعض ميزات تحرير الفيديو الأساسية. سواء كان ذلك للألعاب أو لأي شيء آخر، فإن AZ Screen Recorder هي واحدة من أفضل التطبيقات التي يمكنك تنزيلها.
كيفية تسجيل شاشتك على ويندوز 10
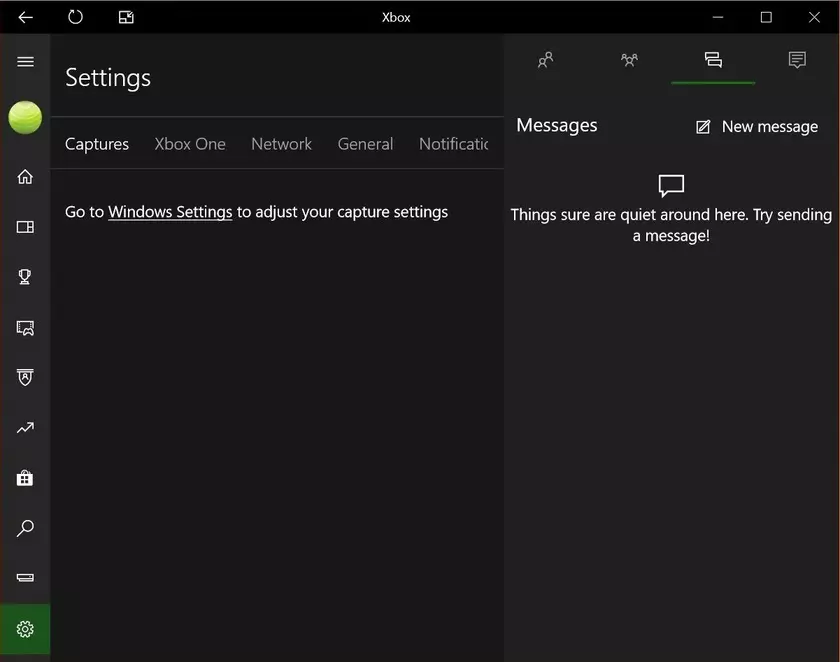
يحتوي Windows 10 على لعبة Game Bar مضمّنة، وهي عبارة عن مسجل شاشة لمساعدتك في التقاط شاشة الألعاب ولكن يمكن استخدامه لأي شيء آخر أيضًا.
اضغط مع الاستمرار على مفتاح Windows و G في نفس الوقت. ثم حدد “نعم هذه لعبة”.
انقر فوق زر التسجيل الكبير لبدء تسجيل الشاشة. يمكنك أيضًا ضبط الإعدادات الأخرى وتمكين ميزات مثل تسجيل الصوت عبر الميكروفون، وتمكين عمليات البث، والمزيد.
سيكون الفيديو الملتقط موجودًا في مجلد Capture في قسم الفيديوهات في بارتشن C
لتغيير إعدادات التسجي ، افتح تطبيق Xbox (عن طريق كتابة Xbox في شريط البحث). انتقل إلى الإعدادات عبر القائمة الموجودة على الجانب الأيسر وافتح علامة تبويب Capture. إذا كنت لا ترغب في استخدام تطبيق Xbox، فيمكنك العثور عليه أيضًا من خلال الانتقال إلى الإعدادات (البحث عن الإعدادات في شريط بحث Windows) – الألعاب. يمكنك بعد ذلك الوصول إلى إعدادات “لعبة DVR” وتغيير الإعدادات مثل جودة الصوت والفيديو، وحجم الصوت، ومعدل إطار الفيديو، وأكثر من ذلك.
لسوء الحظ، لا يدعم كل جهاز كمبيوتر يعمل بنظام Windows 10 تسجيل الشاشة عبر Game DVR. إذا لم يكن جهاز الكمبيوتر الخاص بك يفي بمتطلبات الأجهزة التي تُتيح ذلك، فيجب عليك الاعتماد على تطبيقات مُعينة بدلاً من ذلك.
تطبيقات
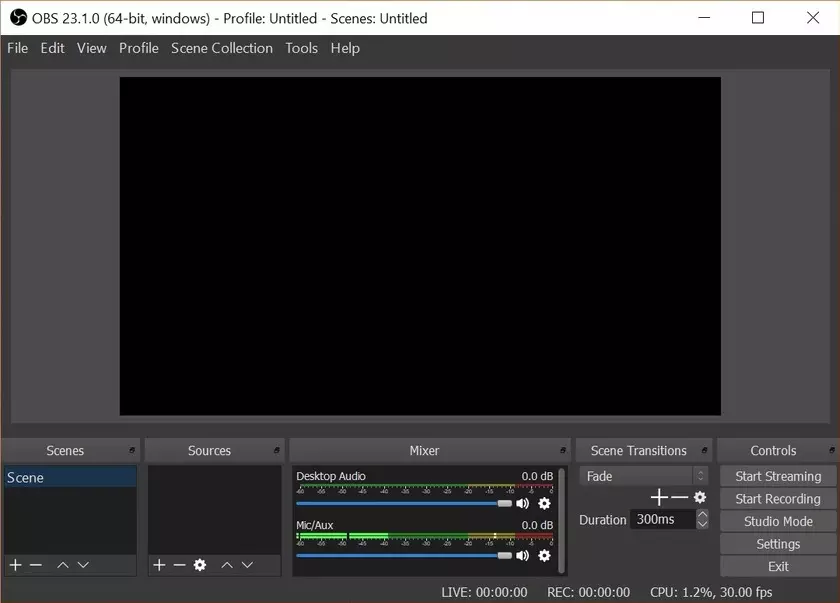
هناك أيضًا العديد من التطبيقات المتاحة التي تتيح لك تسجيل شاشتك على Windows. بعضها متاح للتنزيل مباشرة من متجر Microsoft أيضًا. واحدة من المفضلة هي OBS Studio. إنه منتج مجاني ومفتوح المصدر يتيح لك تسجيل أو بث المحتوى المباشر على شاشتك.
قم بتنزيل برنامج سطح المكتب OBS Studio. يدعم OBS Studio أيضًا إصدارات Windows الأقدم التي تعود إلى Windows 7، إلى جانب MacOS 10.11+ و Linux.
انقر على أيقونة زائد في أسفل مربع المصادر لإضافة مصادر الفيديو والصوت. لتسجيل ما تفعله على شاشتك، اضغط على Display Capture.
انقر فوق “بدء التسجيل” في القائمة على الجانب الأيمن. ثم انقر فوق “إيقاف التسجيل” بمجرد الانتهاء.
سيتم حفظ ملفات الفيديو في مجلد الفيديوهات في بارتشن C افتراضيًا. يمكنك تغيير مجلد الوجهة بالنقر فوق الانتقال إلى ملف – إعدادات – الإخراج وإجراء التغيير في قسم التسجيل.
الخطوات المذكورة أعلاه هي فقط لتسجيل الشاشة بسهولة. ومع ذلك، يعد هذا التطبيق تطبيقًا احترافيًا يمنحك التحكم الدقيق في كل جانب من جوانب الشاشة وتسجيل الصوت تقريبًا. إذا كنت تبحث عن حزمة تسجيل شاشة كاملة ، فإن OBS Studio هو خيار ممتاز.
إذا كنت لا ترغب في الدخول في متاعب تنزيل تطبيق سطح المكتب أو كنت تبحث عن شيء سريع وبسيط، فإن Apowersoft Free Online Screen Recorder هو بديل جيد. إنه مليئة بالميزات و يقدم كل شيء في واجهة سهلة الاستخدام.