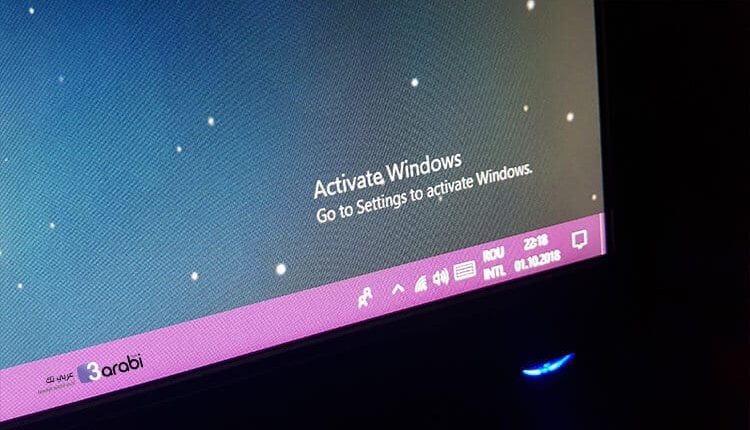
كيفية التخلص من العلامة المائية لتفعيل ويندوز 10 بخطوات بسيطة فقط
هل سئمت من العلامة المائية لتفعيل ويندوز 10 لديك في الحاسوب وتود لو بإمكانك التخلص من تلك العلامة بشكل سريع وعاجل؟ إذا أنت هنا وفي هذا الموضوع بالتحديد في المكان الصحيح، حيث سنقدم لكم طريقة بسيطة ستساعدكم على التخلص من تلك العلامة المائية Watermark بدون أي برامج أو إجراءات معقدة. تسبب هذه العلامة المائية إزعاج كبير لدى المستخدمين لنظام التشغيل ويندوز، لدرجة أنها تفقدهم في بعض المرات متعة استخدام الحاسوب ولا سيما أثناء لعب بعض الألعاب التي يرغبون في لعبها، أو حتى مشاهدة بعض الفيديوهات المختلفة.
ما هو سبب ظهور العلامة المائية لتفعيل نظام التشغيل ويندوز 10؟
بشكل طبيعي ستظهر هذه العلامة المائية في حال كنت تستخدم نظام تشغيل ويندوز انتهى التفعيل الخاص به، وكما نعلم أن سيريال تفعيل نظام التشغيل ويندوز هو لفترة محددة ومن ثم ينتهي تفعيل هذا النظام وبالتالي سيبدأ العمل بالنسخة العادية المجانية والتي تحتاج إلى تفعيل بطبيعة الحال.
فإذا كنت تستخدم إصداراً مقرصن أو إصداراً تجريبياً من Windows 10، فقد تظهر لك العلامة المائية التي تطلبك منك تنشيط Windows في الزاوية السفلية اليسرى أو اليمنى من الشاشة وهذا حسب لغة الجهاز لديك. فتظهر علامة تنشيط Windows المائية عندما لا تقوم بتنشيط نظام التشغيل.
لا تؤثر علامة تنشيط Windows المائية على أداء الكمبيوتر الشخصي. ولا يمنعك هذا الأمر من القيام بأي شيء داخل نظام التشغيل بشكل عادي، ولكنه لا يبدو لطيفاً للغاية على سطح المكتب.
إقرأ أيضًا: كيف تتجاوز كلمة السر المنسية للدخول الى ويندوز 10
لذا، إذا كانت تظهر لديك أيضًا العلامة المائية “Windows’s activation” في شاشة النظام، فقد تساعدك هذه المقالة في التوصل لحل لهذه المشكلة بشكل جذري. فإذا كنت مهتم بالتعرف على الخطوات لكيفية التخلص من العلامة المائية لتفعيل ويندوز 10 فتابع هذا الموضوع للنهاية.
كيفية التخلص من العلامة المائية لتفعيل ويندوز 10 بخطوات بسيطة فقط
في الحقيقة هناك العديد من الطرق التي تمكننا من التخلص من هذه العلامة المائية، فمنها الحل المدفوع الذي يحتاج منكم إلى شراء سيريال تفعيل ويندوز 10 من خلال الموقع الرسمي، أو حتى تجربة هذه الطريقة التي سنقدمها لكم، والتي لن تحتاج إلى دفع أي أموال إضافية من أجل ذلك، بل وحتى مضمونة.
خطوات حذف العلامة المائية لتفعيل ويندوز 10
أولاً أنت بحاجة إلى أن تقوم بتشغيل تطبيق أو أداة التشغيل RUN وذلك في الحاسوب، حيث يمكنكم ذلك من خلال البحث في الحاسوب من خلال قائمة ابدأ، أو من خلال النقر على الأزرار Win+R، وهذا في لوحة المفاتيح.
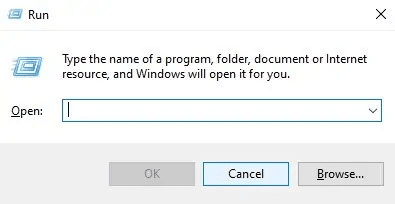
بعد أن يتم تشغيل أداة Run في الحاسوب، نحن الآن بحاجة إلى أن ندخل أمر في مربع البحث في هذه الأداة، وهو Regedit، ومن ثم بعد إدخال هذا الأمر قم بالنقر على خيار الإدخال في لوحة المفاتيح Enter.
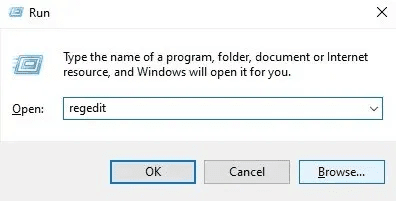
إقرأ أيضًا: كيفية قفل الملفات والبرامج في ويندوز 10 بكلمة مرور | برنامج My Lockbox
ستظهر لديك الآن نافذة جديدة، فكل ما عليك في هذه النافذة هو البحث عن مسار محدد، حيث سينقلنا هذا المسار إلى إجراء بعض التعديلات عليها للوصول إلى ما نهدف إليه. يمكنكم نسخ المسار من الأسفل ولصقه في المكان المخصص والبحث عنه ومن ثم الدخول إلى خيار ملف svsvc.
HKEY_LOCAL_MACHINE > SYSTEM > CurrentControlSet > Services > svsvc
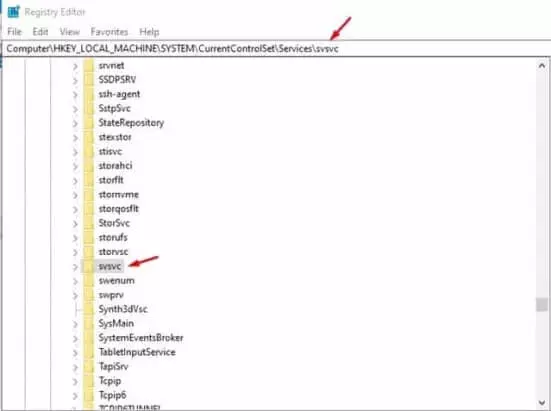
بعد الوصول إلى الواجهة الخاصة بذلك المسار، والدخول إلى ذلك الملف، ستظهر لدينا العديد من الخيارات في تلك القائمة، فهنا يكفي فقط البحث عن خيار Start، والنقر عليه مرتين.
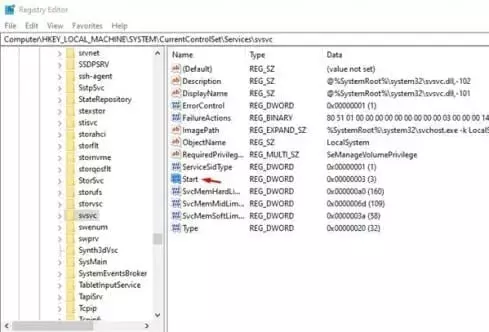
إقرأ أيضًا: كيفية تفعيل عداد FPS لعرض كفاءة كرت الشاشة اثناء اللعب على ويندوز 10
الآن ستنبثق لنا نافذة صغيرة جديدة، فهنا قم بتغيير القيمة في حقل Value إلى 4 ومن ثم قم بالنقر على أيقونة التأكيد أيقونة OK.
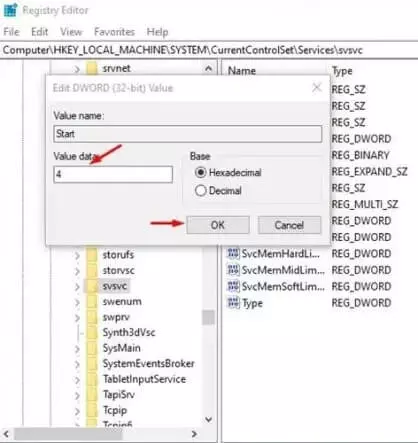
الآن قم بإعادة تشغيل الحاسوب لديك مرة أخرى، وستجد أنه تم التخلص من العلامة المائية لتفعيل ويندوز 10 بشكل كامل ولن يتم تظهر لك مرة أخرى.



