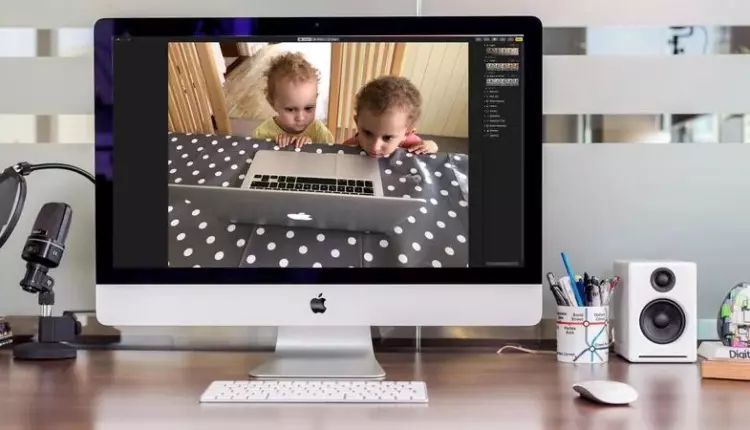
كيفية استخدام ملء الشاشة Full screen وعرض سبليت Spilt view على جهاز Mac الخاص بك
هناك احتمالات عديدة عندما تستخدم جهاز Mac الخاص بك ومنها أنه ستكون لديك عدة نوافذ مفتوحة للتطبيقات المتعددة. ومن المرجح أن تجد نفسك منغمس داخل تطبيق واحد أو تخرج منه للتحقق من التفاصيل أو القص واللصق من مستند إلى آخر، ويحتوي نظام التشغيل Mac على ميزتين لجعل هذه العملية أقل تشوشًا وتساعدك على التركيز وتكون أكثر فاعلية.
يمكنك اختيار التركيز على تطبيق واحد فقط في كل مرة، من خلال عرضه في وضع الشاشة الكاملة. أو يمكنك فتح تطبيقين أو مستندات في وضع تقسيم الشاشة، مع وضع كل منهما في نصف الشاشة، مع وضع تقسيم الشاشة وهو وضع ملء الشاشة لتطبيقين.
يتيح لك استخدام هذه الأوضاع عزل التطبيقات أو حتى الإطارات من نفس التطبيق. بهذه الطريقة يمكنك العمل في بيئة أقل ازدحامًا وأقل تشتتًا، وهو أمر مفيد بشكل خاص إذا كان لديك شاشة صغيرة.وبالطبع، يمكنك تقليل أي تطبيقات لا تحتاجها في أي وقت من الأوقات أو إغلاقها، ولكن تقليل التطبيقات إلى الحد الأدنى سيجذب تطبيق Dock وإغلاق التطبيقات مما يعني أنه سيتعين عليك الانتظار حتى يتم فتحه في المرة القادمة التي تحتاج إلى استخدامها.
-
فيما يلي بعض فوائد استخدام هذه الأوضاع:
- من غير المرجح أن تشتت انتباهك عبر Facebook أو بريدك الإلكتروني.
- يمكنك من تركيز كل انتباهك على ما تفعله في ذلك الوقت.
- أنت تستفيد من القدرة على استخدام الشاشة بأكملها عند تحرير الصور أو الفيديو.
- يعد وضع الشاشة الكاملة مثاليًا لعرض فيلم أو عرض شرائح.
-
كيفية صنع تطبيق ملء الشاشة Full screen:
وصل وضع الشاشة الكاملة مع OS 10.7 Lion في عام 2011، وفي وقتٍ لاحق، كان رمز Full Screen أعلى يمين الشاشة بجانب رمز Spotlight، ولكن عندما أطلقت شركة Apple لـ Yosemite في عام 2014، ظهرت أزرار “حركة المرور” في الجزء العلوي الأيمن من شريط القوائم من كل تطبيق آبل وقد تغير ليغلق (أحمر)، تصغير (أصفر) و ملء الشاشة (أخضر).
-
فيما يلي كيفية تشغيل وضع “ملء الشاشة”:
- انقر فوق رمز “ملء الشاشة” الأخضر.
- سيتم توسيع إطار التطبيق لملء الشاشة بأكملها.
- اضغط على الخروج للعودة إلى العرض العادي.
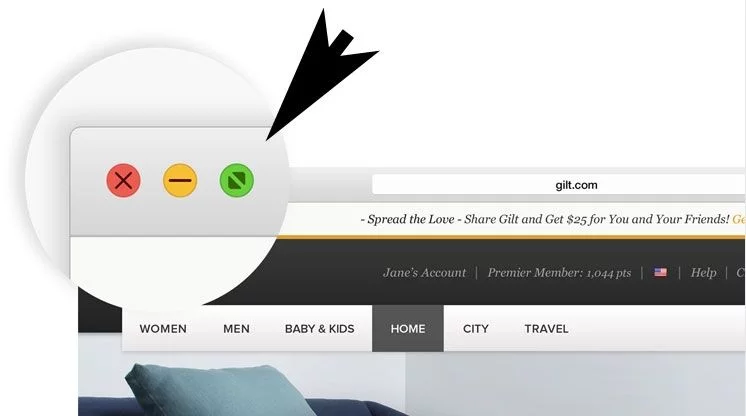
-
كامل الشاشة على Mac shortcut:
هناك زوج من اختصارات لوحة المفاتيح لتشغيل وضع الشاشة الكاملة:
- وفي بعض أجهزة Mac، يمكن الضغط على المفتاح fn (function) بالإضافة إلى F11 لتنشيط وضع Full Screen.
- بدلاً من ذلك، اضغط على Control + Command + F لتشغيل وضع الشاشة الكاملة.
لاحظ أن بعض التطبيقات قد تحتوي على مجموعات مفاتيح مختلفة لتشغيل وضع الشاشة الكاملة.
-
كيفية الخروج من وضع ملء الشاشة
هناك عدة طرق للخروج من وضع “ملء الشاشة”. فيمكنك القيام بأحد الإجراءات التالية:
- مرّر مؤشر الماوس في أعلى الشاشة بحيث يمكنك رؤية أزرار إشارات المرور وانقر على الزر الأخضر.
- اضغط على الخروج.
- اضغط على Control + Command + F.
-
كيف ترى اثنين من التطبيقات في وضع الشاشة الكاملة
عندما وصلت إل كابيتان في عام 2015، انضم عرض تقسيم الشاشة الجديد إلى عرض الشاشة الكاملة. فعند تشغيل وضع “تقسيم الشاشة”، يمكن أن يكون لديك أكثر من تطبيق يعمل في وضع ملء الشاشة على سطح مكتب واحد. قد يكون هذا مثاليًا إذا كنت تعمل غالبًا في أكثر من تطبيق أو مستند واحد في كل مرة.
إليك كيفية تنشيط عرض تقسيم الشاشة:
- انقر مع الاستمرار على زر “إشارة المرور” الأخضر.
- عندما تفعل ذلك سيتم فتح التطبيق على الجانب الأيسر من الشاشة، بينما سيعرض الجانب الأيمن من الشاشة عرض التحكم في المهام لجميع التطبيقات المفتوحة.
- اختر الآن التطبيق الآخر الذي ترغب في عرضه في وضع الشاشة الكاملة من تخطيط التحكم في المهمة الظاهر على اليمين.
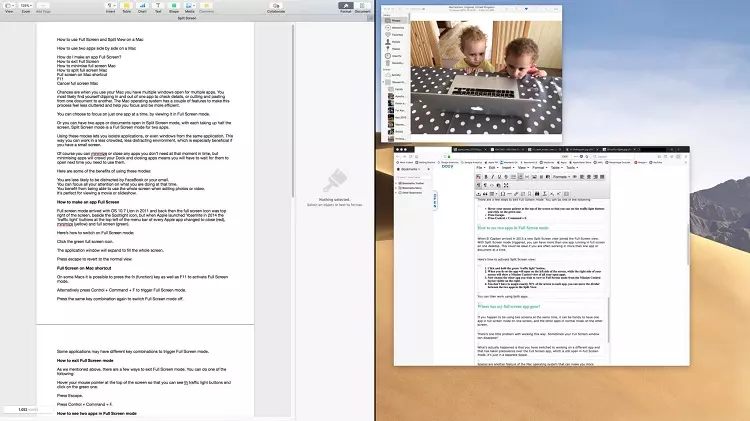 لا يتعين عليك تعيين 50٪ من الشاشة لكل تطبيق، يمكنك نقل الحاجز بين التطبيقين في طريقة العرض Split، ويمكنك بعد ذلك العمل باستخدام كلا التطبيقين.
لا يتعين عليك تعيين 50٪ من الشاشة لكل تطبيق، يمكنك نقل الحاجز بين التطبيقين في طريقة العرض Split، ويمكنك بعد ذلك العمل باستخدام كلا التطبيقين.
-
أين ذهب تطبيقي على كامل الشاشة؟
إذا كنت تستخدم شاشتين في نفس الوقت، فيمكن أن يكون لديك تطبيق واحد في وضع ملء الشاشة على شاشة واحدة، والتطبيقات الأخرى في الوضع العادي على الشاشة الأخرى.
ولكن هناك مشكلة واحدة صغيرة في العمل بهذه الطريقة وهي أنه في بعض الأحيان يمكن أن تختفي نافذة الشاشة الكاملة!
ما حدث بالفعل هو أنك قد انتقلت إلى العمل على تطبيق مختلف، وقد تولى ذلك الأولوية على تطبيق Full Screen، الذي لا يزال مفتوحًا في وضع ملء الشاشة، فهو في مساحة منفصلة فقط.
تعتبر Spaces ميزة أخرى لنظام التشغيل Mac والتي يمكنها أن تجعله أكثر كفاءة – أو تسمح لك بإخفاء Facebook وما شابه ذلك من مدير الخط الخاص بك.
-
فيما يلي طريقتان لتحديد موقع تطبيق Full Screen:
- انقر على رمز التطبيق في Dock.
- اضغط على مفتاح التحكم في المهمة (F3) لترى Spaces and Desktops المختلفة الخاصة بك وانقر فقط على Space الذي يضم تطبيق Full Screen الخاص بك.
 كيفية التمييز بين سطح مكتب واحد عن الآخر
كيفية التمييز بين سطح مكتب واحد عن الآخر
للأسف، لا يمكن تسمية أجهزة سطح المكتب / المساحات المختلفة لتسهيل العثور على التطبيق الذي تبحث عنه، وإذا كان لديك الكثير من المستندات المفتوحة على كل من أجهزة كمبيوتر وسطح المكتب، فسوف تصارع من أجل التعرف على واحد عن آخر.
فما يمكنك فعله في هذه الحالة هو اختيار صورة سطح مكتب فريدة (خلفية) لكل سطح مكتب، وإليك الطريقة التالية:
- قم بتشغيل System Preferences (تفضيلات النظام) في سطح المكتب الأول، وانتقل إلى جزء Desktop & Screen Saver على سطح المكتب الأول، وقم بتعيين صورة الخلفية التي تريدها.
- ثم أدخل Mission Control، واسحب نافذة System Preferences من مساحة العمل الحالية إلى سطح مكتب آخر (أو أنشئ ثانية بسحبها إلى أعلى اليمين حتى يظهر سطح المكتب الظلال في الزاوية اليمنى العليا من Mission Control.)
- انتقل إلى جزء سطح المكتب وشاشة التوقف واختر صورة أخرى لسطح المكتب. سيظهر كل ما تختاره على سطح المكتب الثاني فقط. وسيتم حفظ خلفياتك المنفصلة في حالة إعادة التشغيل.
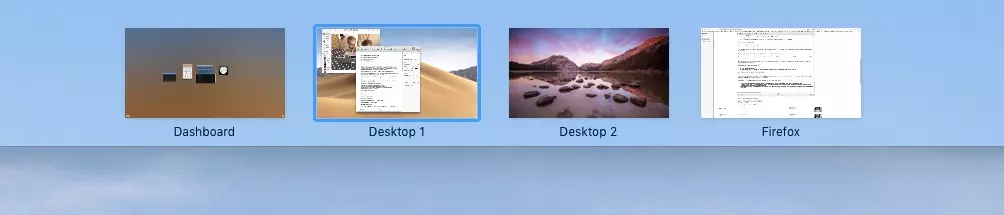 كيفية التمييز بين سطح مكتب واحد عن الآخر
كيفية التمييز بين سطح مكتب واحد عن الآخر


