
كيفية استخدام جميع أدوات النسخ الاحتياطي والاسترداد في Windows 10
يتضمن Windows 10 عدة أنواع مختلفة من أدوات النسخ الاحتياطي والاسترداد. وسوف نلقي نظرة على كل منهم فيما يلي:
في بعض الأحيان، تحدث أشياء سيئة لأجهزة الكمبيوتر الجيدة. ولحسن الحظ، يتضمن Windows عددًا من الأدوات التي يمكنك استخدامها للتأكد من نسخ الملفات احتياطياً بشكل صحيح واسترداد الملفات التي تحتاج إليها. ولتجنب فقدان الملفات، فتعد “محفوظات الملف” File History هي أداة النسخ الاحتياطي الأساسي في نظامي التشغيل Windows 8 و 10. فهي لا تقدم فقط النسخ الاحتياطي الكامل، ولكن أيضًا هي طريقة لاستعادة الإصدارات السابقة من الملفات.
تحديثات Windows 10 غير مستقرة
كما تتضمن Microsoft أيضًا Windows 7 Backup and Restore القديم في كل من Windows 8 و 10 ويعمل بنفس الطريقة دائمًا، مما يسمح لك بإجراء نسخ احتياطي اختياري أو كامل. وعلى الرغم من أنه ليس حلاً للنسخ الاحتياطي، إلا أن تضمين OneDrive يتيح لك إمكانية إنشاء نسخ احتياطية صغيرة في تخزين الملفات.
ومن جانب الاسترداد للأشياء، فيوفر Windows بيئة استرداد كاملة يمكنك استخدامها لاستكشاف الأخطاء وإصلاحها واستردادها، فضلاً عن القدرة على إعادة تعيين جهاز الكمبيوتر بالكامل إلى الإعدادات الافتراضية.
-
أدوات النسخ الاحتياطي في ويندوز
لقد سمعت النصيحة مليون مرة، ولكن ما زال من المستغرب عدد الأشخاص الذين لا يأخذون الوقت للتأكد من الاحتفاظ بنسخة احتياطية من ملفاتهم بشكل ملائم. والخبر السار هو أن Windows نفسه يقدم بعض الأدوات الصلبة لتنفيذ المهمة. ولكن تذكر أن الأمر لا يتعلق فقط بالنسخ الاحتياطي لمحرك أقراص ثابتة خارجية. بل يجب أيضًا إنشاء نسخ احتياطية خارج الموقع – أو على الأقل، تخزين نسخة من النسخ الاحتياطية في موقع مختلف.
التحديث القادم لنظام التشغيل Windows 10 سيجعل جهاز الكمبيوتر الخاص بك أسرع من ذي قبل
-
ملف السجل File History وأهميته
تم تقديم ” ملف السجل ” File History لأول مرة في Windows 8 ولا يزال يمثل حل النسخ الاحتياطي المضمّن الأساسي في Windows 10. ولا ينشئ ” ملف السجل ” File History نسخة احتياطية كاملة للكمبيوتر الشخصي بأكمله. بدلاً من ذلك، فإنه يركز على التأكد من نسخ الملفات الشخصية الخاصة بك احتياطياً. كما يمكنك إعداد ” ملف السجل ” File History لإجراء نسخ احتياطي لكافة الملفات الخاصة بك إلى محرك أقراص خارجي ومن ثم يمكنك فقط السماح لها بالقيام بواجبها. فهو لا يقوم فقط بنسخ الملفات احتياطيًا بشكل منتظم، بل يحتفظ أيضًا بالإصدارات السابقة من الملفات التي يمكنك استعادتها بسهولة.
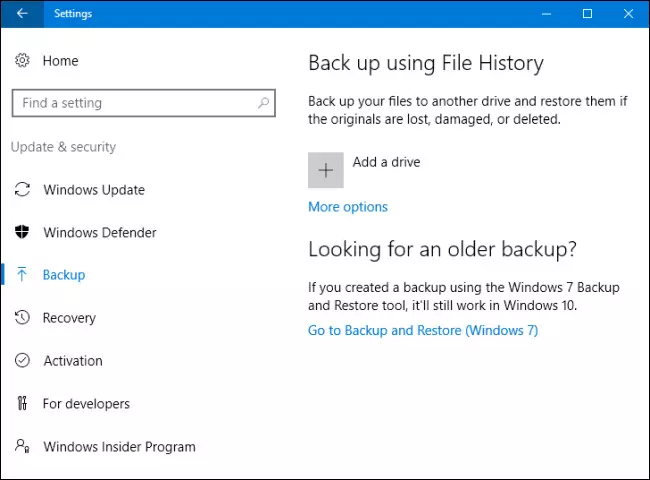
بشكل افتراضي، يقوم “محفوظات الملف” File History بعمل نسخ احتياطية من المجلدات الهامة في مجلد المستخدم — مثل Office، والمستندات، والتنزيلات، والموسيقى، والصور، ومقاطع الفيديو، وأجزاء من مجلد AppData. كما يمكنك استبعاد المجلدات التي لا تريد الاحتفاظ بنسخة احتياطية منها وإضافة مجلدات من أي مكان آخر على جهاز الكمبيوتر الشخصي وتريد إجراء نسخ احتياطي لها.
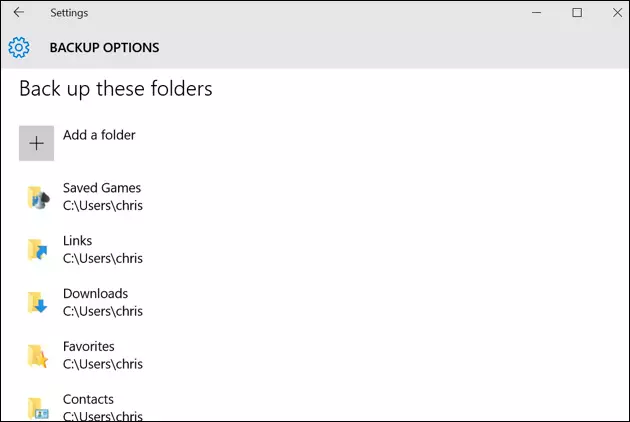
فعندما تحتاج إلى استرداد الملفات، فيمكنك استعراض مجموعة كاملة من الملفات والمجلدات التي تم الاحتفاظ بنسخة احتياطية منها.
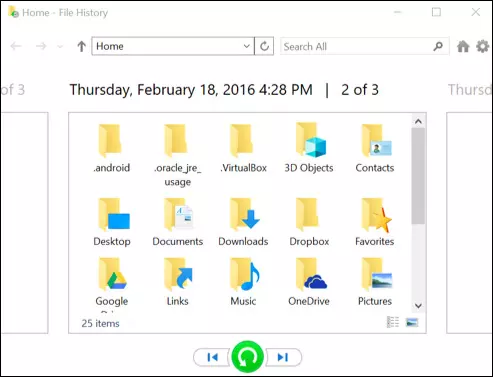
أو يمكنك استعادة الإصدارات السابقة من الملفات من اليمين داخل File Explorer.
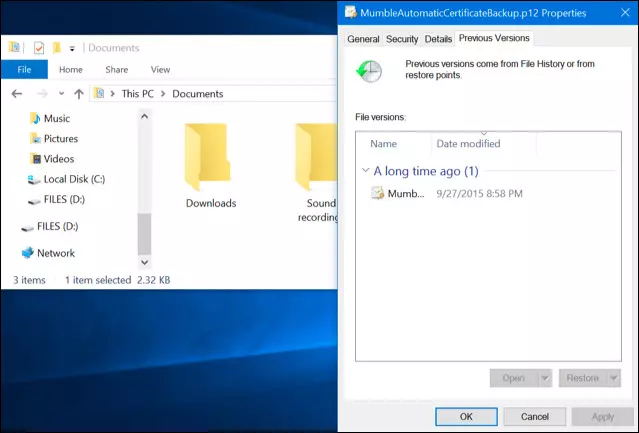
يمنحك “ملف السجل” File History طريقة موثوقة للتأكد من أن الملفات الشخصية الخاصة بك يتم نسخها احتياطيًا بشكل منتظم.
-
أدوات النسخ الاحتياطي والاستعادة في (Windows 7)
احتفظت Microsoft أيضًا بميزة النسخ الاحتياطي والاستعادة القديمة من Windows 7. والذي كان متوفرًا في Windows 8، وتمت إزالته في Windows 8.1، وعاد مرة ثانية إلى Windows 10. فتسمح لك أداة النسخ الاحتياطي والاستعادة في (Windows 7) باستعادة أي نسخ احتياطية من Windows 7 القديمة إلى جهاز الكمبيوتر الذي يعمل بنظام Windows 10 – من المحتمل أن تكون الأداة لا تزال موجودة – ولكن يمكنك أيضًا استخدامه لإجراء نسخ احتياطي للكمبيوتر الشخصي الذي يعمل بنظام Windows 10 بنفس الطريقة التي كنت تستخدمها لإجراء نسخ احتياطي لجهاز كمبيوتر يعمل بنظام التشغيل Windows 7.
يمكنك استخدام النسخ الاحتياطي والاستعادة لإنشاء نسخة احتياطية من كل شيء على محرك القرص الثابت الخاص بك. ومع ذلك، فإنه لا يوفر أيضًا ميزة سجل الملفات للحفاظ على إصدارات أقدم من ملفاتك.
كما يمكنك العثور على الأداة عن طريق النقر على “ابدأ” Start، وكتابة “النسخ الاحتياطي” backup، ثم تحديد “النسخ الاحتياطي والاستعادة ” Backup and Restore (Windows 7).”.
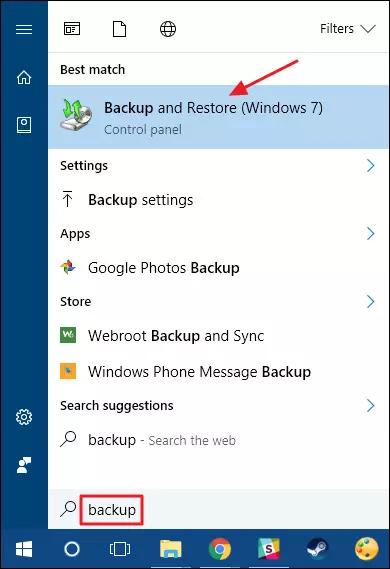
يعد إعداد النسخة الاحتياطية واضحًا جدًا. فستختار محرك أقراص خارجيًا (أو موقعًا للشبكة)، واختر المجلدات التي تريد الاحتفاظ بنسخة احتياطية منها، وقم بتعيبن جدولًا زمنيًا. بعد ذلك، يصبح كل شيء تلقائي.
-
النسخ الاحتياطي لصورة النظام
في أداة النسخ الاحتياطي والاسترداد (Windows 7) ستجد خيارًا لإنشاء نسخة احتياطية كاملة لصورة النظام بدلاً من إنشاء نسخة احتياطية من مجلدات محددة فقط.
تقوم هذه الأداة بإنشاء لقطة مصورة للنظام بأكمله — الملفات الشخصية والتطبيقات المثبتة وملفات نظام التشغيل وكل شيء آخر وتكمن ميزة استخدام صورة احتياطية في الاسترداد في حالة فشل محرك الأقراص الثابت من خلال استبداله ببساطة ثم استعادة الصورة. وسوف تكون على حق في المكان الذي توقفت فيه دون الحاجة إلى إعادة تثبيت Windows، وجميع تطبيقاتك، ثم نسخ الملفات التي تم نسخها احتياطيًا.
على الرغم من أنها تبدو رائعة – وهي في الغالب كذلك – إلا أن هناك بعض الجوانب السلبية لاستخدام النسخ الاحتياطي للصور. ومنها أن عملية النسخ الاحتياطي نفسها تعتبر أبطأ قليلاً، رغم أنه لا يزال يجب أن يحدث بسهولة. ونظرًا لأنك تحتاج لجميع ملفاتك، فستحتاج إلى محرك أقراص أكبر لتخزين النسخ الاحتياطية. وإذا كنت بحاجة إلى استرداد أي شيء تم نسخه احتياطيًا، فلا يمكنك الحصول على مجلدات أو ملفات فردية من النسخة الاحتياطية بشكل موثوق به.
أيضًا، لا تكون النسخ الاحتياطية للصور ضرورية تمامًا في نظامي التشغيل Windows 8 و 10 كما اعتادت أن تكون. فيمكنك إعادة نظام التشغيل الخاص بالكمبيوتر إلى حالته الأولية باستخدام ميزة “إعادة تعيين جهاز الكمبيوتر”. تحتاج فقط إلى إعادة تثبيت التطبيقات واستعادة الملفات الفردية. لذا ، يرجع الأمر إليك في تقدير الإيجابيات والسلبيات وتحديد ما يناسبك.
فإذا كنت تريد استخدام ميزة النسخ الاحتياطي للصورة، فستجدها في لوحة التحكم في النسخ الاحتياطي والاستعادة (Windows 7). وما عليك سوى النقر فوق “إنشاء صورة النظام” Create a system image في الجانب الأيسر من النافذة.
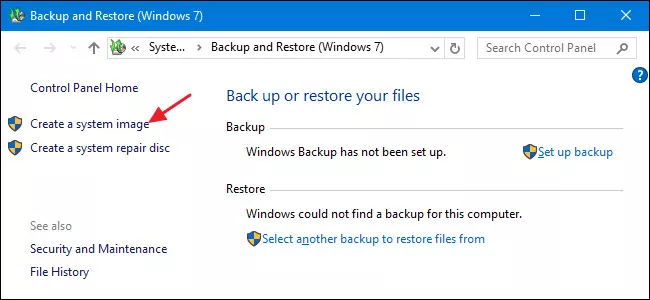
ثم قم بالاختيار لمكان تخزين النسخة الاحتياطية سواء أكان محرك أقراص ثابتة خارجي أو أقراص DVD أو موقع شبكة وما الذي يجب تضمينه. وبعد اكتمال النسخ الاحتياطي، وسوف تتم مطالبتك أيضًا بإنشاء قرص إصلاح للنظام يمكنك استخدامه لبدء تشغيل جهاز الكمبيوتر الخاص بك ثم استعادة نسخة احتياطية للصورة.



