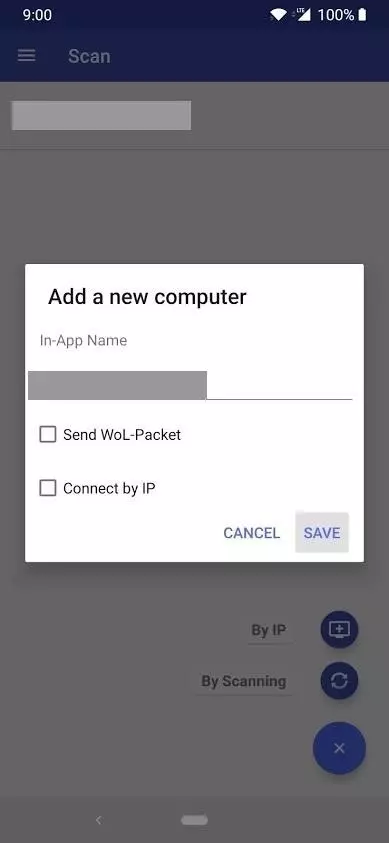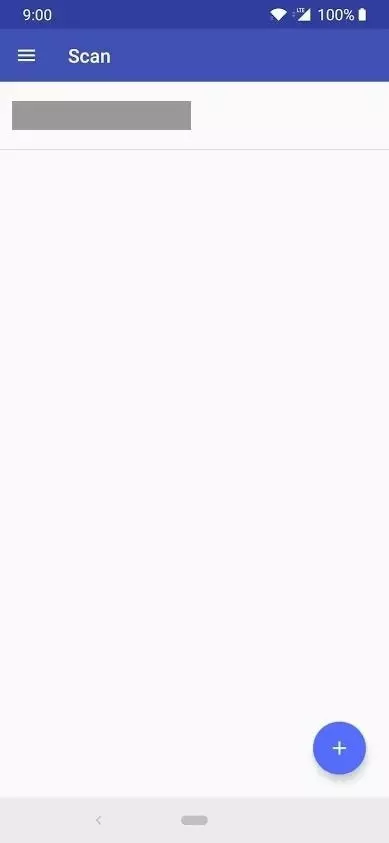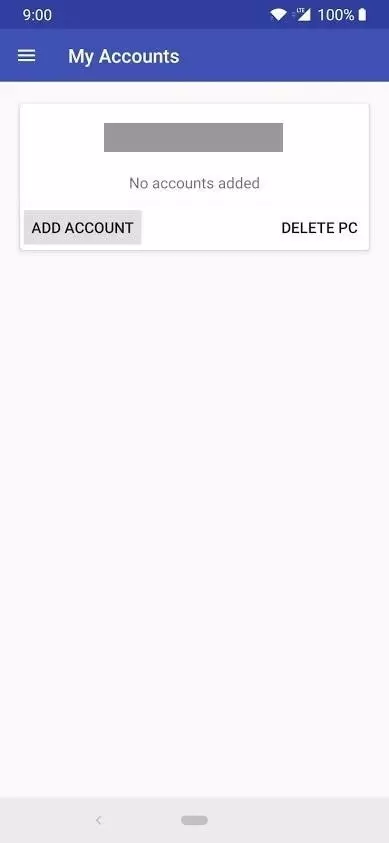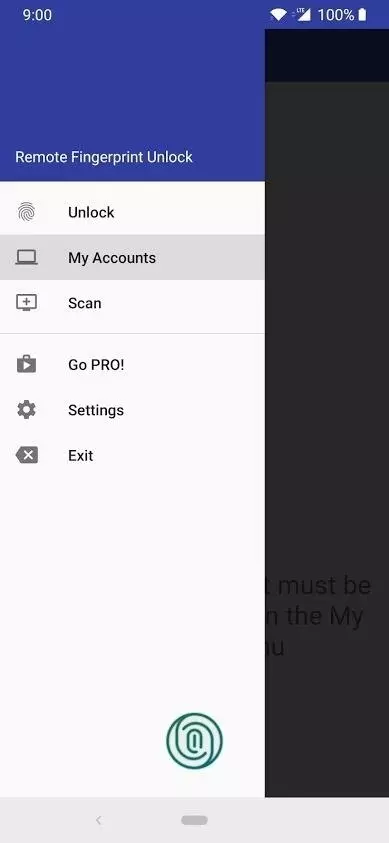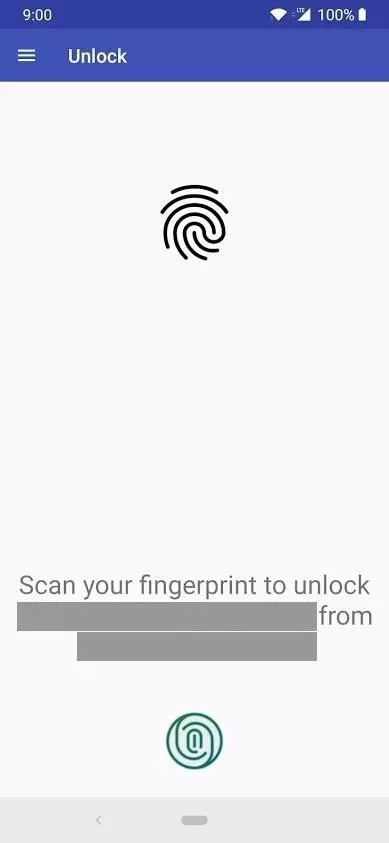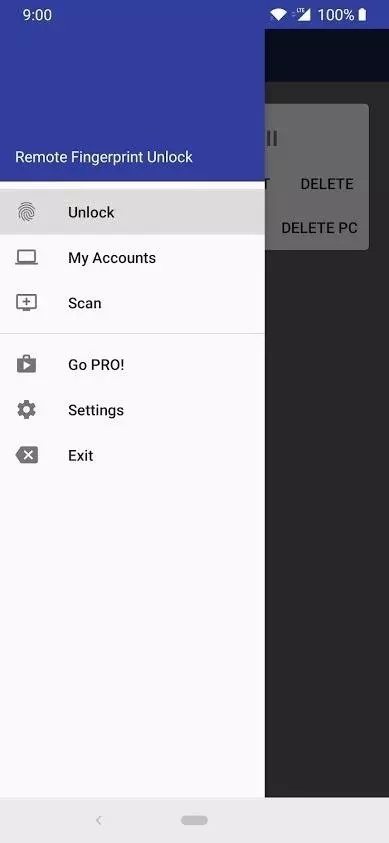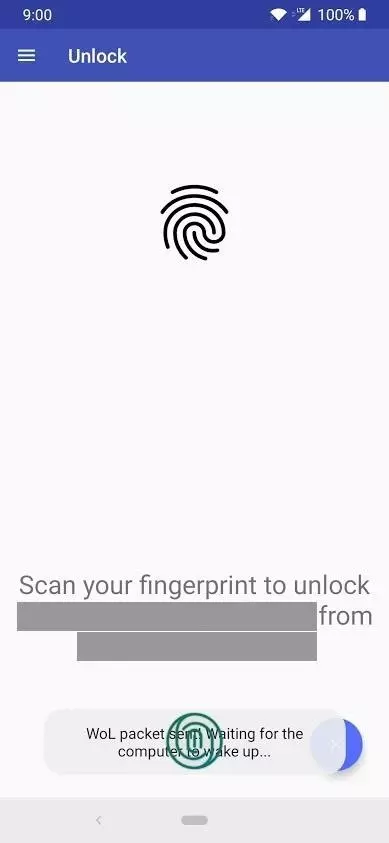كيفية استخدام بصمة الهاتف لفتح جهاز الكمبيوتر بنظام التشغيل Windows
في هذه الأيام يأتي كل هاتف تقريبًا مع أمان بيولوجي من نوع ما، ولكن لا يمكن قول الشيء نفسه عن أجهزة الكمبيوتر التي تعمل بنظام التشغيل Windows، رغم أن أجهزة مسح بصمات الأصابع أصبحت شائعة على نحو متزايد مع أجهزة الكمبيوتر المحمولة وأجهزة الكمبيوتر المكتبية، ولحسن الحظ، يمكن استخدام الماسح الضوئي الخاص بالهاتف لفتح جهاز الكمبيوتر الخاص بك الذي يعمل بنظام التشغيل Windows.
لا يمكنك أن تنكر أن مسح بصمة الإصبع أمرًا أسهل من كتابة كلمة مرور آمنة، وفيما يلي سأوضح لك كيفية إعداد بصمة الإصبع عن بُعد من هاتفك حتى يمكنك إلغاء قفل جهاز الكمبيوتر الخاص بك من أي مكان تقريبًا، فمن يدري فلربما قد ترغب في استخدامه كجزء من روتينك اليومي بدلاً من كتابة كلمة المرور أو رقم التعريف الشخصي طوال الوقت.
-
فكل ما تحتاج إليه هو
- جهاز Android مع ماسح بصمة الإصبع
- جهاز كمبيوتر يعمل بنظام التشغيل Windows متصل بالإنترنت
- Android 6.0 أو أعلى
- ويندوز فيستا أو أعلى
- الخطوة 1 قم بتنزيل تطبيق Remote fingerprint Unlock
للبدء، سترغب في تنزيل تطبيق Remote Fingerprint Unlock وتثبيته على هاتفك، وبمجرد القيام بذلك، يمكنك الانتقال إلى تثبيت الوحدة المطلوبة على جهاز الكمبيوتر الخاص بك مع الخطوة التالية.
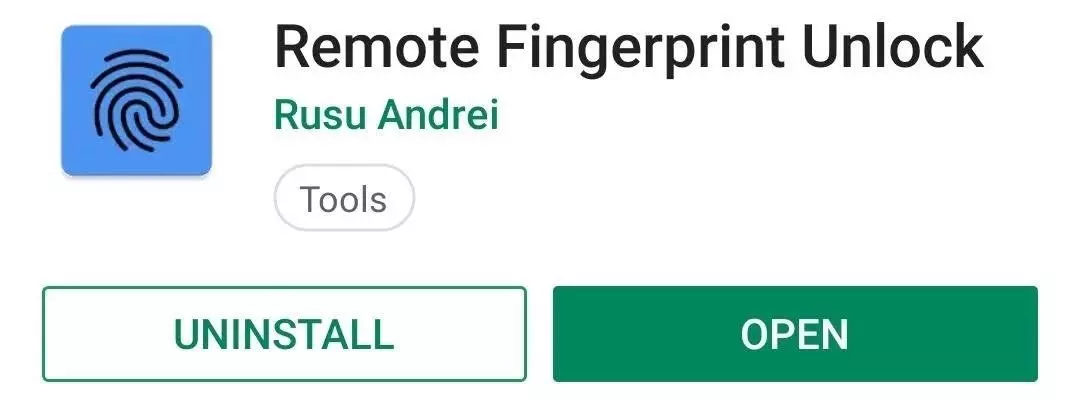
- الخطوة 2 قم بتحميل الوحدة النمطية لمقدم اعتماد بيانات الأصابع Fingerprint Credential Provider Module
بالنسبة إلى تطبيق بصمة الإصبع على هاتفك للتواصل بشكل صحيح مع جهاز الكمبيوتر، فيلزمك تنزيل وتثبيت وحدة تتيح له العمل على كلتا الجهازين، وذلك من خلال تنزيل الوحدة من الرابط أدناه على جهاز الكمبيوتر الخاص بك والذي يتوافق مع نوع بنية النظام الخاص به.
هُنا أو هُنا
تأمين التطبيق ببصمة الاصبع .. ميزة جديدة للواتساب
- قم بتنزيل Windows Module Installer: إصدار 32 بت | إصدار 64 بت
إذا لم تكن متأكدًا مما إذا كان لديك إصدار 32 بت (x86) أو إصدار 64 بت (x 64) من Windows على جهاز الكمبيوتر الخاص بك، فإن Microsoft لديها دليل سريع حول كيفية العثور على ذلك، وبمجرد الانتهاء من تنزيل الإصدار الصحيح على جهاز الكمبيوتر الخاص بك، يمكنك الانتقال إلى الخطوة التالية.
كيفية إغلاق تطبيق iPhone الخاص بك بكلمة مرور أو بصمة الإصبع
- الخطوة 3 تثبيت الوحدة على جهاز الكمبيوتر الخاص بك
والآن بعد تنزيل الملف الضروري، انتقل إلى الموقع الذي تم فيه تخزين التنزيلات الخاصة بك، ثم استخراج ملف ZIP للعثور على حزمة المثبت، وبعد ذلك قم بتشغيل ملف EXE واتبع الدليل السريع على الشاشة للحصول على الوحدة المثبتة على الكمبيوتر، وستحصل على نافذة منبثقة توضح استثناءات جدار الحماية لـ TCP / UDP، فقط انقر فوق “نعم” لمنح الأذونات المناسبة المطلوبة.
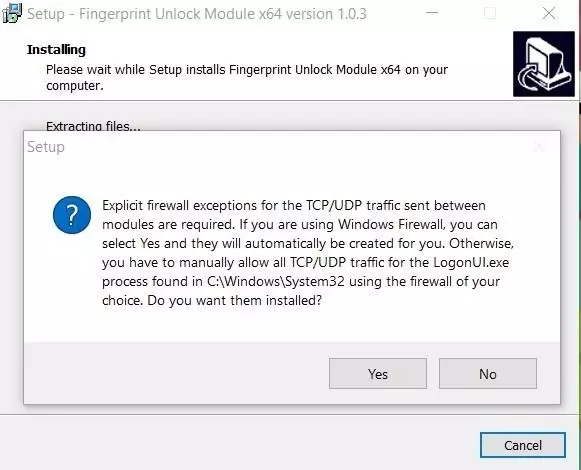
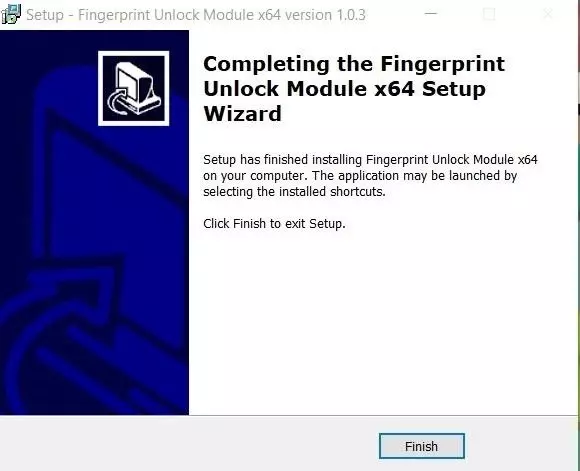
بعد تأكيد الأذونات، سيتم إكمال التثبيت، ويمكنك المضي قدمًا والنقر على “إنهاء”.
- الخطوة 4 عليك بقفل جهاز الكمبيوتر الخاص بك
قبل المتابعة في الخطوة التالية، امض قدمًا إلى قفل جهاز الكمبيوتر الخاص بك. ونظرًا لأن الوحدة لا تعمل إلا عندما تكون شاشة القفل نشطة، فستحتاج إلى الحفاظ على جهاز الكمبيوتر الخاص بك على هذا النحو حتى الانتهاء من الاعدادات، ويمكنك ذلك من خلال إما قفله من قائمة ابدأ في Windows أو عن طريق الضغط على Windows Key + L.
تقنية جديدة الدخول للمواقع ببصمة الأصابع والوجه بدلا من أرقام السر التقليدية
- الخطوة 5 قم بإضافة جهاز الكمبيوتر الخاص بك إلى التطبيق عن بعد
الآن بعد تثبيت الوحدة وفتح الكمبيوتر على شاشة القفل، ستحتاج إلى العودة إلى هاتفك وفتح تطبيق Remote Fingerprint Unlock الذي قمت بتثبيته من الخطوة 1، ومن الشاشة الرئيسية على التطبيق، سوف يطلب منك فحص بصمة إصبعك لإنشاء مفاتيح فريدة، وبمجرد قيامك بذلك، سيتم تعيين التكوين الأولي لها، وبعد ذلك، عليك بالنقر على رمز القائمة على اليمين، والانتقال إلى “المسح الضوئي Scan “، ثم النقر على زر علامة الجمع plus button في الجزء السفلي الأيسر.

بعد ذلك قم بالنقر فوق “عن طريق المسح الضوئي By Scanning “، ويجب أن ترى اسم الكمبيوتر الخاص بك في القائمة بعد أن يقوم بمسح الشبكة، وإذا لم يكن جهاز الكمبيوتر الخاص بك مدرجًا في القائمة، فتأكد من أن جهاز الكمبيوتر الخاص بك مازال على شاشة القفل وأن هاتفك متصل بنفس الشبكة المحلية، ثم حاول مرة أخرى، بعد ذلك سوف تنبثق شاشة جديدة لإعداد جهاز الكمبيوتر الخاص بك، ولسهولة الاستخدام، كل ما عليك هو ترك كل شيء محددًا بقيمها الافتراضية والنقر على “حفظ”.
أفضل طريقة لإظافة تقنية بصمة الأصبع لهاتفك الذكي بدون الحاجة لتحميل أي تطبيق !
- الخطوة 6 قم بإضافة حساب Windows الخاص بك إلى التطبيق البعيد Remote App
الآن وقد تمت إضافة جهاز الكمبيوتر الخاص بك إلى تطبيق بصمة الإصبع، وستحتاج إلى إضافة بيانات اعتماد تسجيل الدخول الخاصة بك من حساب Windows أو حساب المستخدم الذي تستخدمه لتسجيل الدخول إلى الكمبيوتر، فقط انقر على زر القائمة على اليمين، وانقر على “حساباتي My Accounts “، ويجب أن تشاهد جهازك الآن مدرجًا من الخطوة السابقة، ومن هنا، انقر فوق “إضافة حساب Add Account “، ثم قم بملء بيانات اعتماد تسجيل الدخول التي تستخدمها للكمبيوتر.
بعد الانتهاء من ذلك، امسح بصمة إصبعك للتأكد من الحساب، ثم انقر على “حفظ”، ثم يجب أن يطالبك هاتفك الآن بمعرّف الجلسة the session ID، الذي يجب أن يطابق الرقم الموجود في الوحدة من شاشة التأمين، ثم تحقق للتأكد من أنها التطابق ، ثم انقر على “متابعة” على التطبيق للمتابعة، وإذا لم تتطابق الخطوات لسبب ما، فقم بتكرار الجزء الأول من هذه الخطوة مرة أخرى.
طريقة حماية التطبيقات بالبصمة لجميع الهواتف التي تدعمها – بدون روت
- الخطوة 7 افتح جهاز الكمبيوتر باستخدام بصمة إصبعك
الآن تجاوزت الإعداد الأولي وأصبحت جاهزًا لإلغاء قفل الكمبيوتر باستخدام ماسح بصمة الإصبع في هاتفك! ومن تطبيق بصمة الإصبع، انقر على القائمة على اليمين، وانتقل إلى “إلغاء القفل Unlock “، ثم قم بفحص بصمة إصبعك على الهاتف كما تفعل عادة.