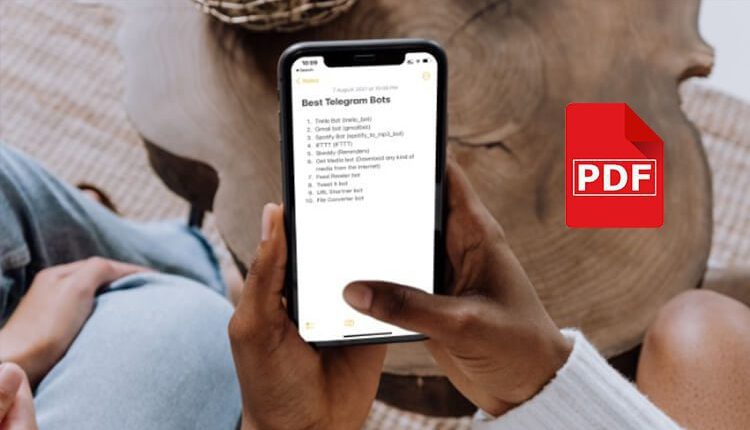
كيفية إنشاء ملف PDF في أجهزة الـ iPhone باستخدام Apple Notes
إنشاء ملف PDF في أجهزة الـ iPhone باستخدام Apple Notes ، Apple Notes هو تطبيق مدمج قادر على تدوين الملاحظات يأتي مثبتًا مسبقًا على جميع أجهزة الآيفون بشكل مسبق. على مر السنين، قامت Apple بتحسين التطبيق بسرعة فائقة. ومع ذلك، لا يزال تطبيق الملاحظات هذا يفتقر إلى طريقة لتصدير الملفات منه بطريقة أو بأخرى. على عكس منافسيها مثل Google Keep و OneNote، تقتصر وظيفة التصدير على شكل ملف .txt (نصي) فقط. ومع ذلك، باستخدام خدعة على جهاز الـ iPhone، يمكنك بسهولة إنشاء ملف PDF من أي ملاحظة متوفرة لديك على Apple Note. تابع هذا الموضوع لتتعرف على كيفية القيام بذلك خطوة بخطوة.
كيفية إنشاء ملف PDF في أجهزة الـ iPhone باستخدام Apple Notes
يمكن أن تكون الحيلة مفيدة عندما تريد مشاركة ملاحظة كملف PDF عبر محادثة على WhatsApp أو البريد الإلكتروني. لكن المشكلة هي أنه لا توجد طريقة مباشرة لإنشاء ملف PDF من ملاحظة في Apple Notes. ولكن هنا نستعرض معكم بعض من الطرق الذكية التي يمكننا من خلالها تطبيق هذا الأمر في الهاتف.
استخدم أداة Markup في تطبيق Apple Notes
تمتلك Apple أداة ترميز عامة مضمنة في تطبيقات الصور والملفات والملاحظات. يمكن أن يكون مفيدًا للرسومات العادية والتوقيع و إضافة النص فوق ملف أو صورة. إليك كيفية استخدام أداة Markup في Apple Notes لتحويل ملف نصي إلى ملف PDF.
افتح تطبيق Apple Notes على جهاز الآيفون الخاص بك.
قم بإنشاء ملاحظة جديدة أو افتح ملاحظة حالية تريد تحويلها وتصديرها كملف PDF على iPhone.
اضغط على القائمة الثلاث نقاط في الأعلى وحدد إرسال نسخة Send a Copy من القائمة السفلية التي ظهرت لك.
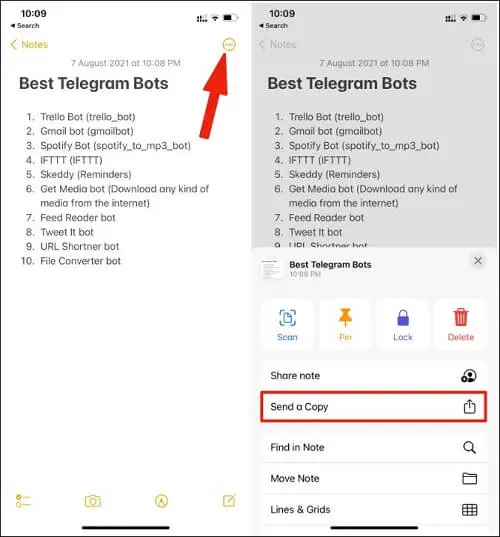
لا تحفظه مباشرة في تطبيق الملفات. لأنه سيتم حفظ الملاحظة في شكل ملف نصي txt. لكن اضغط على Markup بدلاً من ذلك.
قم بإجراء التغييرات اللازمة باستخدام قلم الكتاب أو قلم التمييز أو التوقيع أو أداة النص. في معظم الحالات، لن تكون لديك هناك رغبة في إجراء أي تغييرات هنا. اضغط على تم في الزاوية اليسرى العليا.
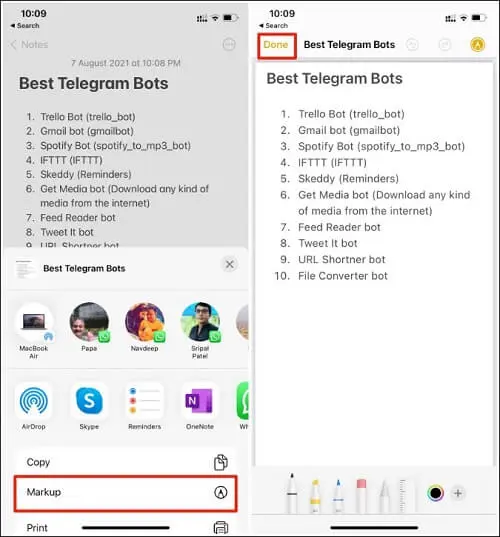
اضغط على Save File To وحدد موقعًا من تطبيق مستكشف الملفات لديك Apple Files.
عند استخدام الخيار Save File To، فإن أداة Markup سيحول الملف تلقائيًا إلى PDF. حدد مكانًا مناسبًا لحفظ الملف في تطبيق الملفات. ثم اضغط على حفظ في الأعلى.
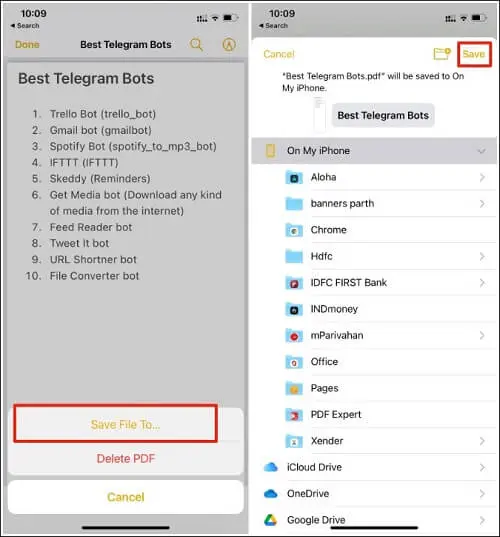
افتح الآن تطبيق الملفات وحدد موقع الملف الذي قمت بحفظه مؤخرًا باستخدام أداة Markup. اضغط لفترة طويلة على الملف وشاركه عبر أي شبكة اجتماعية أو بريد إلكتروني تريد.
قم بتصدير Apple Notes كملف PDF على نظام Mac
في حين أن تطبيقApple Notes له ميزة التكافؤ مع إصدار Mac، فإن تطبيق سطح المكتب لديه ميزة واحدة من حيث خيارات التصدير. نعم، يمكنك بسهولة تصدير ملاحظة كملف PDF على جهاز Mac. لا حاجة لتطبيق الخطوة السابقة الصعبة نوعًا ما إذا كنت تمتلك جهاز يعمل بنظام Mac. إليك طريقة القيام بذلك:
افتح تطبيق Apple Notes على جهاز Mac.
اكتب ملاحظة جديدة أو افتح ملاحظة موجودة مسبقًا لديك.
من شريط الأدوات في الأعلى انقر على خيار File، ومن ثم من القائمة المنسدلة حدد خيار Export as PDF أو تصدير كملف PDF.
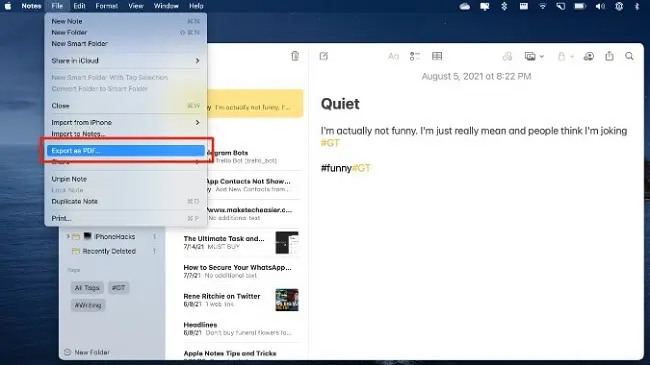
احفظ ملف PDF في الموقع الذي تريده في حاسوبك وشاركه مع الآخرين.
استخدم تطبيق خارجي لانشاء ملف PDF من تطبيق ملاحظات آبل
لا يمتلك كل شخص جهاز Mac، وإذا كنت ترغب في تحرير ملف PDF بوظائف غنية، فأنت بحاجة إلى الاعتماد على محرر PDF تابع لجهة خارجية على جهاز الـ iPhone الخاص بك. حيث سنقوم هنا بحفظ الملاحظة على شكل ملف نصي Txt ومن ثم سنقوم بتحريها عبر أي من تطبيقات تحرير ملفات PDF. تابع كيف يمكنك القيام بذلك.
قم بتشغيل تطبيق Apple Notes، ومن ثم قم بفتح أي من الملاحظات التي تريد. الآن انقر على النقاط الثلاثة في الأعلى وحدد خيار ارسال نسخة Send a Copy.
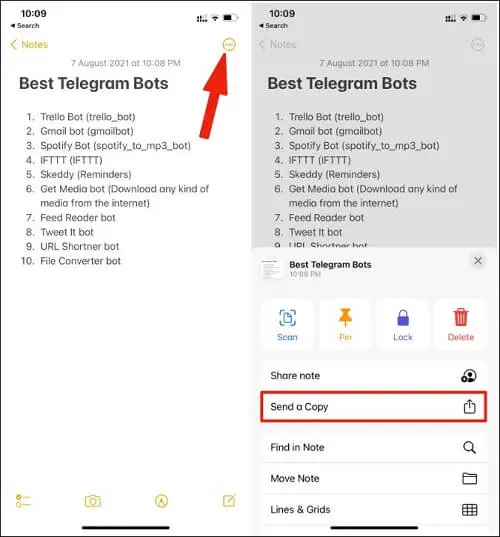
هنا حدد خيار Save to Files وقم بتحديد المسار التي تريد حفظه فيه، واضغط على خيار الحفظ Save.
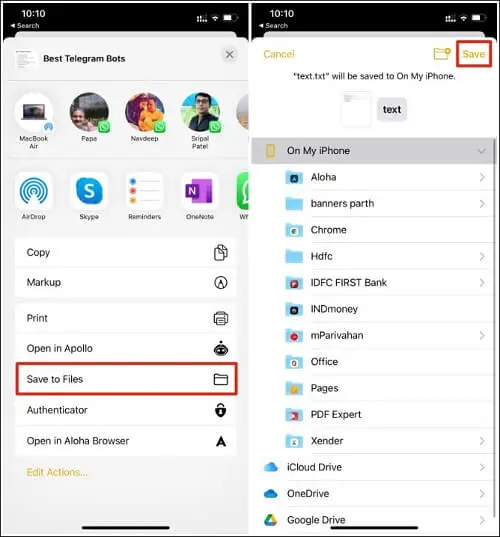
توجه الآن إلى متجر آبل، وقم بتحميل تطبيق PDF Expert من خلال الرابط في الأسفل. ومن الواجهة الرئيسية للتطبيق انقر على خيار الإضافة +. وقم باستيراد ملف النصي الذي قمنا بحفظ في السابق.
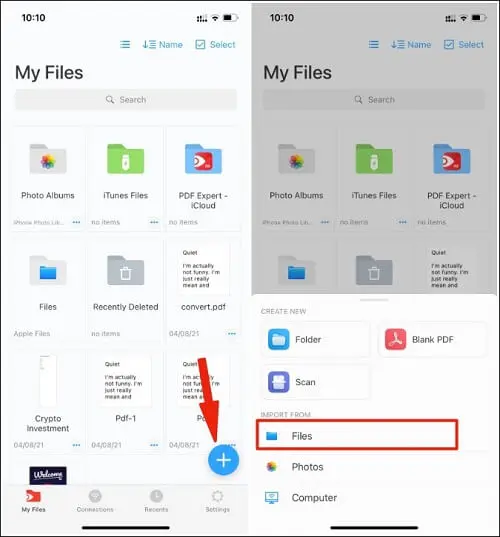
في الواجهة الرئيسية للتطبيق انقر على النقاط الثلاث بجوار هذا الملف النصي، ومن القائمة التي ظهرت لك حدد خيار تحويل إلى ملف PDF أو Convert to PDF.
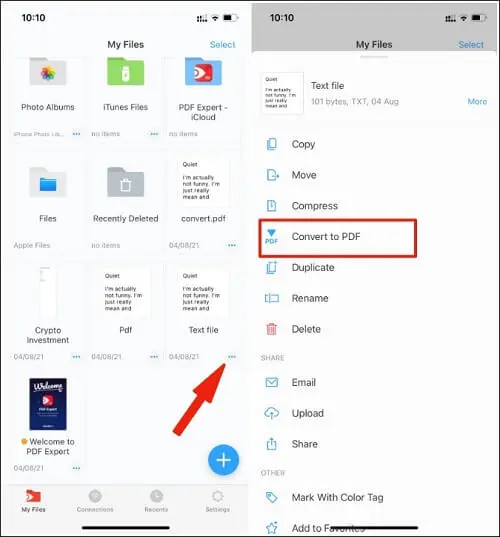
وبهذا سيتم تحويل الملف النصي إلى PDF وبالتالي يمكنك مشاركة هذا الملف عبر البريد ومواقع التواصل الاجتماعي كملف PDF وليس كملف نصي.



