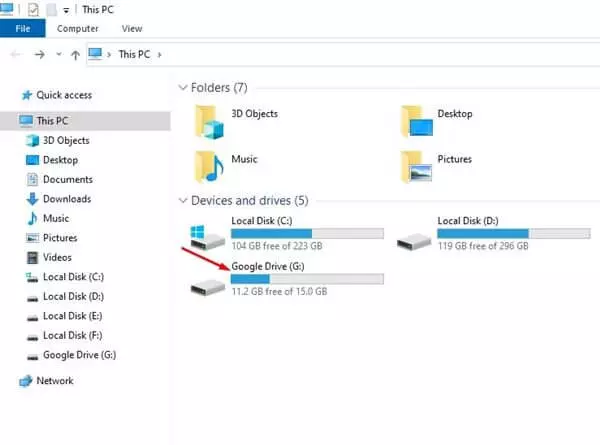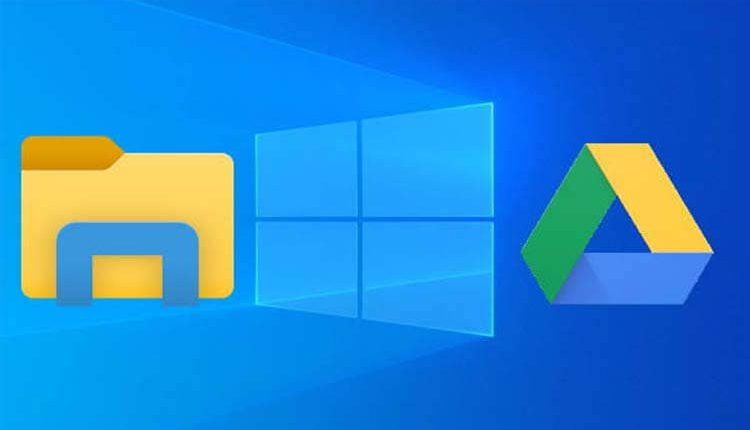
كيفية إضافة قرص خاص بخدمة Google Drive إلى مستكشف الملفات في ويندوز 10
إضافة قرص خاص بخدمة Google Drive إلى مستكشف الملفات ، نعلم جميعًا بأن واحدة من أبرز خدمات التخزين السحابي وأكثرها قوة على مستوى العالم هي خدمة Google Drive. والتي تشرف على هذه الخدمة المميزة شركة جوجل الأمريكية. يستخدم خدمة جوجل درايف ملايين الأشخاص حول العالم، وذلك لتخزين ملفاتهم سحابيًا وضمان عدم فقدانها. ولكن ماذا عن استكشاف ملفاتك في هذه الخدمة؟ أتجد صعوبة في ذلك؟ّ. لذلك، في هذا الموضوع، سنتحدث عن أسرع وأسهل طريقة لاستكشاف ملفات جوجل درايف في الحاسوب. وذلك من خلال إضافة قرص خاص بخدمة Google Drive إلى مستكشف الملفات في نظام التشغيل Window 10.
قرص جوجل درايف في مستكشف ملفات ويندوز 10
إذا كنت تستخدم أحدث إصدار من Windows 10، فقد تعلم أن نظام التشغيل يضيف اختصارًا منفصلاً ومميزًا لـ OneDrive إلى مستكشف الملفات. حيث يتم إجراء هذا الشيء لمساعدة المستخدمين على توفير بعض الوقت في الوصول إلى خدمة جوجل هذه. يحدث نفس الشيء مع Dropbox أيضًا. ومع ذلك، هذا لا يحدث مع Google Drive، على الأقل ليس بشكل افتراضي. ماذا لو أخبرتك أنه يمكنك إضافة قسم منفصل خاص بخدمة Google Drive على نظام التشغيل Windows 10؟
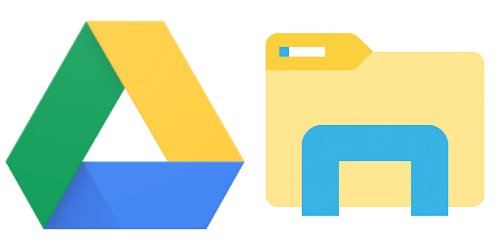
في الواقع ، يمكنك إضافة محرك أقراص منفصل لـ Google Drive على كمبيوتر يعمل بنظام Windows 10. ولكن ، من أجل ذلك ، تحتاج إلى القيام ببعض من الخطوات الضرورية لحدوث ذلك. حيث أنك بهذه الطريقة ستوفر على نفسك عناء الوصول إلى ملفات Google Drive. ففي السابق كان لا بد من فتح التطبيق أو فتح الموقع ومن ثم البحث عن الملفات وتسجيل الدخول إلى الحساب، وغيرها الكثير من الخطوات الأخرى.
ولكن اليوم سيكون الأمر أسهل كثيرًا. فسيكون بإمكانك عزيزي المتابع إضافة قرص خاص بخدمة Google Drive إلى مستكشف الملفات File Explorer. وستتصفح هذا القرص كأنك تتصفح أي قرص أو قسم خاص بك في جهاز الكمبيوتر الذي تمتلكه.
كيفية إضافة قرص خاص بخدمة Google Drive إلى مستكشف الملفات في ويندوز 10
لذلك، إذا كنت تبحث عن طريقة سريعة وسهلة لإدارة ملفات Google Drive الخاصة بك على نظام التشغيل Windows 10 ، فأنت تقرأ المقالة الصحيحة. في هذه المقالة ، سنشارك دليلًا تفصيليًا حول كيفية نشر Google Drive لأجهزة الكمبيوتر المكتبية. اتبع الخطوات البسيطة الواردة أدناه.
خطوات إضافة قرص خاص بخدمة Google Drive في الحاسوب
بادئ ذي بدء، افتح متصفح الويب Google Chrome وتوجه إلى صفحة الويب هذه في الرابط. بعد ذلك، تحتاج إلى تنزيل ملف GoogleDriveFSSetup.exe. يمكنك أيضًا تنزيل الملف مباشرة من هذا الرابط في الأسفل.
بمجرد الانتهاء، انقر نقرًا مزدوجًا فوق ملف GoogleDriveFSSetup.exe على جهاز الكمبيوتر الخاص بك.
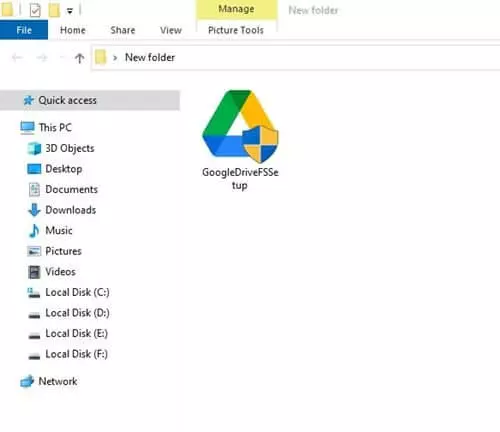
في الصفحة التالية، حدد الخيار “إضافة اختصار تطبيق إلى سطح المكتب” وانقر على الزر “تثبيت Install”. وذلك كما هو واضح في الصورة التوضيحية في الأسفل.
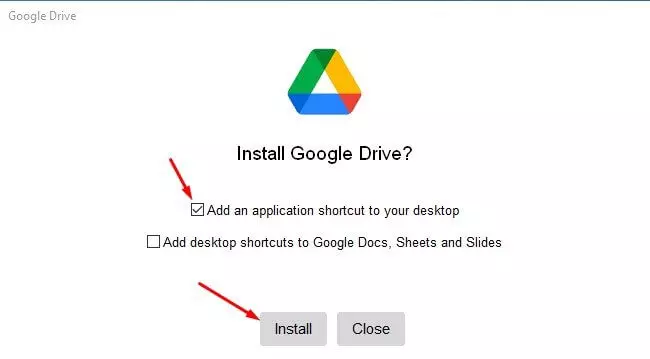
يكفي فقط أن تقوم الآن بالانتظار، وذلك حتى ينتهي البرنامج من التحميل والتثبيت بالحاسوب بالطريقة المطلوبة والمحددة له.
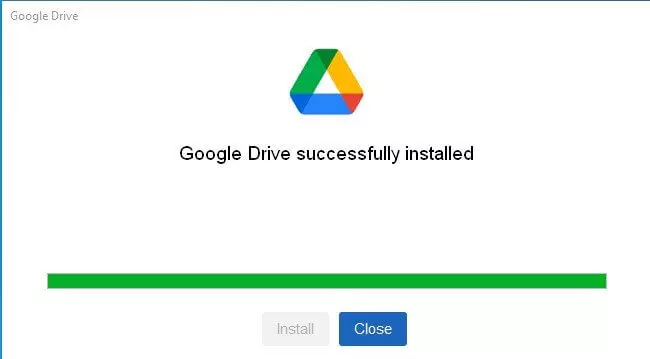
بمجرد التنزيل ، قم بتشغيل تطبيق Google Drive من علبة النظام في شريط قائمة ابدأ. بعد ذلك، انقر فوق الزر “تسجيل الدخول Sign in” وأدخل تفاصيل حساب Google الخاص بك.
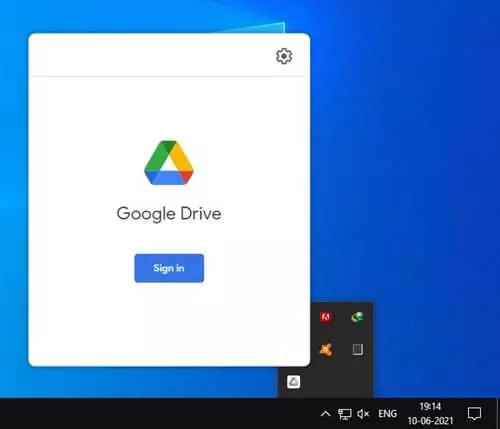
بمجرد الانتهاء من ذلك، افتح تطبيق File Explorer أو ما يسمى بجهاز الكمبيوتر. فستجد محرك أقراص منفصل لـ Google Drive. وبهذا يمكنك استعراض ملفاتك دائمًا من خلال هذا المكان بشكل متزامن وبدون أي مشاكل. كما وأنك ستوفر على نفسك الكثير من الوقت في الوصول إلى ملفاتك.