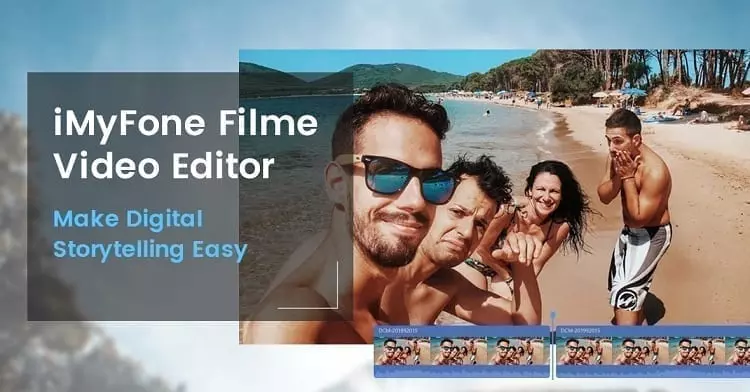
كيفية إضافة النصوص الى الفيديو عبر برنامج Davinci Resolve 16
يعد برنامج DaVinci Resolve أحد أكثر برامج تحرير الفيديو الاحترافية المتاحة اليوم للتعامل مع الفيديوهات وتحريرها.حيث نستعرض الاصدار DaVinci Resolve 16 المتميز من البرنامج في ظل توفر النسخة الاحدث DaVinci Resolve 17 الا ان القائمين على هذا البرنامج BlackMagicDesign قاموا بتوفير إصدار مجاني للمستخدمين الهواة حيث نجد الكثير من الشروحات حول كيفية استخدام DaVinci Resolve الا ان مايعنينا هنا هو كيفية إضافة نص إلى مقطع فيديو في DaVinci Resolve وهو الامر الذي يبحث عنه كثير من المستخدمين حول العالم.
لنبدأ بأساسيات كيفية إضافة نص إلى الفيديو عبر برنامج DaVinci Resolve 16 بنسخته المجانية, وقبل ذلك علينا ان نعرف الفرق بين النص العادي البيسط وخيار النص + الذي يعد جزءًا من ادوات Fusion المتقدمة وهي أداة مدمجة مع النظام الأساسي لتحرير الفيديو الرئيسي في هذا البرنامج.
كيفية إضافة نص إلى الفيديو من خلال برنامج Davinci Resolve
الخطوات التالية نستعرض معها كيف نصيف النص البسيط والنص + والمؤثرات الى الفيديو:
1. بمجرد جلب الفيديو الخاص بك الى محرر واجهة العرض والخط الزمني Timeline ، انقر فوق مكتبة التأثيرات Effects Library ثم انقر فوق العناوين Titles ضمن مربع الأدوات.

2. انتقل للأسفل في القائمة حتى ترى “نص” Text و “نص +” – يمكنك سحب أي منهما إلى مساحة المخطط الزمني.
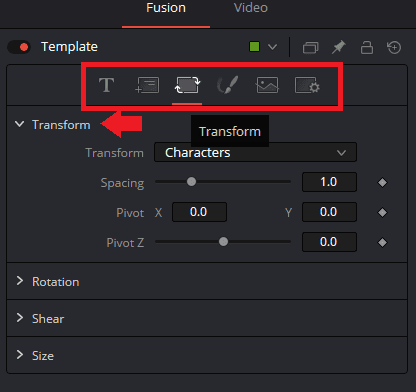
4. في جزء الخاص بالمعاينة ، يمكنك تحريك النص وتغيير موضعه إلى المكان الذي تريده أن يظهر فيه.
هذه هي العملية الأساسية لإضافة نص العنوان الى الفيديو لكن يمكنك أيضًا فعل الشيء نفسه مع أي نوع من تأثيرات النص ، مثل الترجمة أو العناوين الغرعية. خيار النص والنص + رائعان تمامًا ولكنهما نسختان ثابتتان إلى حد ما. لاضافة المزيد من التأثيرات الى النص لتجعله مميزا عليك استخدام خيارات Fusion Text.
ما هو Fusion Text وكيف يمكنني استخدامه في الفيديو الخاص بي؟
Fusion ، كما ذكرنا ، هو أداة تكوين للمستخدمين المحترفين حيث يسمح للمحرر بإضافة تحولات وتأثيرات مذهلة أعلى الفيديو باستخدام طبقات متعددة Layers. ومع ذلك ، فإنه يوفر أيضًا مجموعة غنية من خيارات النص الديناميكي في شكل إعدادات مسبقة. إليك كيفية استخدامها في الفيديو الخاص بك:
1. على غرار العملية السابقة ، انتقل إلى مكتبة التأثيرات Effects Library وصندوق الأدوات.
2. هذه المرة ، قم بالتمرير لأسفل إلى حيث ترى Fusion Titles. سترى مجموعة كاملة من خيارات النص التي يمكنك الاختيار من بينها.
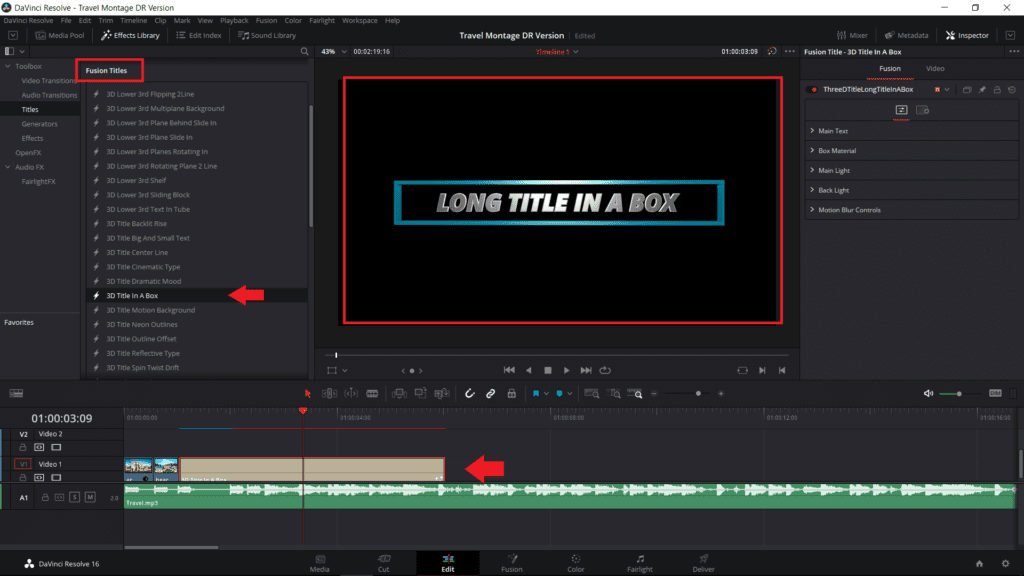
3. تمامًا كما فعلت مع خيار النص والنص + ، اسحب خيارك وضعه على المسار المتاح أعلى الجدول الزمني للفيديو.
4. قد لا ترى العنوان في البداية لأنه متحرك ، ولكن إذا قمت بتشغيل المعاينة في تلك المرحلة ، فستتمكن من رؤية ما يفعله وكيف سيبدو.
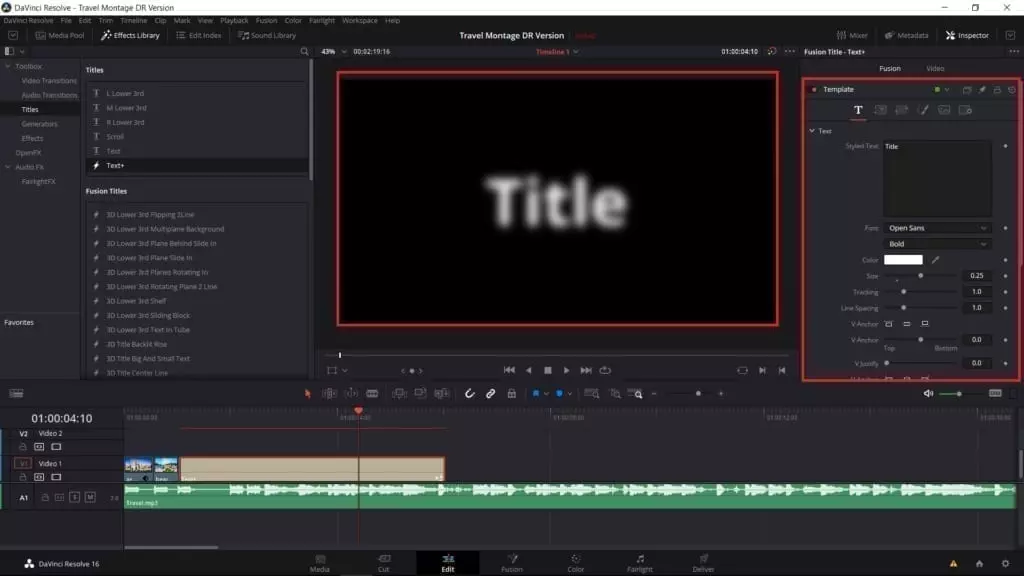
5. لتحرير عنوان Fusion ، انقر فوقه كما فعلت من قبل بالنص العادي. هذه المرة ، سترى طريقة عرض مختلفة – علامة تبويب Fusion وعلامة تبويب فيديو. تذكر أنه لا يمكنك تعديل نص Fusion في وضع التحرير العادي لأنه في الأساس نص ثلاثي الأبعاد وليس ثنائي وهذا هو السبب أيضا في أن Text + مفيد جدًا لأنه يمنحك بعض ميزات نص Fusion دون الحاجة إلى استخدام محرر Fusion.
يتمثل الجانب الوحيد في نص Fusion في أنه لا يتم عرض سوى عدد قليل من المعلمات للتحرير ؛ ومع ذلك ، سترى أيضا أنه يمكن تحرير مكونات النص الفردية بشكل مستقل عن بعضها البعض ، وهو أكثر بكثير مما يمكنك فعله بأي من خيارات تأثير النص الأخرى.
يسمح لك Fusion أيضًا بتتبع النص ، وهو في الأساس طريقة للحفاظ على نصك ثابتًا في وضع محدد على الشاشة حيث ينتقل الفيديو نفسه من جانب إلى آخر. تتم ميزة تتبع النص داخل صفحة Fusion ، والعملية هذه نوضحها هنا :
1. اضغط بيمين الماوس فوق مقطع الفيديو الخاص بك واختر من القائمة الخيار New Fusion Clip.
2. بعد ذلك ، انتقل إلى صفحة Fusion بالنقر فوق علامة التبويب في الأسفل.
3. سترى الجدول الزمني MediaIn / MediaOut – انقر بزر الماوس الأيمن فوق أي مساحة فارغة حول المخطط الزمني وانتقل إلى Add Tool → Tracking → Tracker
4. اسحب الخط من MediaIn إلى Tracker
5. في جزء المعاينة حيث يظهر المتتبع الآن ، قم بتغيير موضعه للنص الخاص بك
6. انتقل إلى Inspector وانقر فوق رمز المسار للبرنامج لإنهاء عملية التعقب Rendering.
7. فوق قسم Node، انقر فوق رمز النص – سيظهر أيضا خيار الدمج.
8. الآن ، ارسم خط ينتقل من MediaIn إلى النود الخاص بالدمج ، سطر واحد يربط النص Text Node بخيار الدمج Merge node وكذلك سطر واحد يربط الـ Merge node بالـ Tracker. تأكد أيضا ان Merge node متصلة بــ MediaOut.
يمكنك هنا تحرير النص بالنقر فوق Text node وتغيير النص واختيار خط مختلف وتغيير حجم الخط وما إلى ذلك.
هذه هي الأساسيات في كيفية إضافة نص إلى الفيديو في برنامج DaVinci Resolve 16 والإصدارات الأخرى. إذا كنت تشعر أن الأمر معقد للغاية ، فيمكنك تجربة محرر فيديو احترافي آخر يكون أكثر سهولة ويسمح لك بإضافة نص إلى الفيديو والتحكم في سمات النص وإضافة التأثيرات.
طريقة أسهل لإضافة نص إلى الفيديو عبر محرر فيديو Filme من iMyFone

يقدم Filme طريقة أبسط بكثير لإضافة نص إلى مقاطع الفيديو الخاصة بك. البرنامج سهل الاستخدام للغاية ويمكنك القيام به في بضع خطوات فقط. أفضل جزء هو أنه يمكنك أيضًا الوصول إلى مجموعة كاملة من الأدوات لتحرير مقاطع الفيديو وإضافة الصوت وإضافة المؤثرات الخاصة وحتى إنشاء عرض شرائح فيديو ببضع نقرات باستخدام Fast Video Mode. الخطوات أدناه نوضح فيها كيفية إضافة نص إلى مقطع فيديو:
1. بعد تشغيل Filme واستيراد مقطع الفيديو الخاص بك ، اسحبه إلى محرر الخط الزمني.
2. انقر فوق رمز النص في الجزء العلوي الأيسر واختر من بين أنماط النص المختلفة. يتضمن ذلك العناوين والعناوين الفرعية والترجمات والترجمات المصاحبة للثلث السفلي والترجمات النهائية.
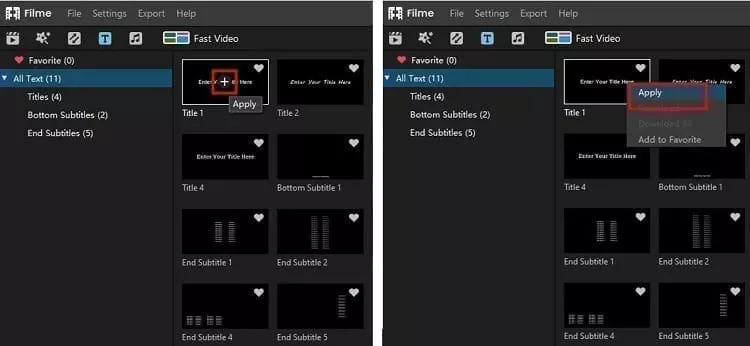
3. في نمط النص الذي تريد استخدامه ، انقر بزر الماوس الأيمن واضغط على apply لإضافته إلى المخطط الزمني أعلى مقطع الفيديو.
4. لإجراء مزيد من التعديلات ، انقر بزر الماوس الأيمن أو انقر نقرًا مزدوجًا فوق النص الموجود في المخطط الزمني – في لوحة المحرر في الجزء العلوي الأيسر ، سترى الخط والحجم واللون وخيارات أخرى لتخصيص نص الفيديو الخاص بك.
5. يمكنك الآن حفظ الفيديو مع النص وتصديره باستخدام وظيفة التصدير.
يوفر الإصدار 3.0 من Filme الجديد لنظام التشغيل Windows تجربة واجهة مستخدم جديدة بالكامل للمستخدمين. يتضمن أيضا وظائف متقدمة مثل تحريك وتصغير مقاطع الفيديو الخاصة بك لإنشاء تمييزات مخصصة والقدرة على استيراد الملفات ومجلدات الوسائط من هاتفك الذكي. كما يوفر تأثيرات نصية جديدة بالإضافة إلى مجموعة من أنواع الخطوط الجديدة. بالإضافة إلى ذلك ، سترى تأثيرات وانتقالات وسمات جديدة لوضع الفيديو السريع.
أفضل جزء هو أنه يمكنك الآن مشاركة مقاطع الفيديو التي تم تعديلها مباشرة على وسائل التواصل الاجتماعي مثل Vimeo أو YouTube. كما يضع Filme 3.0 أدوات أكثر قوة بين يديك ويسمح لك بإنشاء مقاطع فيديو ذات مظهر احترافي حتى لو لم تكن لديك خبرة تحرير واسعة.
أسئلة وأجوبة حول خيارات النص في برنامج Davinci Resolve
بالعودة إلى DaVinci Resolve ، ربما يكون لديك بعض الأسئلة التي لم تتم الإجابة عليها حول كيفية إضافة نص إلى الفيديو في DaVinci Resolve.
كيف أقوم بإضافة خطوط مخصصة إلى DaVinci Resolve؟
يمكن إضافة الخطوط المخصصة بسهولة إلى DaVinci Resolve عن طريق إضافتها ببساطة إلى مكتبة خطوط Windows 10 الخاصة بك هنا: C: \ Users \ username \ AppData \ Local \ Microsoft \ Windows \ Fonts \. بمجرد القيام بذلك ، ستكون متاحة في علامة تبويب تحرير النص في Resolve. ومع ذلك ، يمكنك فقط استخدام هذه العناصر مع عنصر النص ، وليس Text + أو Fusion Titles.
هل هناك اصدارات قادمة جديدة من DaVinci Resolve ؟
تستمر BlackMagicDesign في إطلاق إصدارات جديدة من DaVinci Resolve Studio باستمرار. تم إصدار أحدث إصدار في نوفمبر 2020 ويطلق عليه DaVinci Resolve Studio 17. ومع ذلك ، إذا كنت تسأل عن إصدار جديد للإصدار المجاني ، والذي يسمى فقط DaVinci Resolve ،في الواقع ، لا تصل الكثير من الميزات المتميزة في إصدار Studio من DaVinci Resolve إلى الإصدار المجاني.
هل يمكن لتأثير النص قراءة جميع أنماط الخطوط؟
بشكل عام ، نعم. ومع ذلك ، هناك حالات يتعذر فيها على DaVinci قراءة بعض أنماط الخطوط ، مثل Medium ، وستظهر على شكل Light بدلاً من ذلك. في أوقات أخرى ، قد يبدو نمطان مختلفان للخط متماثلين تمامًا ، كما هو الحال مع أنماط الخط الأسود مقابل العادي. ومع ذلك ، فإن معظم المشكلات التي تم الإبلاغ عنها يتم عرضها فقط باستخدام تأثير النص + التأثير بدلاً من تأثير النص.
هل سيتغير لون حدود النص عند تعيين الألوان لتأثير دمج النص؟
في بعض الحالات ، يبدو أن تغييرات لون الحدود التي تجريها تؤثر على تأثير Text Fusion. بعبارة أخرى ، ينتج عن لون “الإطار” تغيير لون “النص” أيضًا عند إجراء هذا التعديل. قد يكون هذا مرتبطًا بإصدار DaVinci Resolve Studio الحالي ، خاصة إذا كنت تستخدم إصدارًا جديدًا. حاول الرجوع إلى إصدار أقدم أو نسخة ثابتة لمعرفة ما إذا كانت المشكلة ستختفي ام لا.



