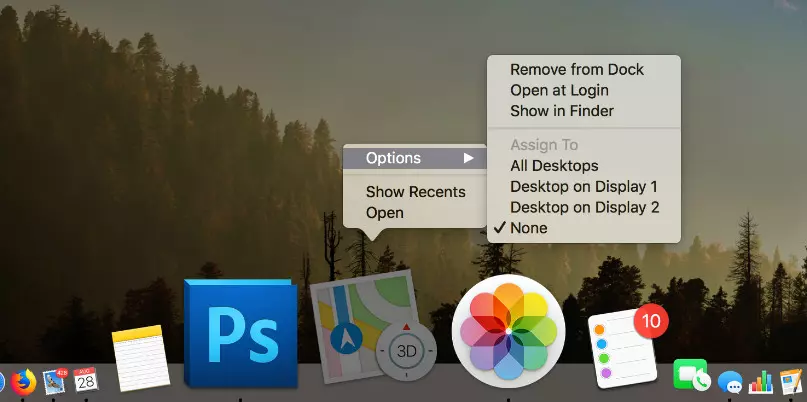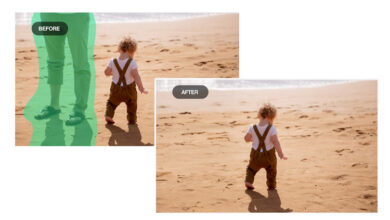كيفية إضافة التطبيقات إلى Dock على جهاز Mac الخاص بك
يعد Dock هو المنطقة أسفل الشاشة على جهاز Mac الخاص بك حيث يمكنك العثور على اختصارات للتطبيقات، بالإضافة إلى المجلدات والنوافذ المصغرة للبرامج المفتوحة.
إنه مكان سهل الاستخدام لكل ما تحتاج إليه تقريبًا عند استخدام جهاز Mac الخاص بك، ولكن يمكنك جعله أكثر فائدة من خلال تخصيص التطبيقات والمجلدات به وتغيير الترتيب بحيث يمكنك العثور على ما تبحث عنه بسهولة.
كيفية أخذ screenshot على جهاز Mac الخاص بك
هناك الكثير من الأشياء الذكية التي يمكنك القيام بها مع Dock، ولكن هنا سننظر تحديدًا في كيفية إضافة التطبيقات إلى Dock، وكيفية نقلها إلى أفضل وضع.
كيفية إضافة تطبيق إلى :Dock
من السهل إضافة تطبيق إلى Dock، وهناك عدة طرق للقيام بذلك، ومنها:
- افتح التطبيق الذي تريد إضافته إلى Dock ، نظرًا لأنه ليس موجودًا في Dock، فقد تحتاج إلى البحث عن التطبيق من خلال البحث باستخدام Spotlight – اضغط على Command + Space bar وابدأ في كتابة اسم التطبيق.
- بمجرد فتح التطبيق سيظهر رمزه في Dock. ومع ذلك، بمجرد إغلاق التطبيق سيختفي الرمز مرة أخرى. وإذا كنت ترغب في أن يظل رمز التطبيق في Dock، فيمكنك النقر بزر الماوس الأيمن أو التحكم في النقر فوق الرمز الموجود في Dock.
- من الخيارات التي تظهر، اختر خيارات
- ثم الاحتفاظ في Dock.
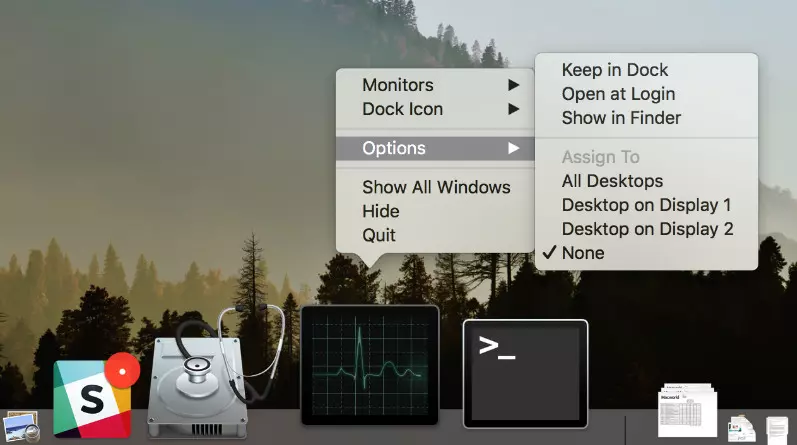 سيظل الآن رمز التطبيق في Dock حتى بعد إغلاق التطبيق وستتمكن من النقر عليه متى أردت فتح هذا التطبيق.
سيظل الآن رمز التطبيق في Dock حتى بعد إغلاق التطبيق وستتمكن من النقر عليه متى أردت فتح هذا التطبيق.
كيفية إعادة ترتيب التطبيقات في Dock:
يمكنك الحصول على اختصارات للكثير من التطبيقات في Dock على جهاز Mac الخاص بك، والتي يمكن أن تكون مفيدة للغاية. ولكن إذا كان لديك الكثير من الرموز في Dock، فقد يصعب عليك العثور على الرمز الذي تريد فتحه.
هناك طريقتان لتسهيل العثور على رمز التطبيق الذي تريده. يمكنك تعيين Dock بحيث يتم تكبير الرموز عند التمرير فوقها باستخدام الماوس أو لوحة التتبع.
سننظر هنا في كيفية إعادة ترتيب الرموز في Dock الخاص بك بحيث يمكنك الاحتفاظ بأنواع معينة من التطبيقات معًا، أو ربما تضع تلك التي تستخدمها أكثر من غيرها في وسط أو جوانب نظام Dock.
كيفية مشاهدة Now TV على جهاز Mac الخاص بك
- كل ما عليك فعله هو تحريك مؤشر الماوس فوق الرمز ترغب في نقله.
- انقر مرة واحدة على الأيقونة.
- استمر في الضغط على زر الماوس واسحبه فورًا إلى الموقع الجديد.
- ثم اسحب يدك عن الزر.
كيفية إزالة التطبيق من Dock:
ماذا عن تلك الرموز الموجودة بالفعل في Dock التي لم تنقر عليها أبدًا؟
إذا كنت ترغب في تنظيم Dock الخاص بك لتسهيل البحث عن البرنامج من خلاله، فإن إزالة تلك التي لا تستخدمها أبداً ستكون إحدى الطرق للقيام بذلك، وذلك من خلال الخطوات التالية:
- حدد موقع رمز التطبيق الذي تريد إزالته.
- انقر بزر الماوس الأيمن أو انقر مع الضغط على أيقونة التحكم.
- اختر الخيارات.
- اختر إزالة من Dock.