
كيفية إصلاح خطأ “معلومات تهيئة النظام غير صالحة Bad System Config Info error ” على ويندوز
بينما تفكر في عملك، وتفعل ما تفعله على الإنترنت، تظهر لك شاشة زرقاء على جهازك. فماذا يعني هذا؟ لا تقلق! إذا كان الخطأ ” معلومات تهيئة النظام غير صالحة “، فسوف نخبرك في هذه المقالة بماهية هذا الخطأ وما الذي يسببه وكيفية إصلاحه.
-
ما هو خطأ ” معلومات تهيئة النظام غير صالحة أو غير صحيحة”؟
يعد خطأ “معلومات تهيئة النظام غير صالحة” أحد أكثر أخطاء “الشاشة الزرقاء” شيوعًا على أنظمة التشغيل Windows 10 و 8 و 7. وهي عبارة عن رسالة خطأ تخبرك بأن Windows يواجه مشكلة في معالجة شيء ما. عادة ما يكون العثور على الجاني هو الجزء الصعب، ولكنه غالبًا ما يكون مشكلة يمكن حلها بسهولة.
-
ما الذي يسبب خطأ “معلومات تهيئة النظام غير صالحة “؟
إن الأسباب المحتملة لرسالة الخطأ هذه متعددة. ومن بين الأكثر شعبية منها:
- تلف القرص الصلب hard drive
- تلف ذاكرة الوصول العشوائي RAM
- برامج تشغيل drivers قديمة أو تالفة أو مفقودة
- تلف بيانات تهيئة التكوين (BCD) Boot Configuration Data
- إعدادات خاطئة في تسجيل الويندوز registry settings
- أخطاء في ملفات نظام ويندوز system files.
-
كيفية إصلاح خطأ “معلومات تهيئة النظام غير صالحة” على نظام التشغيل Windows 10
تسعى إلى التخلص من شاشة الهلاك الزرقاء هذه، أليس كذلك؟ فيما يلي بعض الحلول الأكثر شيوعًا للتخلص من رسالة الخطأ هذه.
-
قم بتحديث الويندوز وبرامج التشغيل
غالبًا ما يؤدي تشغيل جهازك على البرامج القديمة إلى حدوث مشكلات، بما في ذلك الخطأ “معلومات تهيئة النظام غير صالحة” المخيف. فعلى الأقل، لن يعمل جهازك على النحو الأمثل. ولذلك فتحقق مما إذا كانت هناك أية تحديثات متوفرة من خلال الانتقال إلى:
- الإعدادات Settings
- ثم التحديث والأمان Update & Security
- ثم تحديث الويندوز Windows Update
- بعد ذلك تحقق من وجود تحديثات Check for updates.
من المهم أيضًا تحديث جميع برامج التشغيل، ويمكنك الحصول عليها من موقع الشركة المصنعة على الويب.
-
تحقق من الـ hardware الخاص بك
هل استبدلت مؤخرًا ذاكرة الوصول العشوائي أو القرص الصلب أو أي شيء آخر بجهاز الكمبيوتر الخاص بك؟ هل أسقطت حاسوبك؟ تحقق من وجود أضرار واضحة لجهازك واستبدله إذا لزم الأمر.

-
قم بإصلاح تسجيل الويندوز Windows registry
كما ذكر أعلاه، تعد مشكلات تسجيل Windows سببًا شائعًا لرسالة الخطأ “معلومات تهيئة النظام غير صالحة”، ولهذا فاتبع التالي:
- أدخل Windows 10 Installation DVD أو محرك أقراص محمول
- قم بالتمهيد Boot من قرص DVD أو محرك أقراص فلاش. القيام بذلك يختلف على العديد من أجهزة الكمبيوتر.
- عندما تظهر شاشة الترحيب welcome screen، انقر فوق “التالي next”.
- حدد “إصلاح جهاز الكمبيوتر الخاص بك Repair your computer “
- حدد استكشاف الأخطاء وإصلاحها Troubleshoot ثم خيارات متقدمة Advanced Options ثم موجه الأوامر Command Prompt.
- أدخل الأمر التالي: CD C:WindowsSystem32config
- أدخل الأمر التالي: ren C:WindowsSystem32configDEFAULT DEFAULT.old
- أدخل الأمر التالي: ren C: WindowsSystem32configSAM SAM.old
- أدخل الأمر التالي: ren CWindowsSystem32configSECURITY SECURITY.old
- أدخل الأمر التالي: ren C: WindowsSystem32configSOFTWARE SOFTWARE.old
- أدخل الأمر التالي: ren C: WindowsSystem32configSYSTEM SYSTEM.old
- قم بوضع هذه الأوامر ثم إعادة تسمية المجلدات التي لم يعد بالإمكان استخدامها.
- أدخل الأمر التالي: copy C:WindowsSystem32configRegBackDEFAULT C:WindowsSystem32config
- أدخل الأمر التالي: copy C:WindowsSystem32configRegBackSAM C:WindowsSystem32config
- أدخل الأمر التالي: copy C:WindowsSystem32configRegBackSECURITY C:WindowsSystem32config
- أدخل الأمر التالي: copy C:WindowsSystem32configRegBackSYSTEM C:WindowsSystem32config
- أدخل الأمر التالي: copy C:WindowsSystem32configRegBackSOFTWARE C:WindowsSystem32config
- أغلق موجه الأوامر Command Prompt وأعد تشغيل الكمبيوتر.
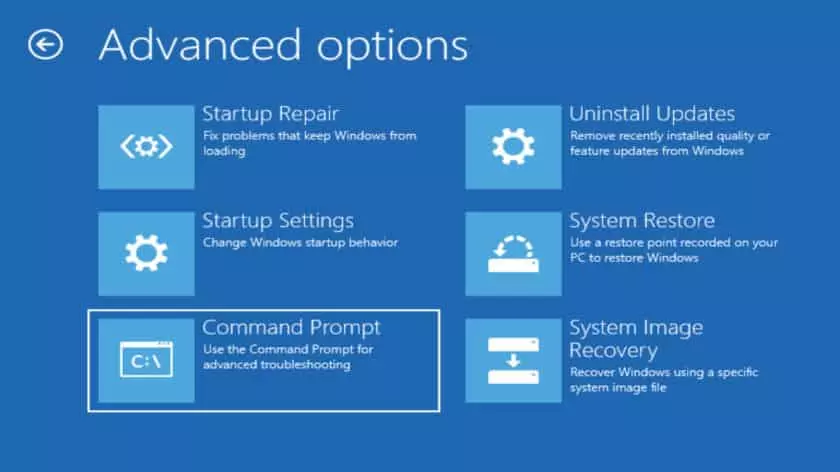
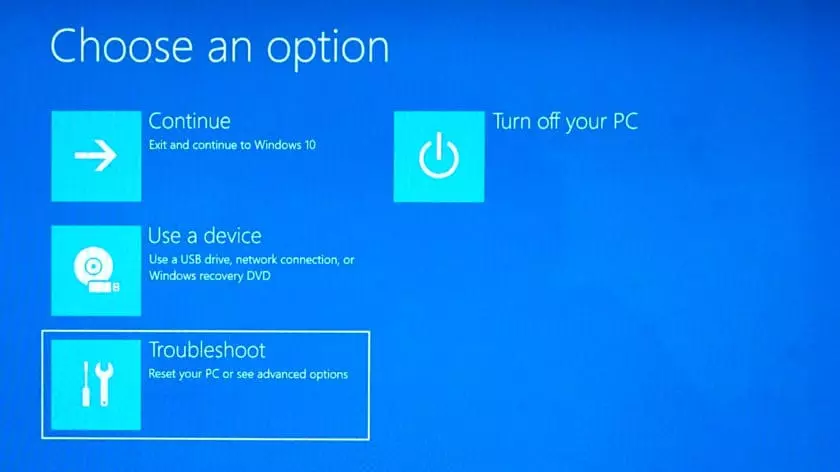
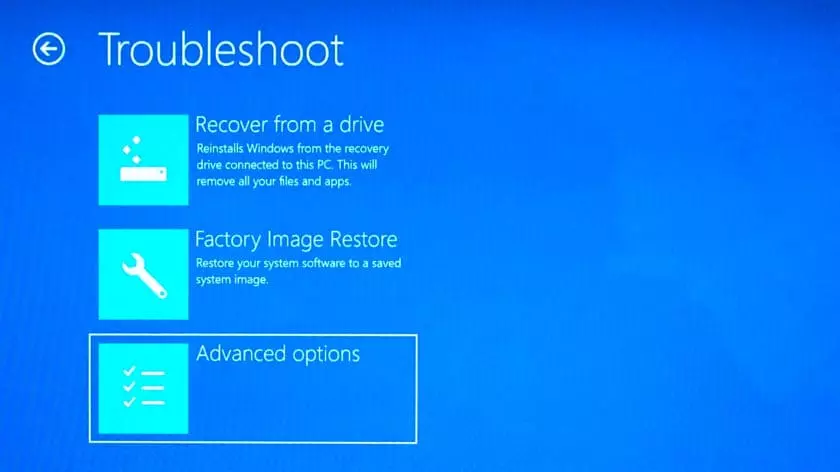
-
إصلاح تهيئة بيانات التكوين (BCD) Boot Configuration Data
- أدخل Windows 10 Installation DVD أو محرك أقراص محمول.
- قم بالتمهيد Boot من قرص DVD أو ذاكرة تخزين بيانات “الفلاش USB” . القيام بذلك يختلف على العديد من أجهزة الكمبيوتر.
- عندما تظهر شاشة الترحيب welcome screen، انقر فوق “التالي next “.
- حدد “إصلاح جهاز الكمبيوتر الخاص بك Repair your computer “.
- حدد استكشاف الأخطاء وإصلاحها Troubleshoot ثم خيارات متقدمة Advanced Options ثم موجه الأوامر Command Prompt.
- أدخل الأمر التالي: bootrec /repairbcd
- أدخل الأمر التالي: bootrec /osscan
- أدخل الأمر التالي: bootrec /repairmbr
- أغلق موجه الأوامر Command Prompt وأعد تشغيل الكمبيوتر.
-
إصلاح تكوين النظام system configuration بواسطة bcdedit
قد يكون من الممكن أن تكوين النظام الخاص بك لديه معلومات خاطئة. فإذا لم يتطابق مقدار ذاكرة الوصول العشوائي (RAM) مع عدد نوى للمعالج processor cores وبعض المعلومات الأخرى، فمن المؤكد أن تظهر رسالة خطأ.
- أدخل Windows 10 Installation DVD أو محرك أقراص محمول
- قم بالتمهيد Boot من قرص DVD أو ذاكرة تخزين بيانات “الفلاش USB” . القيام بذلك يختلف على العديد من أجهزة الكمبيوتر.
- عندما تظهر شاشة الترحيب welcome screen، انقر فوق “التالي next “.
- حدد “إصلاح جهاز الكمبيوتر الخاص بك Repair your computer “.
- حدد استكشاف الأخطاء وإصلاحها Troubleshoot ثم خيارات متقدمة Advanced Options ثم موجه الأوامر Command Prompt.
- أدخل الأمر التالي: bcdedit/deletevalue {default} numproc
- أدخل الأمر التالي: bcdedit/deletevalue {default} truncatememory
- أغلق موجه الأوامر Command Prompt وأعد تشغيل الكمبيوتر.
-
قم بإجراء استعادة النظام System Restore
كما يستلزم الاسم، سيؤدي ذلك إلى نقل الكمبيوتر إلى حالته السابقة. ولذلك فستحتاج إلى عمل نسخ احتياطية للبيانات والمعلومات الموجودة به من أجل القيام بذلك. وإذا قمت بذلك، فيمكنك نقل الكمبيوتر إلى حالته السابقة بدون مشكلات.
- افتح قائمة ابدأ Start.
- ابحث عن “إنشاء نقطة استعادة Create a restore point “.
- انقر أعلى نتيجة لفتح خصائص النظام System Properties.
- حدد “استعادة النظام System Restore ” ثم اضغط على “التالي Next “.
- حدد نقطة الاستعادة التي تريد الرجوع إليها.
- حدد “فحص البرامج المتأثرة Scan for affected programs “.
- اضغط على “التالي Next “، ثم “إنهاء Finish”.
- دع الكمبيوتر يقوم بعمله.

-
قم بإعادة ضبط المصنع Factory data reset
إذا فشلت كل المحاولات السابقة في إصلاح خطأ ” معلومات تهيئة النظام غير صالحة “، يمكنك إجراء إعادة تعيين بيانات المصنع. وسيؤدي هذا في الأساس إلى حذف جميع الملفات واستعادة الكمبيوتر إلى الحالة التي كان عليها عند تشغيله لأول مرة، ولذلك فتأكد من حفظ جميع الملفات الشخصية المهمة، لأن هذه العملية ستحذفها إلى الأبد.
- أدخل Windows 10 Installation DVD أو محرك أقراص محمول
- قم بالتمهيد Boot من قرص DVD أو ذاكرة تخزين بيانات “الفلاش USB” . القيام بذلك يختلف على العديد من أجهزة الكمبيوتر.
- عندما تظهر شاشة الترحيب welcome screen، انقر فوق “التالي next “.
- حدد “إصلاح جهاز الكمبيوتر الخاص بك Repair your computer “.
- حدد استكشاف الأخطاء وإصلاحها Troubleshoot ثم إعادة تعيين هذا الكمبيوتر Reset this PC ثم إزالة كل شيء Remove everything ثم فقط محرك الأقراص المثبت عليه الويندوز Only the drive where Windows is installed وبعد ذلك ما عليك سوى إزالة ملفاتي Just remove my files.
- اضغط على زر “إعادة الضبط Reset ” ودع الكمبيوتر يقوم بعمله.



