
طريقة قطع الانترنت عن تطبيق محدد في نظام التشغيل Windows 11
يعتبر قطع الانترنت عن تطبيق محدد في نظام التشغيل Windows 11 من الأمور التي تتطلب منا معرفتها في كثير من الأحيان. فعلى سبيل المثال هناك تطبيقات لا تحتاج في عملها إلى الانترنت، ولكن تجد أن الإعلانات في هذا التطبيق تظهر بشكل غير معقول تؤثر على عمل التطبيق. أو في بعض المرات تجد أن التطبيق في حال تم توصيله بالإنترنت فإنه يشكل خطر على معلوماتك وبياناتك داخل التطبيق، أو حتى القلق من تثبيت هذا التطبيق برامج ضارة في حاسوبك.
ولهذا، سنتعرف في هذا الموضوع الجديد من خلال موقع العربي موبايل على طريقة فصل الانترنت عن تطبيق محدد في نظام التشغيل ويندوز 11 بدون الحاجة إلى أي برامج أو تطبيقات أخرى. فإذا كنت مهتم بذلك، فتابع هذا الموضوع حتى النهاية. لتتعرف أكثر على الطريقة والأسباب وراء ذلك بشل أكثر تفصيلًا.
قطع الانترنت عن تطبيقات ويندوز 11 باستخدام جدار الحماية
بصفتك مستخدمًا لنظام التشغيل Windows، قد تكون على دراية بنظام جدار الحماية المدمج أو ما يسمى firewall. جدار حماية Windows هو برنامج أمان مضمن في Windows 11. ويأتي مثبت بشكل أساسي في إعدادات النظام عند التثبيت. حيث يعد جدار حماية Windows أداة مساعدة قوية، لكن الكثير من الناس لا يعرفون كيفية استخدامها بشكل عام. أو يحتاجون إلى دليل لاستخدام هذه الأداة المهمة.
باستخدام جدار حماية ويندوز firewall، يمكنك منع أي برنامج من الوصول إلى الإنترنت بشكل مطلق كأن الحاسوب لا توفر على الانترنت. على سبيل المثال، إذا كنت لا تريد أن يستخدم Spotify الإنترنت، فأنت بحاجة إلى حظره من الوصول إلى الإنترنت عبر استخدام جدار حماية Windows.
ففي حال كانت هذه هي المرة الأولى التي تستخدم فيها جدار الحماية، أو حتى لا تعرف حتى لا تعرف كيف يمكن الوصول إلى جدار الحماية. فهذا الموضوع سيكون دليلك حول التعامل مع جدار الحماية وقطع الإنترنت عن تطبيق محدد في نظام التشغيل ويندوز 11 بكل سهولة. إذا كنت تريد فصل الانترنت عن تطبيق محدد في هاتف الأندرويد فقد تطرقنا إلى شرح مفيد في موقع العربي موبايل يمكنك العودة إليه.
اقرأ أيضًا: كيفية إنشاء مفتاح قطع الإنترنت في نظام التشغيل ويندوز 10 و 11
طريقة قطع الانترنت عن تطبيق محدد في نظام التشغيل Windows 11
هناك الكثير من الطرق التي تمكننا من حجب الانترنت عن التطبيقات في نظام التشغيل ويندوز 11. ومن هذه الطرق هي عبر استخدام برامج ثانوية. لكن لماذا نستخدم هذه البرامج ولدينا جدار الحماية في ويندوز.
خطوات قطع الانترنت عن تطبيق محدد في ويندوز 11
بادئ ذي بدء، انقر فوق أيقونة بحث Windows 11، واكتب جدار حماية Windows Defender، وافتحه من قائمة الخيارات التي ظهرت لك.
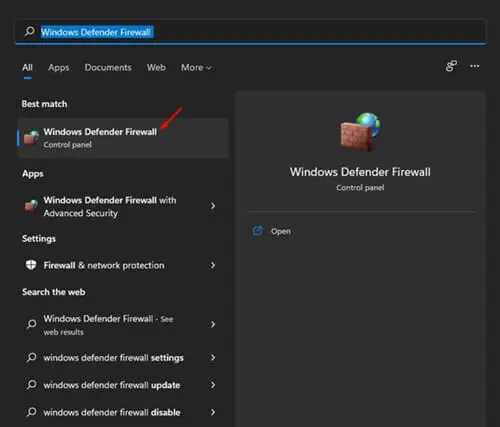
في الجزء الأيمن أو الأيسر من شاشة جدار الحماية وهذا حسب لغة النام، انقر فوق خيار الإعدادات المتقدمة أو Advanced Settings ، كما هو موضح في لقطة الشاشة أدناه.
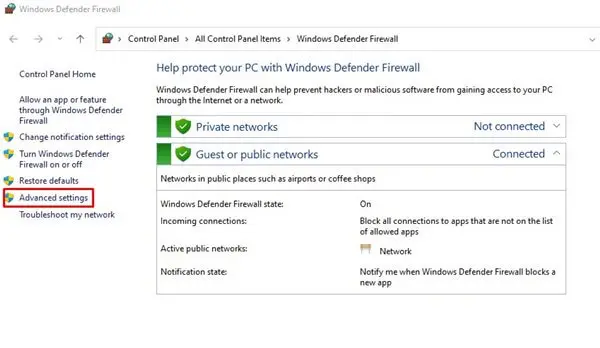
الآن، في الجزء الأيمن أو الأيسر أيضًا، حدد خيار Outbound Rules. على اليمين أو اليسار، انقر فوق خيار New Rule.
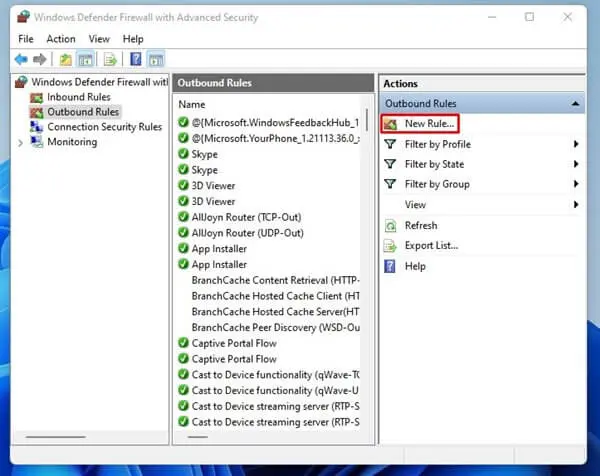
في خيار New Outbound Rule، حدد خيار البرنامج أو Program وانقر على زر التالي Next.
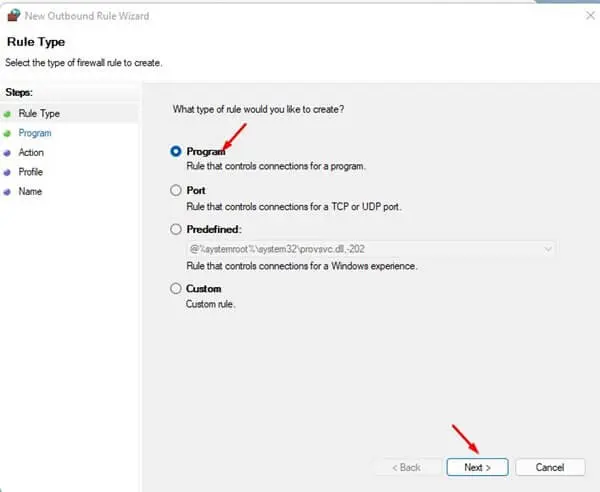
حدد خيار ” This program path” وحدد موقع ملف exe. للبرنامج الذي تريد حظره من الوصول إلى الإنترنت.
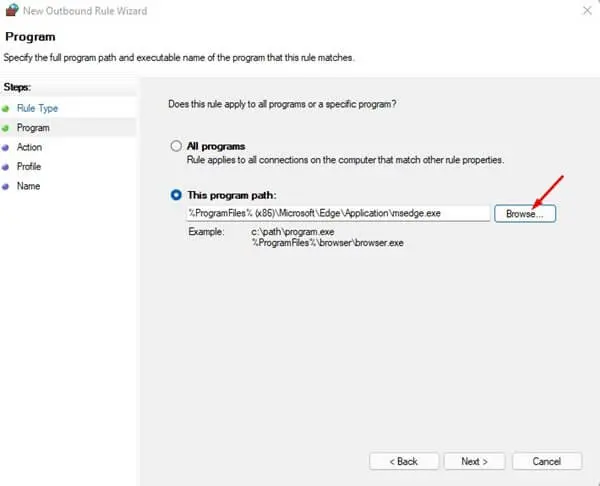
الآن، حدد خيار “حظر الاتصال أو Block the connection” وانقر فوق الزر “التالي Next” في النافذة التالية.
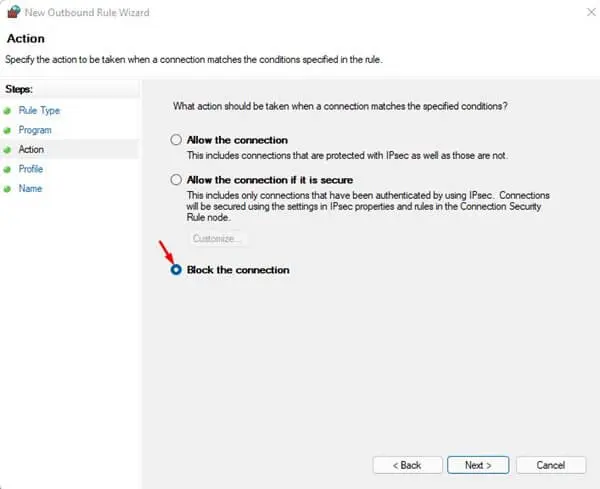
في الملف الشخصي، تحتاج إلى تحديد جميع الخيارات الثلاثة : Domain، Private، Public. وبمجرد الانتهاء، انقر فوق الزر التالي Next.
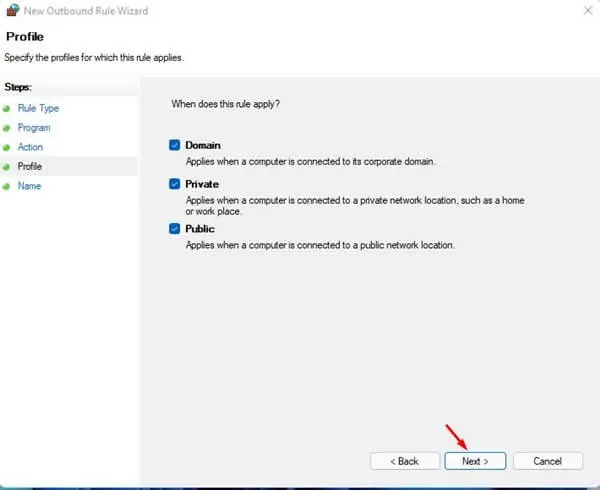
في نافذة الاسم، تحتاج إلى وضع اسم لقاعدة جدار الحماية الجديد الذي أنشأته مثل Block Edge أو أي شيء آخر. وبمجرد الانتهاء، انقر فوق الزر “إنهاء Finish”.
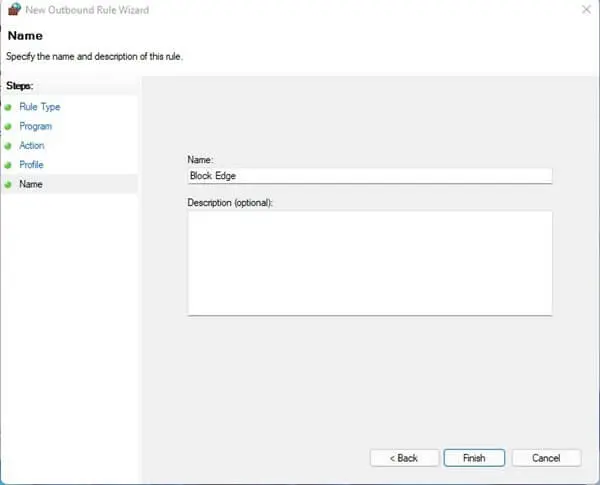
وبهذا سيتم منع التطبيق في نظام التشغيل ويندوز لديك من الوصول إلى الانترنت بشكل كامل. يمكنك تطبيق هذه الطريقة على أي من البرامج التي تريد في النظام لديك عبر استخدام جدار الحماية فقط.



