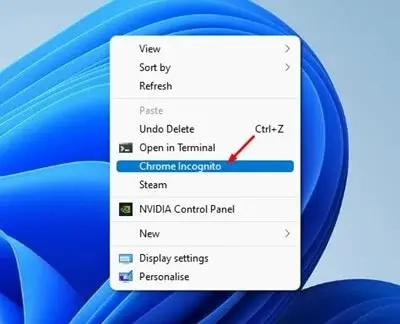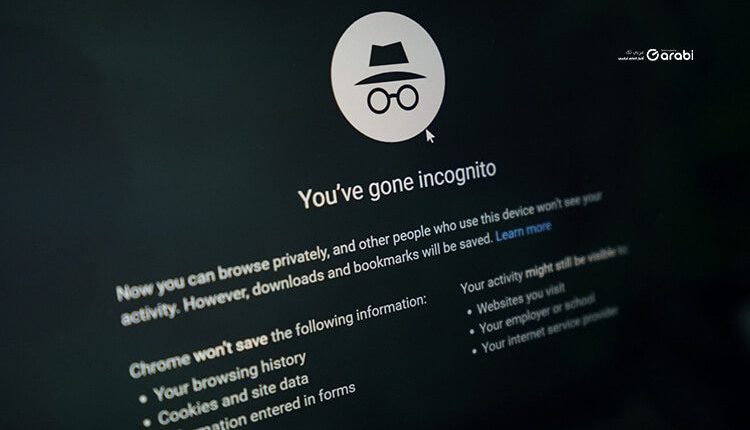
أسهل طريقة لفتح نافذة تصفح خفي في متصفح Chrome في Windows 11
في هذا الموضوع الجديد عبر موقع العربي موبايل سنتعرف على طريقة سهلة جدًا لفتح نافذة تصفح خفي في متصفح Chrome في Windows 11 أو أي إصدار آخر من نظام التشغيل العالمي ويندوز. حيث يمكنك فتح نافذة المتصفح المتخفي للمتصفح الشهير جوجل كروم فقط عبر قائمة السياق. فقائمة السياق يمكن من خلالها عمل تحديث للحاسوب أو Refresh كذلك يمكنك إنشاء مستندات ومجلدات جديدة. فلن تحتاج بعد اليوم إلى أن تفتح متصفح جوجل كروم بالنافذة العادية ومن ثم فتح نافذة التصفح المتخفي. وإنما بنقرة زر واحدة يمكن أن تنهي كل هذه المعاناة.
فتح نافذة تصفح خفي في متصفح Chrome بنقرة زر واحدة في Windows 11
توفر غالبية متصفحات الويب في هذه الأيام نافذة تصفح خفي، وذلك بأن لا يتم أي من جلسات التصفح التي تقوم بها. الأسباب كثير وراء ذلك واستخدام التصفح الخفي، والتي أهمها الحفاظ على الخصوصية بأقصى قدر ممكن. فيمكنك إخفاء سجل التصفح والبيانات المخزنة مؤقتًا وملفات الكوكيز أو تعريف الارتباط وغيرها. وذلك لتجنب أن يصل أحد إلى المعلومات المهمة الخاصة عند استخدامه للحاسوب، سواء من أفراد عائلتك أو من أصدقائك أو أي شخص يستخدم حاسوبك.
فكما نعلم أن طريقة الوصول إلى نافذة التصفح الخفي بشكل عام سهلة نوعًا ما. ولكن هذا سيضطرك إلى فتح المتصفح بشكل عام، ومن ثم تشغيل نافذة التصفح الخفي. لكن السهولة في استخدام الحاسوب والسلاسة في الوصول إلى ما نريد هو أمر مرغوب حقًا. ولهذا يمكن لك أن تقوم بتشغيل نافذة تصفح خفي في متصفح Chrome في Windows 11 من خلال فقط النقر بزر الفأرة الأيمن على سطح المكتب. واختيار الأمر تشغيل المتصفح الخفي من قائمة السياق التي ظهرت لك. وبهذا ستوفر على نفسك الكثير من الوقت والجهد للوصول إلى النافذة الخاصة في متصفح جوجل كروم.
لن نحتاج إلى أي برامج أو نسخ معدّلة من متصفح Google Chrome. وكل ما نحتاج إليه هو أن نتبع الخطوات أدناه والتي سنحتاج فيها أداة محرر التسجيل Registry Editor. فإذا كنت مهتم بمعرفة الطريقة والخطوات لفتح نافذة تصفح خفي في متصفح Chrome في ويندوز 11 فتابع الخطوات أدناه.
طريقة فتح نافذة تصفح خفي في متصفح Chrome في Windows 11
الخطوات ليست طويلة ويمكن أن تقوم بتطبيقها في حاسوبك الذي يعمل بنظام ويندوز 10 أو 11. لكن يجب أن تتذكر أن هذه الطريقة هي من أجل متصفح جوجل كروم فقط، وأي متصفح آخر يحتاج إلى خطوات معينة أخرى.
خطوات تشغيل نافذة تصفح خفي في متصفح Chrome في ويندوز 11
أولًا، قم بالبحث من خلال خيار البحث في نظام ويندوز لديك عن أداة محرر التسجيل أو Registry Editor. ومن ثم قم بفتح التطبيق أو الأداة التي ظهرت لك.
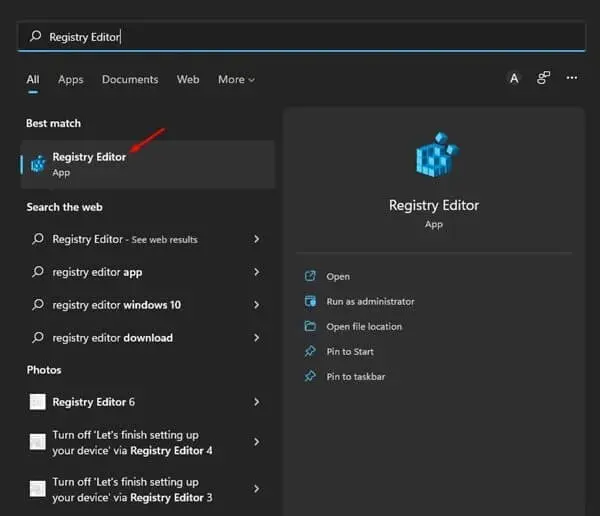
في أداة Registry Editor قم بالوصول إلى المسار أدناه:
Computer\HKEY_CLASSES_ROOT\
Directory\Background\shell
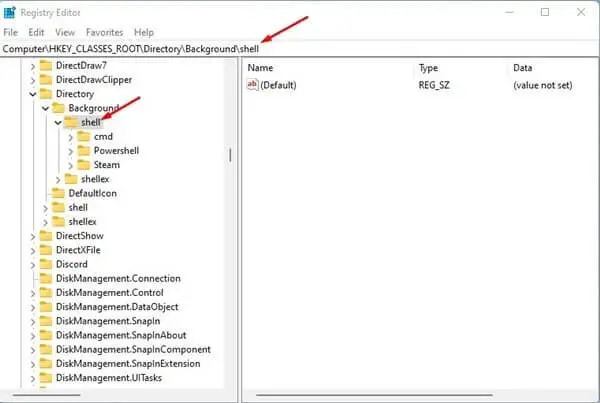
الآن، يلزمك أن تنقر بزر الفأرة الأيمن على مجلد Shell من القائمة الجانبية. ومن ثم حدد خيار New ثم Key من القائمة التي انسدلت لك.
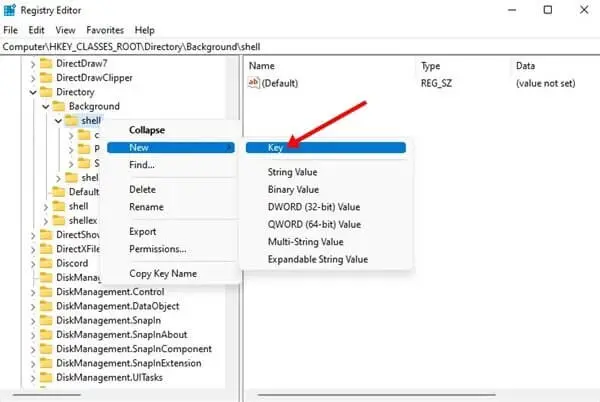
قم بتسمية هذا المفتاح الجديد باسم جديد، وعلى سبيل المثال نقوم بتسميته Chrome Incognito.
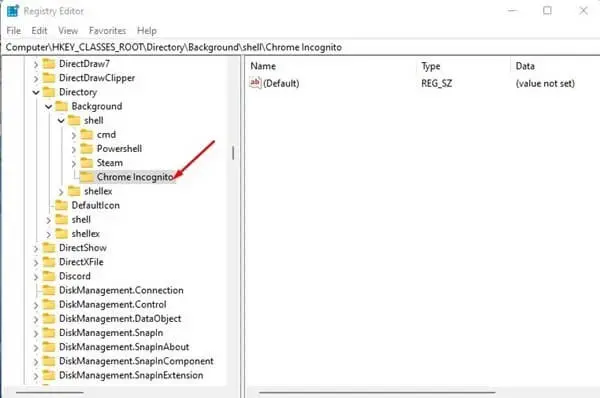
في الخطوة التالية، قم بالضغط على المجلد الذي أنشأناه في الخطوة السابقة بزر الفأرة الأيمن، وحدد أيضًا New ثم Key.
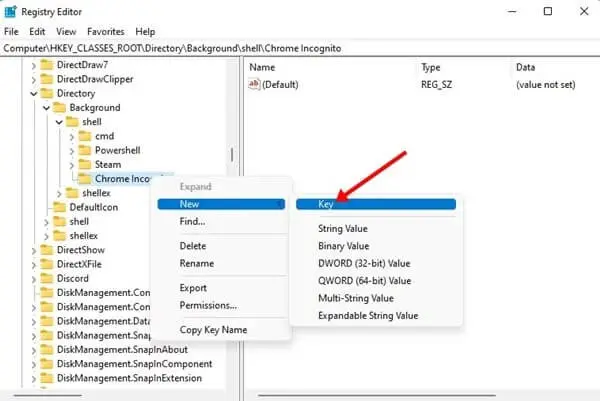
يكفي فقط أن تقوم تسمية هذا المفتاح الجديد باسم Command.
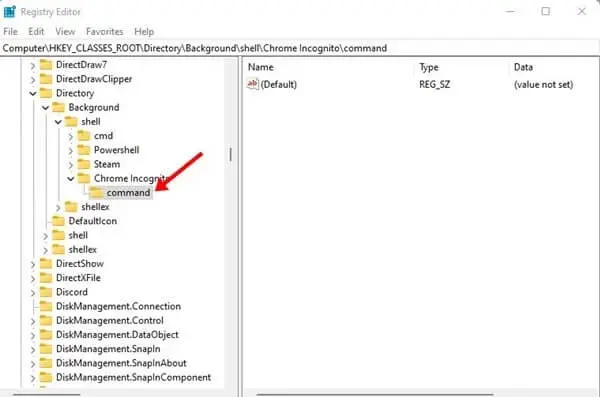
وفي الشاشة الأخرى المجاورة لقائمة الملفات وبالتحديد بعد إنشاء مفتاح Command، ستجد ظهور خيار يدعى Default. فقط انقر على هذا الخيار بزر الفأرة الأيمن وحدد الأمر Modify.
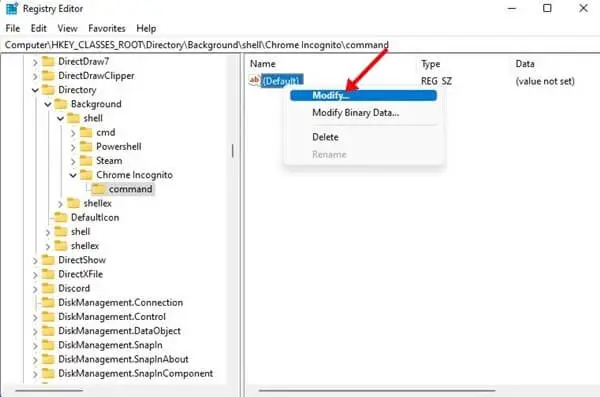
الآن، انقر بزر الماوس الأيمن على اختصار سطح المكتب في Chrome وحدد خصائص. في خصائص Chrome، انسخ المسار المعروض في Target Box أو صندوق الهدف.
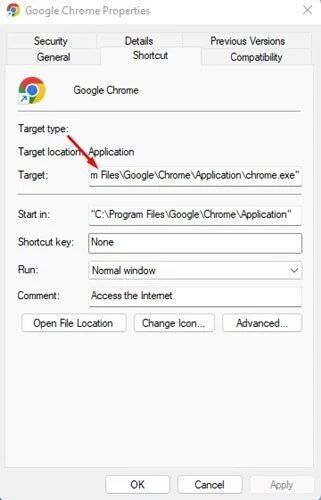
الآن قم بلصق هذا المسار في خانة القيمة في أداة Registry Editor وفي نهاية المسار اترك مسافة ومن ثم أدخل الكلمة –Incognito. لتبدو معك كما هو واضح أدناه:
“C:\Program Files\Google\Chrome\
Application\chrome.exe” –Incognito
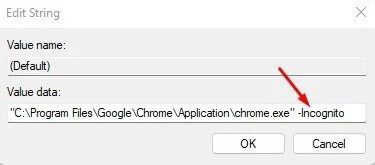
هذا هو كل ما في الأمر! تحتاج الآن إلى النقر فقط فوق الزر Ok وإغلاق محرر التسجيل لحفظ المدخلات السابقة. بعد ذلك، أعد تشغيل جهاز الكمبيوتر الذي يعمل بنظام Windows 11 لتطبيق التغييرات. بعد إعادة التشغيل، انقر بزر الماوس الأيمن في أي مكان على سطح المكتب وحدد خيار إظهار المزيد. ستجد خيار لفتح نافذة تصفح خفي في متصفح Chrome في قائمة السياق.