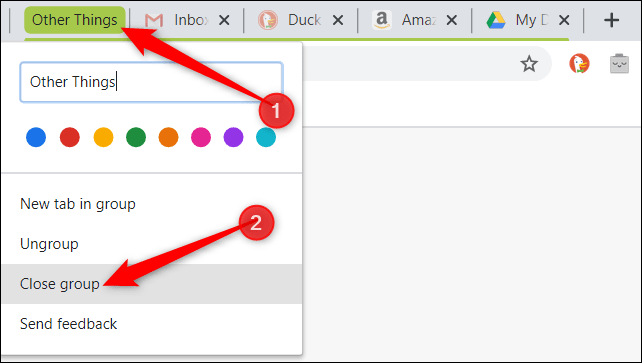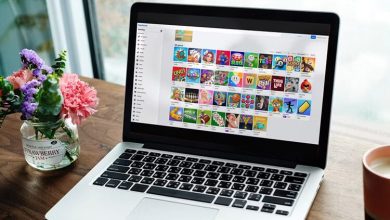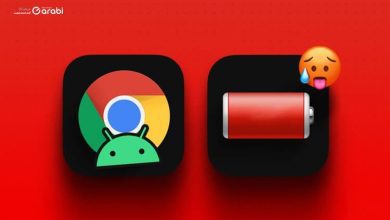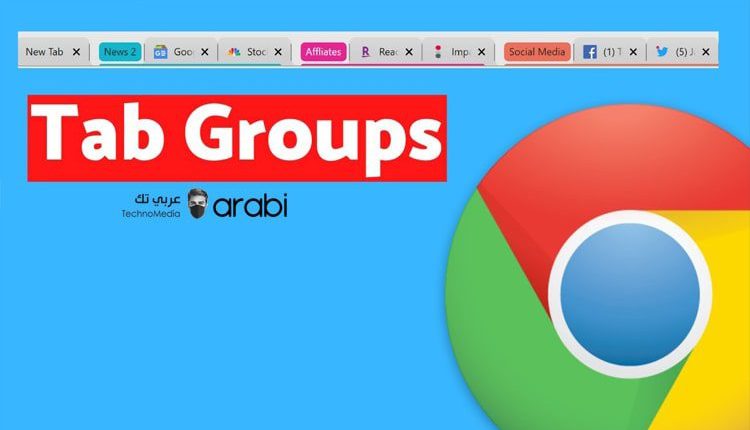
طريقة دمج أكثر من علامة تبويب في علامة واحدة في متصفح جوجل كروم
دمج أكثر من علامة تبويب في علامة واحدة في متصفح جوجل كروم. انتشرت في الفترة الأخيرة ميزة لطالما حلم بها الكثير من مستخدمي متصفح جوجل كروم، والتي هي تتجلى في دمج أكثر من علامة تبويب في علامة تبويب واحدة، حيث أن هذه الميزة تم طرحها مؤخرًا من الشركة القائمة على متصفح جوجل كروم ألا وهي شركة جوجل، حيث سنقدم لكم في هذه المقالة كافة الخطوات العملية والصحيحة التي يمكن من خلالها دمج أكثر من علامة تبويب في علامة واحدة في متصفح جروم بالتحديد.
تخيل أنك تتصفح متصفح جوجل كروم وترغب في العمل على البحث في أكثر من موقع والاستماع للموسيقى في اليوتيوب وتصفح موقع فيس بوك كذلك وغيره من مواقع التواصل الاجتماعي، فهل لك أن تتخيل حجم العشوائية التي ستجدها في المتصفح بل واغلاق الكثير من علامات التبويب المهمة بنقرة زر خاطئة أو كذلك صعوبة الوصول إلى موقع معين أو علامة تبويب محددة دون غيرها وذلك بسبب كثرة علامات التبويب. ولذلك لا بد من أن يكون هناك بعض من الترتيب بعيدًا عن العشوائية التي ستؤثر على طيعة عملنا على متصفح جوجل كروم Chrome، فإذا كنت تبحث عن هذا الترتيب فهذه المقالة ستكون بمثابة الدليل الأكثر تميزًا بالنسبة لك من أجل الحصول على ميزة Tab Groupsوالتي تم طرحها مؤخرًا من قبل شركة جوجل في متصفحها الأبرز.
موضوع يهمك أيضًا: تفعيل الوضع الليلي لمحرك البحث جوجل في هاتف الأندرويد
دمج أكثر من علامة تبويب في علامة واحدة في متصفح جوجل كروم
يمكنك عزيزي المتابع أن تشاهد هذه الخطوات التي سنقدمها لك في السطور القادمة من هذا الموضوع وتطبيقها بحذافيرها لتصل إلى تصفح أكثر سلاسة ومتعة من ذي قبل. وقبل البدء في تطبيق هذه الطريقة يجب أن تتأكد من أنك تمتلك أحدث نسخة من متصفح جوجل كروم في حاسوبك.
خطوات تفعيل ميزة Tab Groups في متصفح Chrome
في البداية نتوجه إلى متصفح جوجل كروم، وفي خانة البحث نقوم بإدراج الرابط التالي والذي سيقودنا إلى إعدادات المتصفح العامة.
chrome://flags
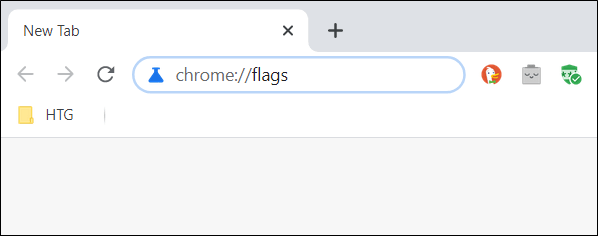
الأن بمجرد الدخول إلى صفحة الإعدادات نقوم بالبحث عن ميزة Tab Groups حيث ستكون هذه الميزة معطلة تمامًا، فبدورنا نقوم بتفعيلها من خلال اختيار خيار Enabled.
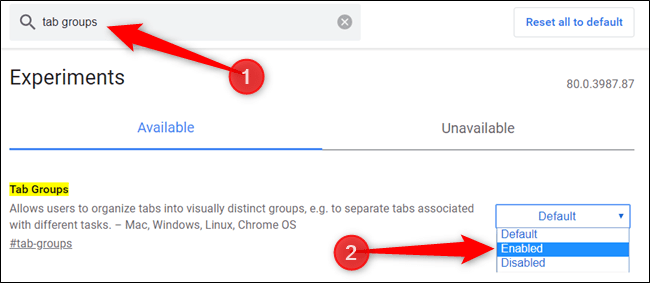
الأن سيطلب منا المتصفح إعادة تشغيله مرة أخرى من أجل تطبيق تفعيل الميزة التي نريد، فنقوم بالنقر على كلمة Relaunch.

خطوات استخدام ميزة Tab Groups في متصفح Chrome
الأن نقوم بتشغيل علامات التبويب التي نريد في المتصفح، ونقوم بالنقر بزر الفأرة الأيمن على إحدى علامات التبويب، ونقوم باختيار خيار Add To New Group أو إضافة إلى مجموعة جديدة.
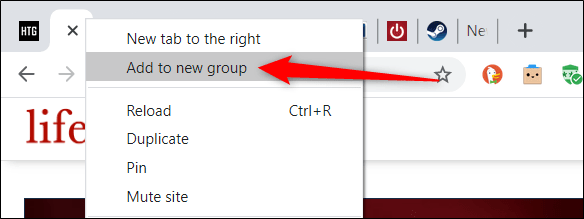
الأن نقوم بتسمية علامة التبويب التي ظهرت لدينا بالاسم الذي نريد، ونقوم باختيار اللون للتمييز، حيث يمكنكم تسمية المجموعة حسب محتواها وذلك لتسهيل التعامل مع المجموعات.
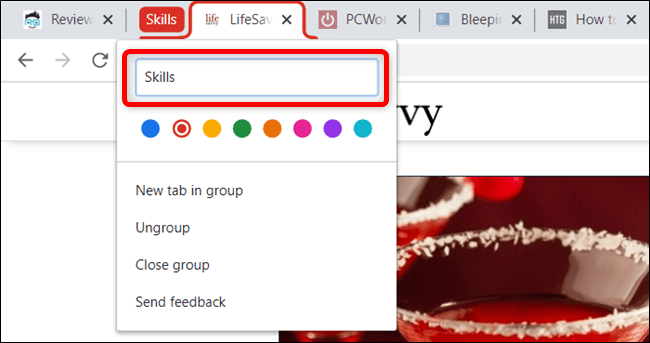
من أجل إضافة علامة تبويب جديدة إلى مجموعة قم بإنشائها مسبقًا يكفي فقط النقر بزر الفأرة الأيمن على علامة التبويب تلك واختيار خيار Add To Existing Group أو إضافة إلى مجموعة موجودة ومن ثم قم باختيار المجوعة التي تريد.
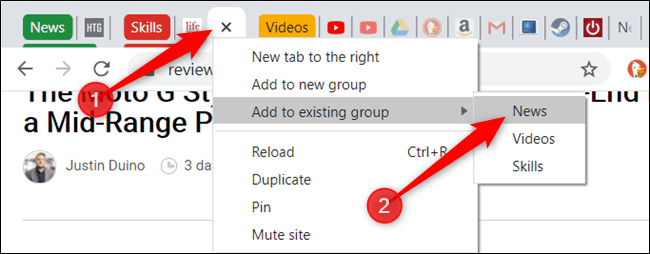
من أجل ترتيب المجموعات في المتصفح بشكل أنت تريده يمكنك سحب المجموعات وترتيبها بكل سهولة حيث سيقوم المتصفح بعملية التبديل على حسب عملية السحب للمجموعة وكما تريد.
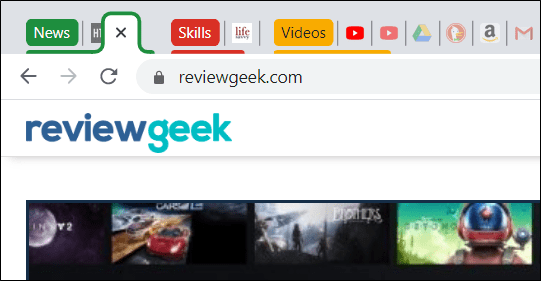
إذا كنت ترغب في إزالة علامة تبويب معينة من المجموعة يمكنك عزيزي القارئ النقر على علامة التبويب تلك في المجموعة ومن ثم النقر على Remove from group أو الحذف من المجموعة.

في حال وجدت أنك ترغب في إغلاق تلك المجموعة والانتهاء منها تمامًا، يمكنك النقر بزر الفأرة الأيمن على هذه المجموعة التي تريد إزالتها ونختار الأمر Close Group أو إغلاق المجموعة.