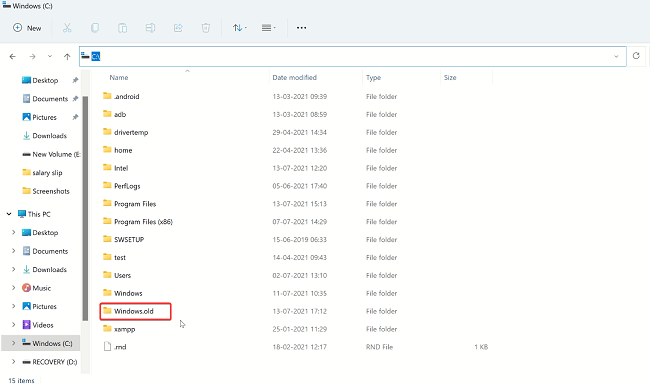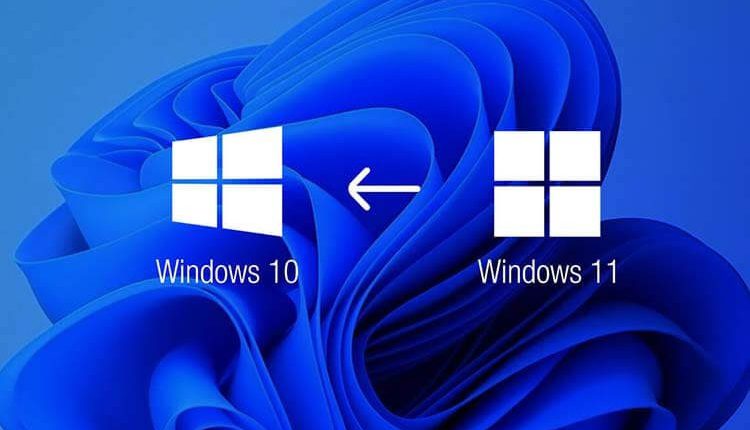
طريقة حذف ويندوز 11 والرجوع إلى ويندوز 10 | Uninstall Windows 11
حذف ويندوز 11 والرجوع إلى ويندوز 10 ، مثلك مثل الأشخاص الآخرين، هل قمت أيضًا بتثبيت إصدار Windows 11 الخاص بمعاينة النظام فقط أو النسخة التجريبية؟ كيف تشعر بعد تثبيت هذا النظام؟ هل كان أفضل من Windows 10؟ أو ربما لم يكن جيدًا مثل Windows 10. ولهذا السبب أنت هنا تقرأ هذا المقال وتود التراجع عن تثبيت ويندوز 11 والعودة إلى ويندوز 10. لذلك ، في هذا الدليل، سنشرح كيفية إلغاء تثبيت Windows 11 والعودة إلى Windows 10 بكل سهولة في حاسوبك سواء المحمول أو المكتبي.
حقيقة مهمة
بعد تثبيت Windows 11، يتم حذف ملفات نظام التشغيل القديمة في غضون 10 أيام. هذا يجعل استعادة Windows 10 أمرًا صعبًا. ومع ذلك، يمكنك دائمًا إعادة تثبيت Windows. بالإضافة إلى ذلك، يمكنك أيضًا إعادة تسمية الدليل C: \ Windows.old (حيث يتم تخزين ملفات Windows) إلى C: \ Windows.notold (اسم جديد). بعد ذلك، عندما تريد استعادة Windows 10، أعد تسميته إلى الاسم الأصلي C: \ WIndows.old. يسمح القيام بذلك بتمديد الإصدار التجريبي من Windows 11 إلى ما بعد 10 أيام.
ملاحظة: يجب أن تتم إعادة التسمية الأولى خلال النافذة الأولى التي تبلغ مدتها 10 أيام.
طريقة حذف ويندوز 11 والرجوع إلى ويندوز 10
الآن بعد أن عرفنا ما يمكن فعله، دعنا نتعلم كيفية العودة إلى Windows 10. نفترض أنك ضمن الإطار الزمني المسموح لها باستعادة النظام. ومن ثم يمكنك أن تبدأ الخطوات.
خطوات إزالة نظام التشغيل Windows 11
في شريط بحث Windows، اكتب الإعدادات أو Settings وابحث عن خيار الاسترداد Recovery.
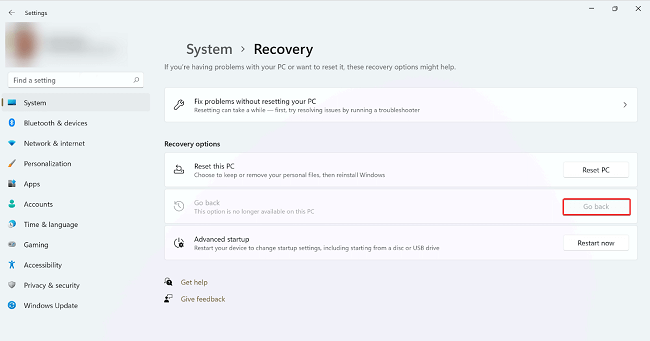
انقر فوق الزر “العودة Go back” بجوار الإصدار السابق من خيار Windows. في حال تجاوزت الأيام العشرة، سيظهر لون العودة باللون الرمادي.
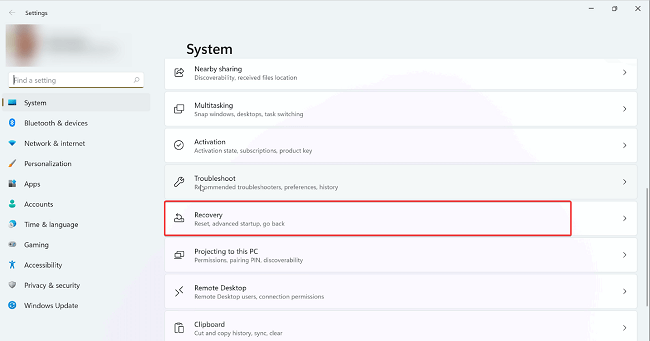
هنا، يجب عليك أن تقوم بتحديد سبب العودة أو التراجع عن تثبيت ويندوز 11. وبعد تحديد السبب قم بالنقر على خيار التالي Next.
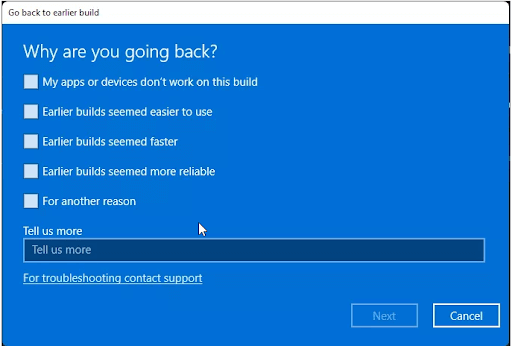
عندما يُطلب منك التحقق من وجود تحديثات بدلاً من التراجع، انقر فوق “لا، شكرًا أو No, thanks” ثم انقر على خيار التالي أو Next.
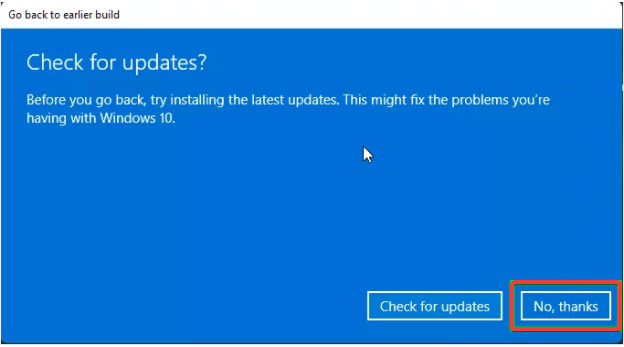
ستتلقى الآن رسالة تحذير تسألك عما إذا كنت تتذكر كلمة المرور لإصدارات Windows السابقة. أنت بحاجة إلى معرفة ذلك، وإلا سيتم حظره.
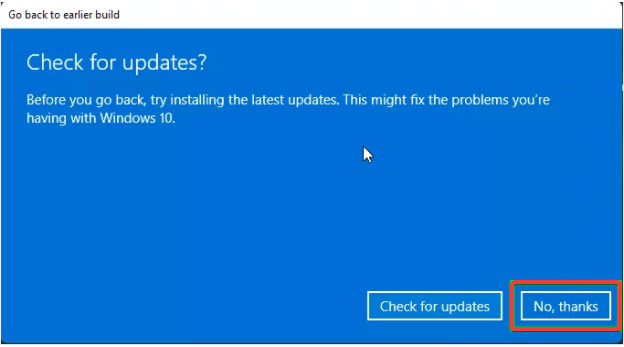
في النافذة التالية قم بالنقر على خيار Go back to earlier build أي العودة إلى الإصدار السابق أو النسخة السابقة من النظام.
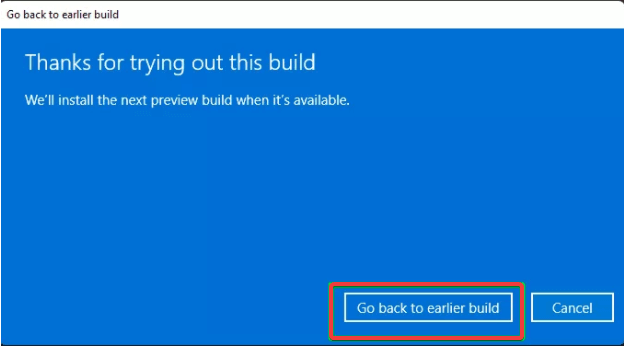
سيؤدي هذا إلى إعادة تشغيل النظام وسترى عملية الاستعادة قيد التقدم. قد يستغرق هذا بعض الوقت، لذا انتظر حتى تنتهي العملية.
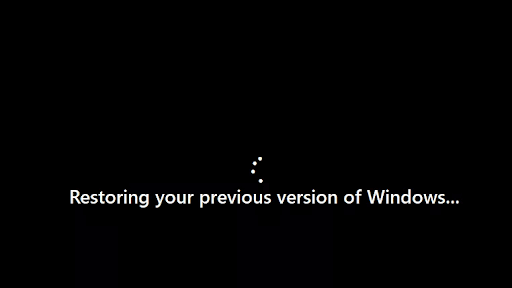
عند الانتهاء، ستستعيد Windows 10. تذكر أن Microsoft تريدك أن تظل مع Windows 11 ومن ثم قد تحصل على دليل سيحاول تثبيت Windows 11. نظرًا لأننا لا نريد ذلك وبالتالي تراجعت، فاتبع الخطوات من أجل استمر في العمل على Windows 10. وبهذا ستكون قد عملت على حذف ويندوز 11 والرجوع إلى ويندوز 10.
- أولًا، اضغط على مفتاحي Windows + I لفتح الإعدادات.
- من قائمة الإعدادات انقر على التحديث والأمان ومن ثم اضغط على برنامج Windows Insider.
- الآن يجب عليك أن تقوم بتعطيل إيقاف الحصول على خيار إنشاءات المعاينة getting preview builds.
- لتطبيق التغييرات، ستحصل الآن على زر إعادة التشغيل الآن. في حالة عدم حصولك على النقر فوق قائمة فرعية أخرى والعودة إلى القائمة الفرعية لبرنامج Windows Insider.
- وفي النهاية قم بالنقر على خيار إعادة التشغيل الآن Restart now.
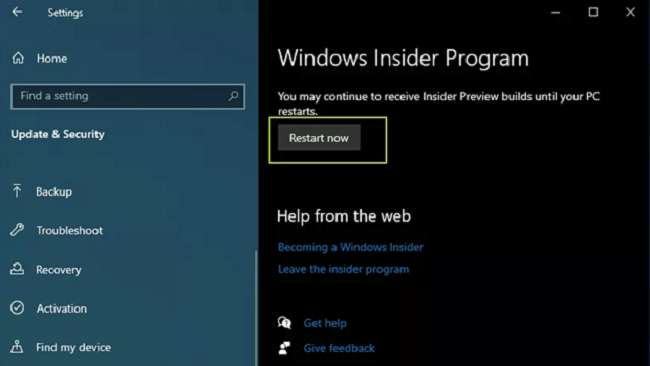
- يجب الآن إزالة Windows 10 من برنامج Insider. لتأكيد ما إذا تم ذلك، اضغط على Windows + I للانتقال إلى إعدادات Windows. انقر فوق التحديث والأمان ثم برنامج Windows Insider. سترى الآن زر البدء هنا Get started، وهذا يعني أنك غير مسجل في برنامج Windows Insider.
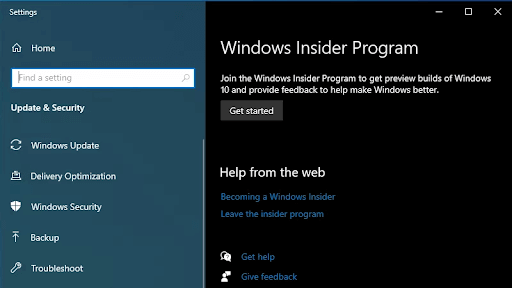
ماذا تفعل إذا حاول Windows 10 التحديث إلى Windows 11؟
إنه لشيء محزن، حتى بعد مغادرة برنامج Insider، إذا كان Windows بصدد تنزيل إصدار معاينة Windows 11، فلن يتم إيقافه. هذا يعني أنه سيتم تثبيت Windows 11 وسيُطلب منك إعادة التشغيل لتثبيت أحدث تحديث لميزة Windows.
إذا كنت لا تريد ذلك، فما يمكنك فعله قبل إعادة تشغيل النظام هو حذف ملفات تحديث Windows 11 التي تم تنزيلها من المجلد C: \ Windows \ SoftwareDistribution \ Download.
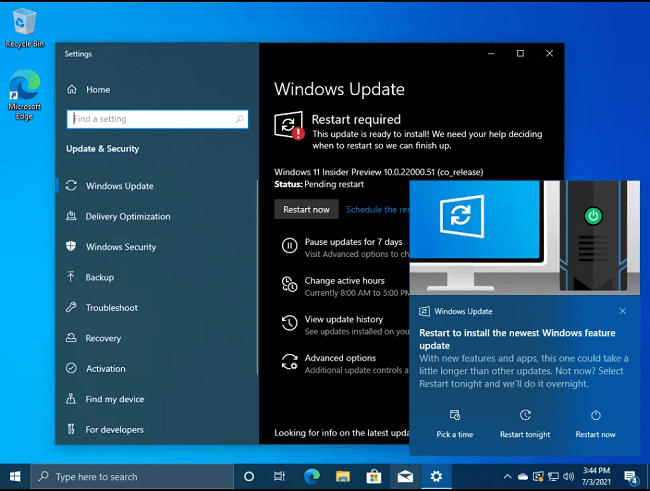
اضغط على Ctrl + A لتحديد كل الملفات واضغط على Shift + Delete لإزالة الملفات. يتطلب القيام بذلك حقوقًا إدارية وقد تستغرق هذه العملية بعض الوقت. لذلك، يرجى التحلي بالصبر.
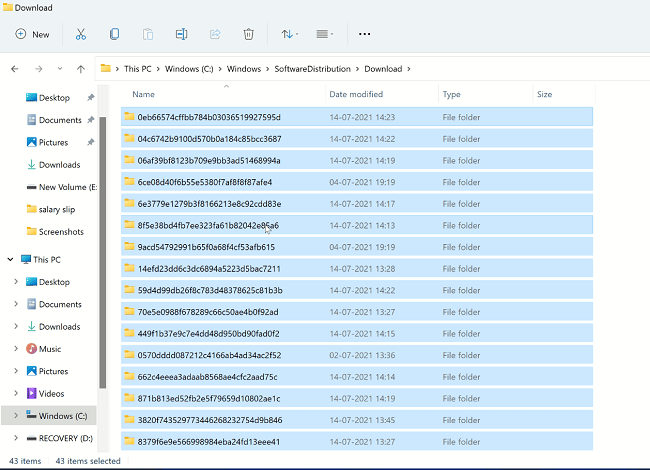
بمجرد الانتهاء من ذلك، اضغط على “تحديث وإعادة التشغيل” من قائمة الطاقة. سيحاول Windows الآن تحديث Windows 11 ولكن نظرًا لحذف الملفات، فقد لا يتم تحديثه. ومع ذلك، إذا لم يفلح ذلك، فاستخدم تطبيق Disk Cleanup “لتنظيف ملفات النظام” قبل إعادة التشغيل مرة أخرى.
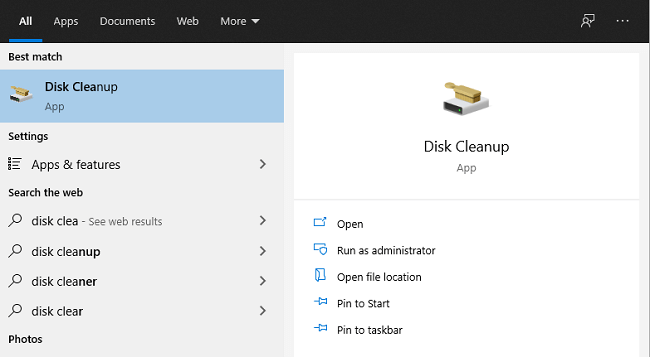
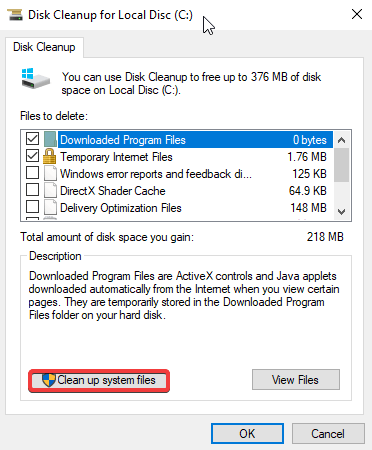
وذلك سيساعد تمامًا على عدم التحديث إلى ويندوز 11 والبقاء على Windows 10. وبذلك تكون قد ضمنت حذف ويندوز 11 والرجوع إلى ويندوز 10 بكل سهولة وبدون أي مطالبات غير ضرورية بالنسبة لك. كما أنه يجب أن تكون على إطلاع تام بكافة الملاحظات بالأعلى لتنجح هذه الطريقة معك.